Použití vyhledávání v sadě Visual Studio
Integrované vývojové prostředí (IDE) sady Visual Studio má mnoho nabídek, možností a funkcí, které si můžou být obtížně zapamatovatelné. Funkce vyhledávání v sadě Visual Studio je jedno vyhledávací pole, které vývojářům pomáhá najít nabídky a možnosti integrovaného vývojového prostředí a zároveň prohledávat váš kód. Ať už s sadou Visual Studio nebo zkušeným vývojářem začínáte, nabízí tato funkce rychlý způsob, jak vyhledávat funkce integrovaného vývojového prostředí (IDE) a kód.
Hledání v sadě Visual Studio 2022 verze 17.6 nebo novější
Pokud používáte Visual Studio 2022 verze 17.6 nebo novější, je vyhledávací prostředí all-In-One Search.
Informace o prostředí hledání vše v jednom
Pomocí funkce All-In-One Search můžete vyhledávat nejen funkce, ale můžete také prohledávat prvky kódu, jako jsou soubory a symboly.
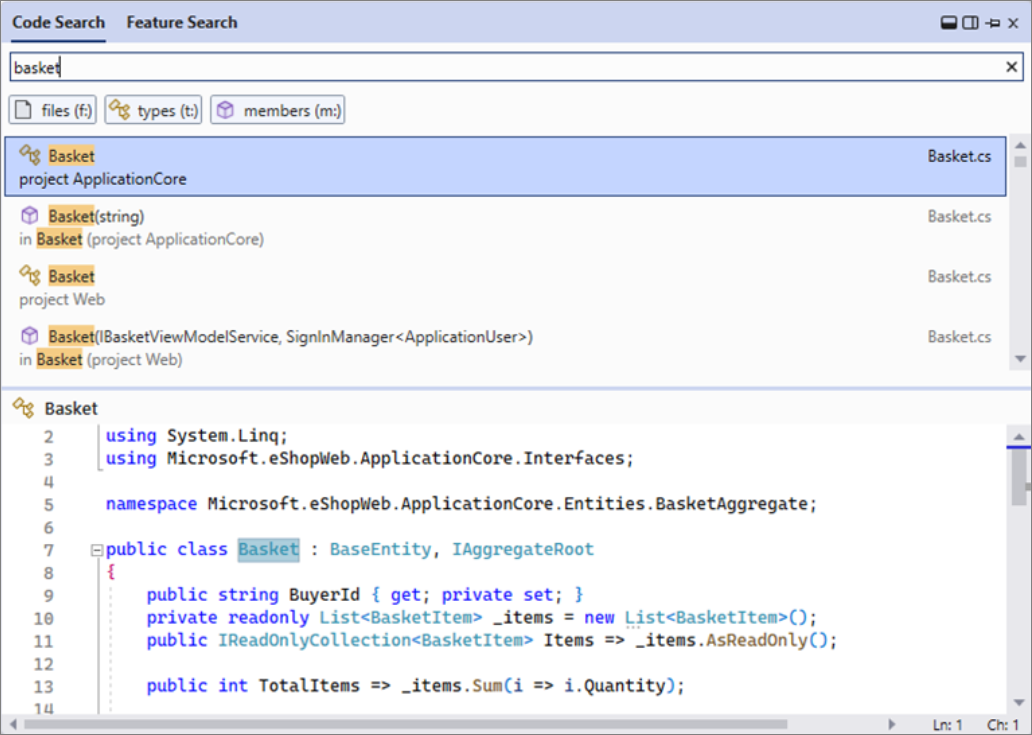
Nové vyhledávání se zobrazí jako možnost vedle řádku nabídek.
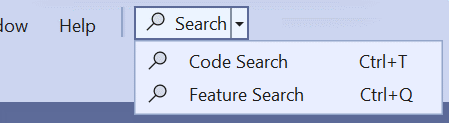
Klávesové zkratky pro vyhledávání
Pro vyhledávání funkcí můžete použít klávesovou zkratku Ctrl+Q a klávesovou zkratku Ctrl+T pro vyhledávání kódu.
Filtry pro vyhledávací dotazy kódu
Pokud chcete rychle získat filtrované prostředí, můžete před dotazem zadat odpovídající předpony nebo pomocí odpovídajících klávesových zkratek otevřít hledání požadovaným filtrem.
| Filtrovat | Předpona | Klávesová zkratka |
|---|---|---|
| files | f: |
Ctrl+Shift+T |
| typy | t: |
Ctrl+1, Ctrl+T |
| členové | m: |
Alt+\ |
Tip
Další informace o novém prostředí hledání najdete v blogových příspěvcích 17.6 v sadě Visual Studio i hledání typu All-In-One.
Tip
Podpora textu (Shift+Alt+F) ve vyhledávání kódu byla přidána ve verzi Preview 17.9 Preview 2. Podívejte se na verzi 17.9 Preview 3, která přináší zajímavé změny v blogovém příspěvku Code Search , abyste se dozvěděli více.
Vyhledávání v sadě Visual Studio 2022 verze 17.5 nebo starší
V následujících částech najdete různé typy výsledků hledání, které můžete najít, pokud používáte Visual Studio 2022 verze 17.5 nebo starší (abyste mohli zahrnout Visual Studio 2019).
Na rozdíl od jiných funkcí vyhledávání, jako je Hledání v souborech nebo hledání Průzkumník řešení, výsledky hledání v sadě Visual Studio zahrnují funkce integrovaného vývojového prostředí (IDE), možnosti nabídek, názvy souborů a další. Pokud k němu chcete získat přístup, zobrazte vyhledávací pole pomocí klávesové zkratky Ctrl+Q. Nebo vyberte vstupní pole hledání v sadě Visual Studio, které se nachází vedle řádku nabídek:
Poznámka:
Příkaz spuštěný vyhledáváním v sadě Visual Studio je Window.QuickLaunch a může se zobrazit tato funkce označovaná jako rychlé vyhledávání nebo snadné spuštění.
Nabídky hledání, možnosti a okna
Pomocí vyhledávacího pole sady Visual Studio můžete najít nastavení, možnosti a podobné položky konfigurace. Vyhledejte například změnu motivu, abyste rychle našli a otevřeli dialogové okno, které vám umožní změnit barevný motiv sady Visual Studio, jak je znázorněno na následujícím snímku obrazovky:
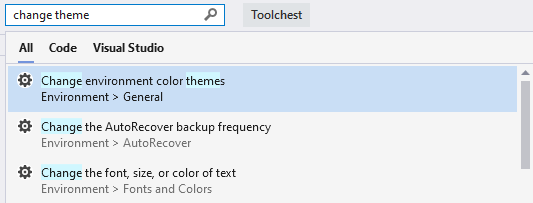
Tip
Ve většině případů vám vyhledávání v sadě Visual Studio také připomíná nabídku, klávesové zkratky a umístění každé položky ve výsledcích.
K vyhledání položek a příkazů nabídky můžete použít vyhledávací pole sady Visual Studio. Vyhledejte například čisté sol , abyste rychle našli a spustili příkaz Vyčistit řešení. Výsledky hledání také nabízejí připomenutí, kde najít tento příkaz v nabídkách, jak je znázorněno na následujícím snímku obrazovky:
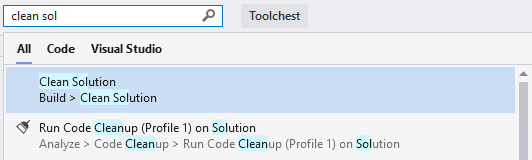
Nakonec můžete vyhledat okna nebo panely, které jste omylem zavřeli. Vyhledejte například test a vyhledejte a otevřete okno Průzkumníka testů:
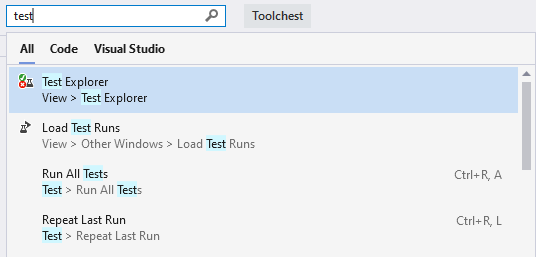
Hledání souborů a kódu
Vyhledávání v sadě Visual Studio také hledá položky řešení pro názvy souborů, kódu, metody a dalších shod. Na následujícím snímku obrazovky se při hledání markdownu našel soubor MarkdownMetaExtractor.cs, MarkdownMetaExtractor třída a dvě metody v rámci řešení:
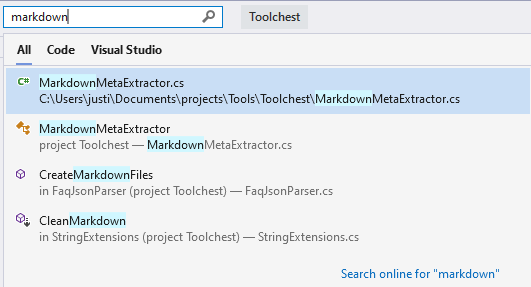
Můžete také hledat velbloudí případ. Na následujícím snímku obrazovky vyhledejte FSS soubor, třídu a metodu F staršíSizeS:
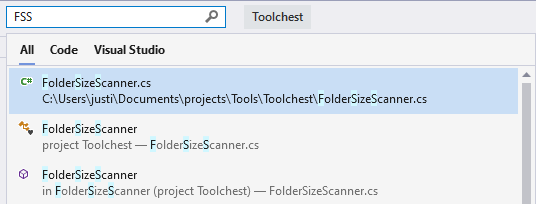
Klávesové zkratky pro výsledky hledání
Výsledky hledání zahrnují karty Pro všechny, Code, Visual Studio. Ušetřete čas pomocí následujících klávesových zkratek pro různé typy hledání:
- Ctrl+Q, Ctrl+T pro soubory, typy a členy
- Ctrl+Q, Ctrl+M pro nabídky sady Visual Studio, možnosti, komponenty a šablony
- Ctrl+Q, Ctrl+E přejděte na kartu Vše pro oba
Související obsah
Váš názor
Připravujeme: V průběhu roku 2024 budeme postupně vyřazovat problémy z GitHub coby mechanismus zpětné vazby pro obsah a nahrazovat ho novým systémem zpětné vazby. Další informace naleznete v tématu: https://aka.ms/ContentUserFeedback.
Odeslat a zobrazit názory pro
