Funkce editoru kódu
Editor sady Visual Studio poskytuje mnoho funkcí, které usnadňují psaní a správu kódu a textu. Pomocí osnovy můžete rozbalit a sbalit různé bloky kódu. Další informace o kódu najdete v IntelliSense, prohlížeči objektů a hierarchii volání. Kód můžete najít pomocí funkcí, jako je Přejít na, Přejít k definici a Najít všechny odkazy. Bloky kódu můžete vložit pomocí fragmentů kódu a kód můžete generovat pomocí funkcí, jako je generování z použití. Pokud jste editor sady Visual Studio ještě nikdy nepoužívali, přečtěte si téma Informace o použití editoru kódu.
Poznámka:
Toto téma se týká sady Visual Studio ve Windows. Visual Studio pro Mac najdete v části Editor zdrojového kódu (Visual Studio pro Mac).
Kód můžete zobrazit mnoha různými způsoby. Ve výchozím nastavení Průzkumník řešení zobrazuje kód uspořádaný podle souborů. Pokud chcete zobrazit kód uspořádaný podle tříd, můžete vybrat kartu Zobrazení předmětu v dolní části okna.
Text můžete prohledávat a nahrazovat v jednom nebo několika souborech. Další informace najdete v tématu Vyhledání a nahrazení textu. K vyhledání a nahrazení textu můžete použít regulární výrazy. Další informace naleznete v tématu Použití regulárních výrazů v sadě Visual Studio.
Různé jazyky sady Visual Studio nabízejí různé sady funkcí a v některých případech se funkce chovají odlišně v různých jazycích. Mnohé z těchto rozdílů jsou uvedeny v popisech funkcí, ale další informace najdete v částech o konkrétních jazycích sady Visual Studio.
Funkce editoru
| Funkce | Popis |
|---|---|
| Barevné zvýbarvení syntaxe | Některé prvky syntaxe kódu a souborů revizí jsou barevně barevné, aby se odlišily. Klíčová slova (například using v jazyce C# a Imports v jazyce Visual Basic) jsou jedna barva, ale typy (například Console a Uri) jsou jinou barvou. Další prvky syntaxe jsou také barevné, například řetězcové literály a komentáře. Jazyk C++ používá barvu k rozlišení mezi typy, výčty a makry mimo jiné tokeny.Můžete zobrazit výchozí barvu pro každý typ a můžete změnit barvu libovolného konkrétního prvku syntaxe v dialogovém okně Písma a barvy, Prostředí, Možnosti, které můžete otevřít z nabídky Nástroje . |
| Chybové značky a značky upozornění | Když přidáváte kód a vytváříte své řešení, může se v kódu zobrazovat (a) podtržení různých barevných vlnovek (označovaných jako vlnovky) nebo (b) žárovky. Červené vlnovky označují chyby syntaxe, modré značí chyby kompilátoru, zelené značí upozornění a fialové značí další typy chyb. Rychlé akce navrhují opravy problémů a usnadňují použití opravy. Výchozí barvu pro každou chybu a vlnovku upozornění můžete zobrazit v dialogovém okně Možnosti>prostředí>Písma a barvy nástroje.> Vyhledejte chybu syntaxe, chybu kompilátoru, upozornění a další chybu. |
| Párování závorek | Když je kurzor umístěn na otevřenou složenou závorku v souboru kódu, zvýrazní se obě závorky i pravá složená závorka. Tato funkce poskytuje okamžitou zpětnou vazbu na chybné nebo chybějící složené závorky. Můžete zapnout nebo vypnout porovnávání závorek pomocí nastavení automatického zvýrazňování oddělovače (Nástroje>Možnosti>textového editoru). Barvu zvýraznění můžete změnit v nastavení Písma a barvy (Prostředí možností>nástrojů).> Hledejte porovnávání závorek (zvýraznění) nebo porovnávání závorek (obdélník). |
| Automatické obklopování | V sadě Visual Studio 2022 verze 17.9 a novější můžete automaticky obklopit výběr odpovídajícími oddělovači při použití dvojitých uvozovek(""), jednoduchých uvozovek(), závorek(''(), {}, ), []nebo jakýchkoli oddělovačů podporovaných jazykem souboru. Když do výběru v souboru s kódem přidáte levý oddělovač (", '(, ), automaticky se kolem výběru umístí odpovídající uzavírací oddělovač.Při zadávání uvozovek nebo závorek v části Zobrazení na stránce Textového editoru Možností>nástrojů>můžete zapnout nebo vypnout automatické ohraničení výběrem možnosti automaticky ohraničí. |
| Vizualizér struktur | Tečkované čáry spojují odpovídající složené závorky v souborech kódu, což usnadňuje zobrazení párů levých a pravých závorek. Tato funkce vám pomůže rychleji najít kód v základu kódu. Tyto řádky můžete zapnout nebo vypnout pomocí pokynů Pro zobrazení struktury v části Zobrazení na stránce Obecné editoru>možností>nástroje>. |
| Čísla řádků | Čísla řádků se dají zobrazit na levém okraji okna kódu. Ve výchozím nastavení se nezobrazují. Tuto možnost můžete zapnout v nastavení Všechny jazyky v textovém editoru (Možnosti>>textového editoru>Všechny jazyky). Čísla řádků pro jednotlivé programovací jazyky můžete zobrazit tak, že změníte nastavení těchto jazyků (jazyk Editoru možností nástroje><>>>). Chcete-li vytisknout čísla řádků, musíte v dialogovém okně Tisk vybrat možnost Zahrnout čísla řádků. |
| Sledování změn | Barva levého okraje umožňuje sledovat změny provedené v souboru. Změny, které jste provedli od otevření souboru, ale neuložili, se označí žlutým pruhem na levém okraji (označuje se jako okraj výběru). Po uložení změn (ale před zavřením souboru) se pruh změní na zelenou. Pokud změnu po uložení souboru vrátíte zpět, pruh se změní na oranžovou. Pokud chcete tuto funkci vypnout a zapnout, změňte možnost Sledování změn v nastavení textového editoru (Nástroje>možnosti>textového editoru). |
| Výběr kódu a textu | Text můžete vybrat buď ve standardním režimu průběžného streamu, nebo v režimu pole, ve kterém místo sady řádků vyberete obdélníkovou část textu. Pokud chcete vybrat v režimu rámečku, stiskněte klávesu Alt, když přetáhnete ukazatel myši na výběr (nebo stisknete klávesu> Alt+Shift).+< Výběr zahrnuje všechny znaky v obdélníku definovaném prvním znakem a posledním znakem ve výběru. Na každý řádek se vloží cokoli, co je zadané nebo vložené do vybrané oblasti. |
| Zoom | V libovolném okně kódu můžete přiblížit nebo oddálit stisknutím a podržením klávesy Ctrl a přesunutím kolečka myši (nebo ctrl+Shift+. Pokud chcete zvětšit a+ ctrl Shift+ snížit). Můžete také použít pole Lupa v levém dolním rohu okna kódu a nastavit konkrétní procento přiblížení. Funkce lupy nefunguje v oknech nástrojů. |
| Virtuální prostor | Ve výchozím nastavení končí řádky v editorech sady Visual Studio za posledním znakem, takže klávesa Šipka vpravo na konci řádku přesune kurzor na začátek dalšího řádku. V některých jiných editorech řádek nekončí za posledním znakem a kurzor můžete umístit kamkoli na řádek. Virtuální prostor můžete povolit v editoru v nastavení Nástroje>Možnosti>textového editoru>Všechny jazyky. Můžete povolit buď virtuální prostor , nebo zalamování řádků, ale ne obojí. |
| Tisk | Pomocí možností v dialogovém okně Tisk můžete při tisku souboru zahrnout čísla řádků nebo skrýt sbalené oblasti kódu. V dialogovém okně Vzhled stránky můžete také zvolit, jestli chcete vytisknout úplnou cestu a název souboru, a to tak, že zvolíte záhlaví stránky. Možnosti tisku barev můžete nastavit v dialogovém okně Nástroje>Možnosti>prostředí>Písma a barvy. Chcete-li přizpůsobit tisk barev, zvolte v části Zobrazit nastavení tiskárny. Můžete zadat různé barvy pro tisk souboru než pro úpravy souboru. |
| Globální vrácení zpět a znovu | Příkazy Zpět poslední globální akce a Akce Poslední globální akce znovu v nabídce Upravit vrátí zpět nebo znovu provede globální akce, které mají vliv na více souborů. Globální akce zahrnují přejmenování třídy nebo oboru názvů, provádění operace vyhledání a nahrazení v rámci řešení, refaktoring databáze nebo jakoukoli jinou akci, která mění více souborů. Globální příkazy zpět a znovu můžete použít na akce v aktuální relaci sady Visual Studio, a to i po zavření řešení, ve kterém byla akce použita. |
Pokročilé funkce pro úpravy
Mnoho pokročilých funkcí najdete v nabídce Upravit>upřesnit na panelu nástrojů. Ne všechny tyto funkce jsou k dispozici pro všechny typy souborů kódu.
| Funkce | Popis |
|---|---|
| Formátování dokumentu | Nastaví správné odsazení řádků kódu a přesune složené závorky na samostatné řádky v dokumentu. |
| Formátovat výběr | Nastaví správné odsazení řádků kódu a přesune složené závorky na samostatné řádky ve výběru. |
| Tabify Selected Lines | Tam, kde je to vhodné, změní úvodní mezery na tabulátory. |
| Zrušenítabifikace vybraných řádků | Změní úvodní tabulátory na mezery. Pokud chcete převést všechny mezery v souboru na karty (nebo všechny karty na mezery), můžete použít příkazy Edit.ConvertSpacesToTabs a Edit.ConvertTabsToSpaces příkazy. Tyto příkazy se nezobrazují v nabídkách sady Visual Studio, ale můžete je volat z okna Rychlý přístup nebo z příkazového okna. |
| Nastavit velká písmena | Změní všechny znaky ve výběru na velká písmena nebo pokud neexistuje žádný výběr, změní znak v místě vložení na velká písmena. Zkratka: Ctrl+Shift+U. |
| Nastavit malá písmena | Změní všechny znaky ve výběru na malá písmena nebo pokud neexistuje žádný výběr, změní znak v místě vložení na malá písmena. Zkratka: Ctrl+U. |
| Přesunout vybrané řádky nahoru | Přesune vybraný řádek o jeden řádek nahoru. Zkratka: Alt+Šipka nahoru. |
| Přesunout vybrané řádky dolů | Přesune vybraný řádek o jeden řádek dolů. Zkratka: Alt+Šipka dolů. |
| Odstranit vodorovné prázdné znaky | Odstraní tabulátory nebo mezery na konci aktuálního řádku. Zkratka: Ctrl+K, Ctrl +\ |
| Zobrazit prázdné znaky | Zobrazí mezery jako vyvýšené tečky a tabulátory jako šipky. Konec souboru se zobrazí jako obdélníkový glyf. Pokud je vybrána možnost Nástroje>Možnosti>textového editoru>Všechny jazyky>Zalamování>textu Zobrazit viditelné glyfy pro zalamování slov, zobrazí se také tento glyf. |
| Zalamování řádků | Způsobí, že se všechny řádky v dokumentu zobrazí v okně kódu. Můžete vypnout a zapnout zalamování slov v nastavení Všechny jazyky v textovém editoru (Nástroje>Možnosti>textového editoru>Všechny jazyky). |
| Výběr komentáře | Přidá do výběru nebo aktuálního řádku znaky komentáře. Zkratka: Ctrl+K, Ctrl C+ |
| Zrušit komentář výběru | Odebere znaky komentáře z výběru nebo aktuálního řádku. Zkratka: Ctrl+K, Ctrl U+ |
| Zvětšit odsazení řádku | Přidá kartu (nebo ekvivalentní mezery) k vybraným řádkům nebo aktuálnímu řádku. |
| Zmenšit odsazení řádku | Odebere tabulátor (nebo ekvivalentní mezery) z vybraných řádků nebo aktuálního řádku. |
| Vybrat značku | V dokumentu, který obsahuje značky (například XML nebo HTML), vybere značku. |
| Výběr obsahu značek | V dokumentu, který obsahuje značky (například XML nebo HTML), vybere obsah. |
Navigace a vyhledání kódu
V editoru kódu se můžete pohybovat několika různými způsoby, včetně navigace dozadu a dopředu na předchozí body vložení, zobrazení definice typu nebo člena a přechod na konkrétní metodu pomocí navigačního panelu. Další informace najdete v tématu Navigace v kódu.
Záložky můžete také nastavit tak, aby označily řádky v kódu, abyste se mohli rychle vrátit do konkrétního umístění nebo se mezi umístěními vrátit zpět a zpět. Další informace najdete v části Kód záložky.
Vyhledání odkazů v základu kódu
Pokud chcete zjistit, kde se na konkrétní prvky kódu odkazují v celém základu kódu, můžete použít příkaz Najít všechny odkazy nebo stisknout shift +F12. Když vyberete typ nebo člen, funkce zvýraznění odkazu automaticky zvýrazní všechny odkazy na daný typ nebo člen. Další informace naleznete v tématu Vyhledání odkazů v kódu.
Generování, oprava nebo refaktorování kódu
Visual Studio vám může pomoct vygenerovat, opravit a refaktorovat kód mnoha způsoby.
Fragmenty kódu můžete použít k vložení šablony, jako je blok přepínače nebo deklarace výčtu.
Pomocí rychlých akcí můžete vygenerovat kód, jako jsou třídy a vlastnosti, nebo zavést místní proměnnou. Rychlé akce můžete také použít ke zlepšení kódu, například k odebrání nepotřebných přetypování a nepoužívaných proměnných nebo k přidání kontrol null před přístupem k proměnným.
Můžete refaktorovat kód pro přejmenování proměnné, změna pořadí parametrů metody nebo synchronizaci typu s názvem souboru a pojmenovat několik.
Kopírování a vkládání kódu
Visual Studio nabízí několik časově šetřičů, pokud jde o kopírování a vkládání kódu, a to následujícím způsobem:
Odsazení kopírování a oříznutí: Od verze 17.7 visual Studio automaticky opraví odsazení kódu při kopírování kódu ze sady Visual Studio a jeho vložení do jiné aplikace.
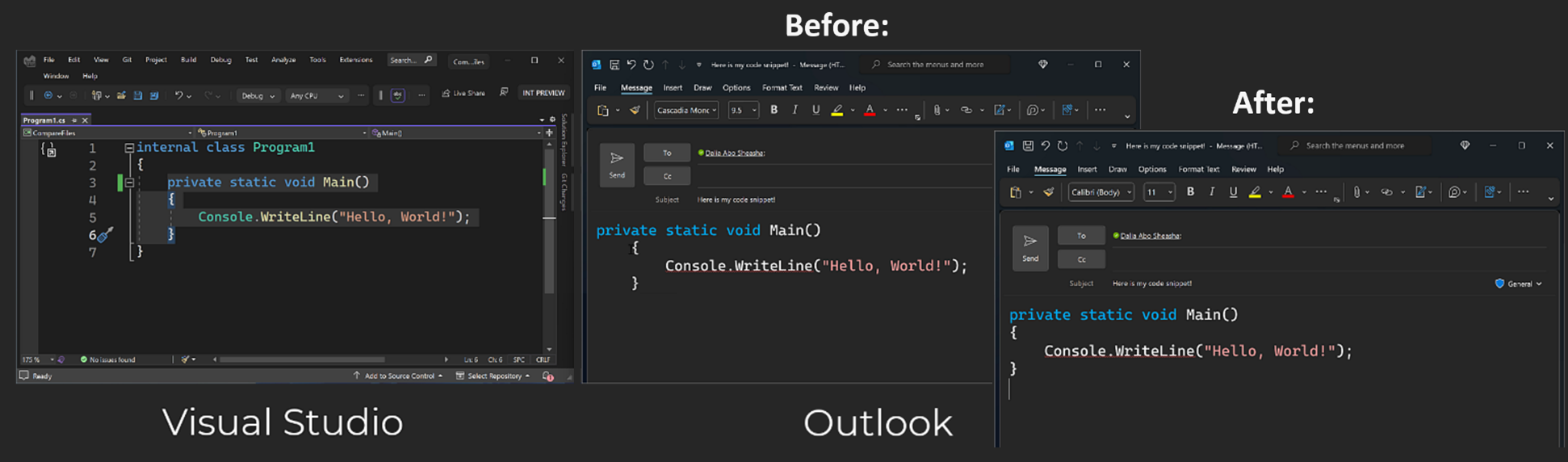
Vložte JSON nebo XML jako třídy. Zkopírujte libovolný fragment textu JSON nebo XML do schránky a vložte ho jako třídy .NET silného typu do libovolného souboru kódu jazyka C# nebo Visual Basic. Uděláte to tak, že použijete příkaz Upravit>vložit speciální>vložit JSON jako třídy (nebo vložit XML jako třídy).
Přizpůsobení editoru
Nastavení sady Visual Studio můžete sdílet s jiným vývojářem, mít nastavení v souladu se standardem nebo se vrátit k výchozímu nastavení sady Visual Studio pomocí příkazu Průvodce importem a exportem Nastavení v nabídce Nástroje. V Průvodci importem a exportem Nastavení můžete změnit vybraná obecná nastavení nebo jazyk a nastavení specifická pro projekt.
Pokud chcete definovat nové klávesové zkratky nebo předefinovat existující klávesové zkratky, přejděte do nabídky Nástroje>Možnosti>klávesnice prostředí.> Další informace o klávesových zkratkách najdete v tématu Výchozí klávesové zkratky.
Možnosti editoru specifické pro JavaScript najdete v tématu Možnosti editoru JavaScriptu.
Související obsah
Váš názor
Připravujeme: V průběhu roku 2024 budeme postupně vyřazovat problémy z GitHub coby mechanismus zpětné vazby pro obsah a nahrazovat ho novým systémem zpětné vazby. Další informace naleznete v tématu: https://aka.ms/ContentUserFeedback.
Odeslat a zobrazit názory pro