Odinstalace nebo odebrání sady Visual Studio
Tato stránka vás provede odinstalací sady Visual Studio, naší integrovanou sadou nástrojů pro produktivitu pro vývojáře.
Tip
Pokud máte potíže s instancí sady Visual Studio, vyzkoušejte nástroj Opravit Sadu Visual Studio.
Pokud chcete změnit umístění některých souborů sady Visual Studio, můžete to udělat bez odinstalace aktuální instance, jak je popsáno v části Výběr umístění instalace.
Najděte v počítači Instalační program pro Visual Studio.
Ve Windows nabídka Start můžete vyhledat "installer".
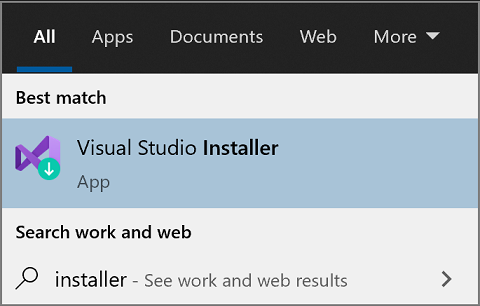
Poznámka:
Instalační program pro Visual Studio najdete také v následujícím umístění:
C:\Program Files (x86)\Microsoft Visual Studio\Installer\setup.exeNež budete pokračovat, budete možná muset aktualizovat instalační program. Pokud ano, postupujte podle pokynů.
V instalačním programu vyhledejte edici sady Visual Studio, kterou jste nainstalovali. Potom zvolte Další a pak zvolte Odinstalovat.
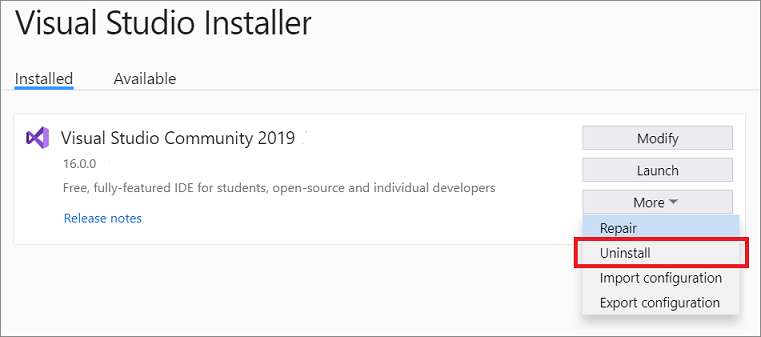
Kliknutím na tlačítko OK potvrďte svou volbu.
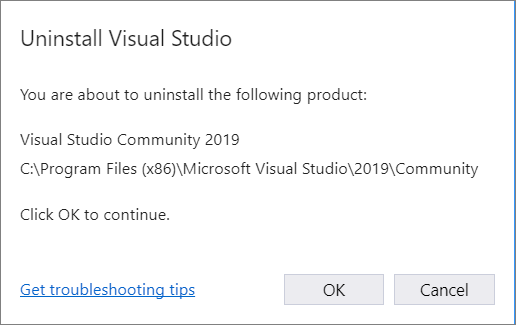
Pokud později změníte názor a chcete přeinstalovat Visual Studio 2019, spusťte Instalační program pro Visual Studio znovu, zvolte kartu K dispozici, zvolte edici sady Visual Studio, kterou chcete nainstalovat, a pak vyberte Nainstalovat.
Odinstalace sady Visual Studio
Pokud chcete odebrat všechny instalace sady Visual Studio 2019 a Instalační program pro Visual Studio z počítače, odinstalujte ji z nainstalovaných aplikací.
- Ve Windows 10 nebo novějším zadejte do vyhledávacího pole Přidat nebo odebrat programy .
- Vyhledejte Visual Studio 2019.
- Zvolte Odinstalovat.
- Pak vyhledejte Microsoft Instalační program pro Visual Studio.
- Zvolte Odinstalovat.
Najděte v počítači Instalační program pro Visual Studio.
Ve Windows nabídka Start můžete vyhledat "installer".
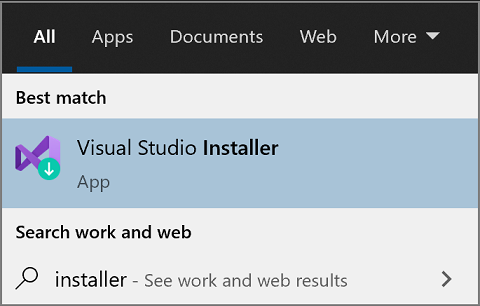
Poznámka:
Instalační program pro Visual Studio najdete také v následujícím umístění:
C:\Program Files (x86)\Microsoft Visual Studio\Installer\setup.exeNež budete pokračovat, budete možná muset aktualizovat instalační program. Pokud ano, postupujte podle pokynů.
V instalačním programu vyhledejte edici sady Visual Studio, kterou jste nainstalovali. Potom zvolte Další a pak zvolte Odinstalovat.
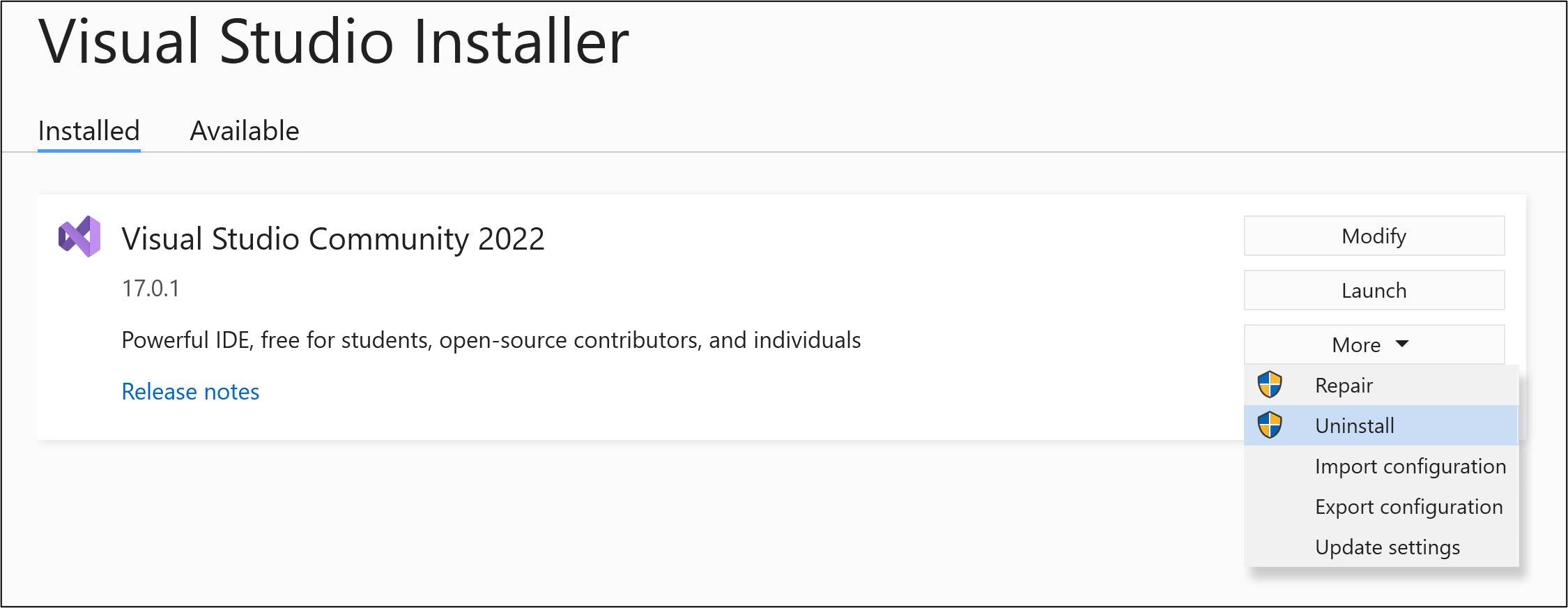
Kliknutím na tlačítko OK potvrďte svou volbu.
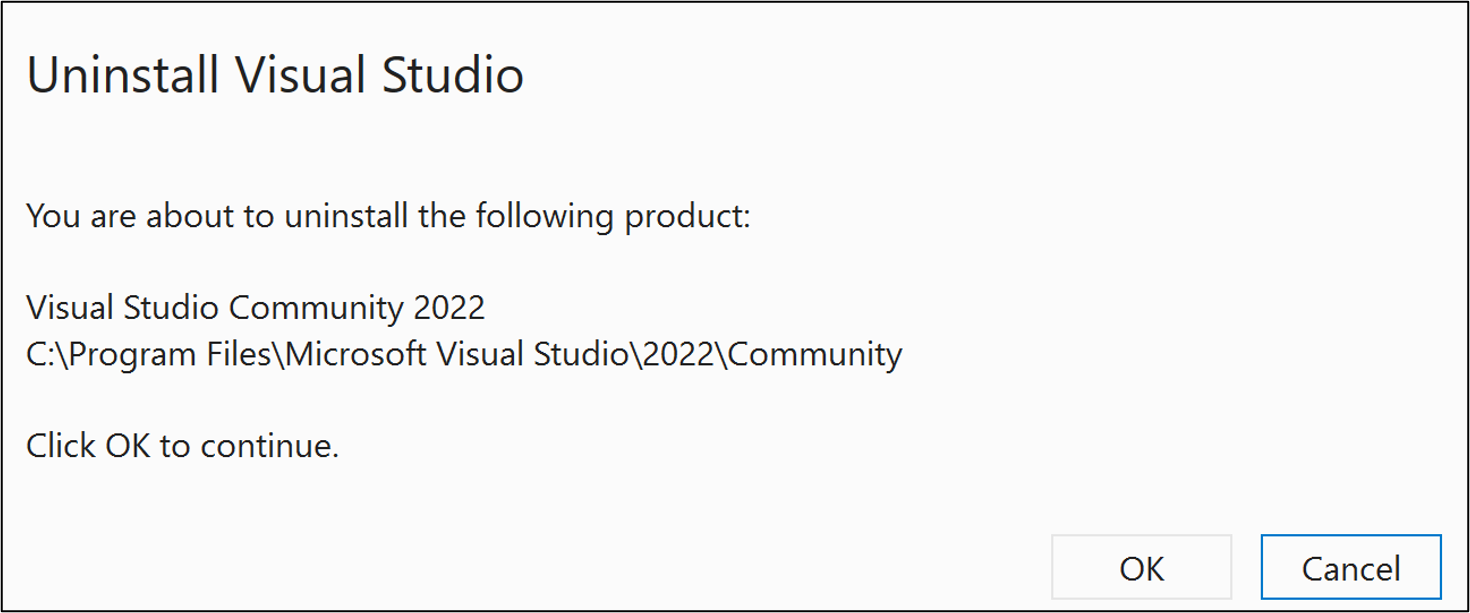
Pokud později změníte názor a chcete znovu nainstalovat verzi 2022, spusťte Instalační program pro Visual Studio znovu, zvolte kartu K dispozici, zvolte edici sady Visual Studio, kterou chcete nainstalovat, a pak vyberte Nainstalovat.
Odinstalace sady Visual Studio
Pokud chcete odebrat všechny instalace sady Visual Studio 2022 a Instalační program pro Visual Studio z počítače, odinstalujte ji z nainstalovaných aplikací.
- Ve Windows 10 nebo novějším zadejte do vyhledávacího pole Přidat nebo odebrat programy .
- Vyhledejte Visual Studio 2022.
- Zvolte Odinstalovat.
- Pak vyhledejte Microsoft Instalační program pro Visual Studio.
- Zvolte Odinstalovat.
Odebrat vše pomocí InstallCleanup.exe
Upozorňující
Nástroj InstallCleanup použijte pouze jako poslední možnost , pokud selže oprava nebo odinstalace. Tento nástroj může odinstalovat funkce z jiných instalací sady Visual Studio nebo jiných produktů, které pak mohou být také potřeba opravit nebo přeinstalovat.
Pokud dojde k závažné chybě a nemůžete sadu Visual Studio opravit nebo odinstalovat, můžete spustit InstallCleanup.exe nástroj, který odebere instalační soubory a informace o produktu pro všechny nainstalované instance sady Visual Studio 2017, Visual Studio 2019 nebo Visual Studio 2022.
Tady je postup, jak nástroj spustit InstallCleanup.exe :
Ukončete instalační program sady Visual Studio.
Otevřete příkazový řádek správce. Chcete-li otevřít příkazový řádek správce, postupujte takto:
- Do vyhledávacího pole Zadejte sem zadejte příkaz cmd .
- Klikněte pravým tlačítkem myši na příkazový řádek a pak zvolte Spustit jako správce.
Zadejte úplnou cestu nástroje a přidejte preferovaný přepínač příkazového
InstallCleanup.exeřádku. Ve výchozím nastavení je cesta nástroje následující. Dvojité uvozovky ohraničují příkaz obsahující mezery:Poznámka:
Pokud nemůžete najít
InstallCleanup.exepod adresářem Instalační program pro Visual Studio, který se vždy nachází na%ProgramFiles(x86)%\Microsoft Visual Studioadrese , tady je postup, jak postupovat dál. Postupujte podle pokynů k instalaci sady Visual Studio. Když se pak zobrazí obrazovka výběru úlohy, zavřete okno a znovu postupujte podle kroků na této stránce.Přepínač Chování -i [version]Výchozí nastavení, pokud se nepředá žádný jiný přepínač. Odebere jenom hlavní instalační adresář a informace o produktu. Tento přepínač použijte, pokud chcete přeinstalovat stejnou verzi sady Visual Studio. [version]Pokud je zadaná hodnota, odeberou se pouze produkty s verzí, která začíná touto řetězcovou hodnotou. Pomocí přepínače -i 17InstallCleanup.exemůžete například odebrat všechny produkty verze 17.-fOdebere hlavní instalační adresář, informace o produktu a většinu dalších funkcí nainstalovaných mimo instalační adresář, které se můžou také sdílet s jinými instalacemi sady Visual Studio nebo jinými produkty. Tento přepínač použijte, pokud chcete odebrat Visual Studio bez jeho pozdější přeinstalace. "C:\Program Files (x86)\Microsoft Visual Studio\Installer\InstallCleanup.exe"
Podpora nebo řešení potíží
Někdy se věci můžou pokazit. Pokud se instalace sady Visual Studio nezdaří, pokyny najdete v tématu Řešení potíží s instalací a upgradem sady Visual Studio.
Tady je několik dalších možností podpory:
- Pro problémy související s instalací nabízíme možnost podpory instalačního chatu (pouze v angličtině).
- Nahlašte problémy s produktem prostřednictvím nástroje Nahlásit problém, který se zobrazuje jak v Instalační program pro Visual Studio, tak v integrovaném vývojovém prostředí sady Visual Studio. Pokud jste IT Správa istrator a nemáte nainstalovanou sadu Visual Studio, můžete sem odeslat svůj názor na IT Správa.
- Navrhněte funkci, sledujte problémy s produktem a najděte odpovědi v komunitě vývojářů sady Visual Studio.
Související obsah
Váš názor
Připravujeme: V průběhu roku 2024 budeme postupně vyřazovat problémy z GitHub coby mechanismus zpětné vazby pro obsah a nahrazovat ho novým systémem zpětné vazby. Další informace naleznete v tématu: https://aka.ms/ContentUserFeedback.
Odeslat a zobrazit názory pro