Přizpůsobení integrovaného vývojového prostředí (IDE) v Visual Studio pro Mac
Důležité
Visual Studio pro Mac je naplánováno vyřazení ze dne 31. srpna 2024 v souladu se společností MicrosoftModerní zásady životního cyklu. I když můžete dál pracovat s Visual Studio pro Mac, existuje několik dalších možností pro vývojáře na Macu, jako je verze Preview nového rozšíření C# Dev Kit pro VS Code.
Přečtěte si další informace o časových osách podpory a alternativách.
Visual Studio pro Mac je možné přizpůsobit, což uživatelům umožňuje vyvíjet aplikace v prostředí, které vyhovuje jejich potřebám pro efektivitu i estetickou architekturu. Tento článek popisuje různé způsoby, jak Visual Studio pro Mac přizpůsobit vašim potřebám.
Tmavý motiv

Motivy v Visual Studio pro Mac můžete přepínat tak, že přejdete do vizuálního stylu prostředí > Předvoleb > sady Visual Studio > a vyberete požadovaný motiv z rozevíracího seznamu Motiv uživatelského rozhraní, jak je znázorněno na následujícím obrázku:
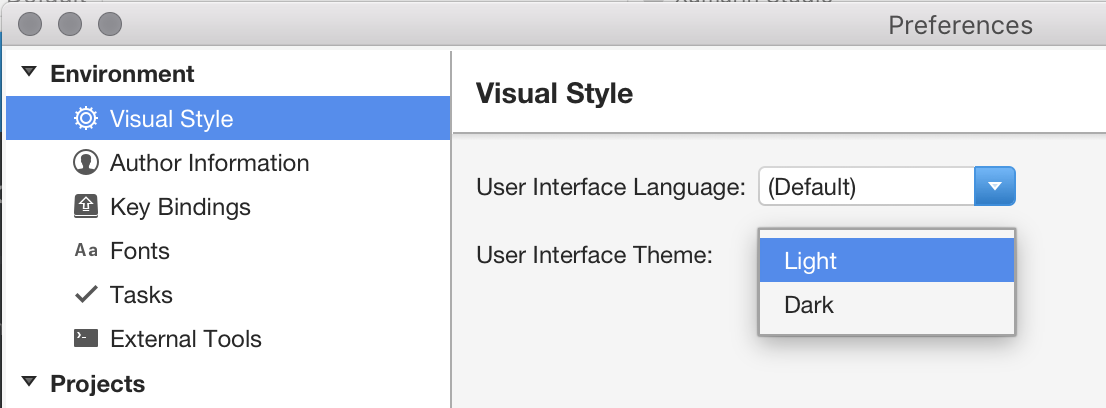
Lokalizace
Visual Studio pro Mac je lokalizovaný v následujících 14 jazycích, což umožňuje přístup více vývojářům:
- Čínština – Čína
- Čínština – Tchaj-wan
- Čeština
- Francouzština
- Němčina
- Angličtina
- Italština
- japonština
- Korejština
- Polština
- Portugalština – Brazílie
- Ruština
- Španělština
- Turečtina
Pokud chcete změnit jazyk zobrazený Visual Studio pro Mac, přejděte do vizuálního stylu prostředí > Předvoleb > sady Visual Studio > a v rozevíracím seznamu Jazyk uživatelského rozhraní vyberte požadovaný jazyk, jak je znázorněno na následujícím obrázku:
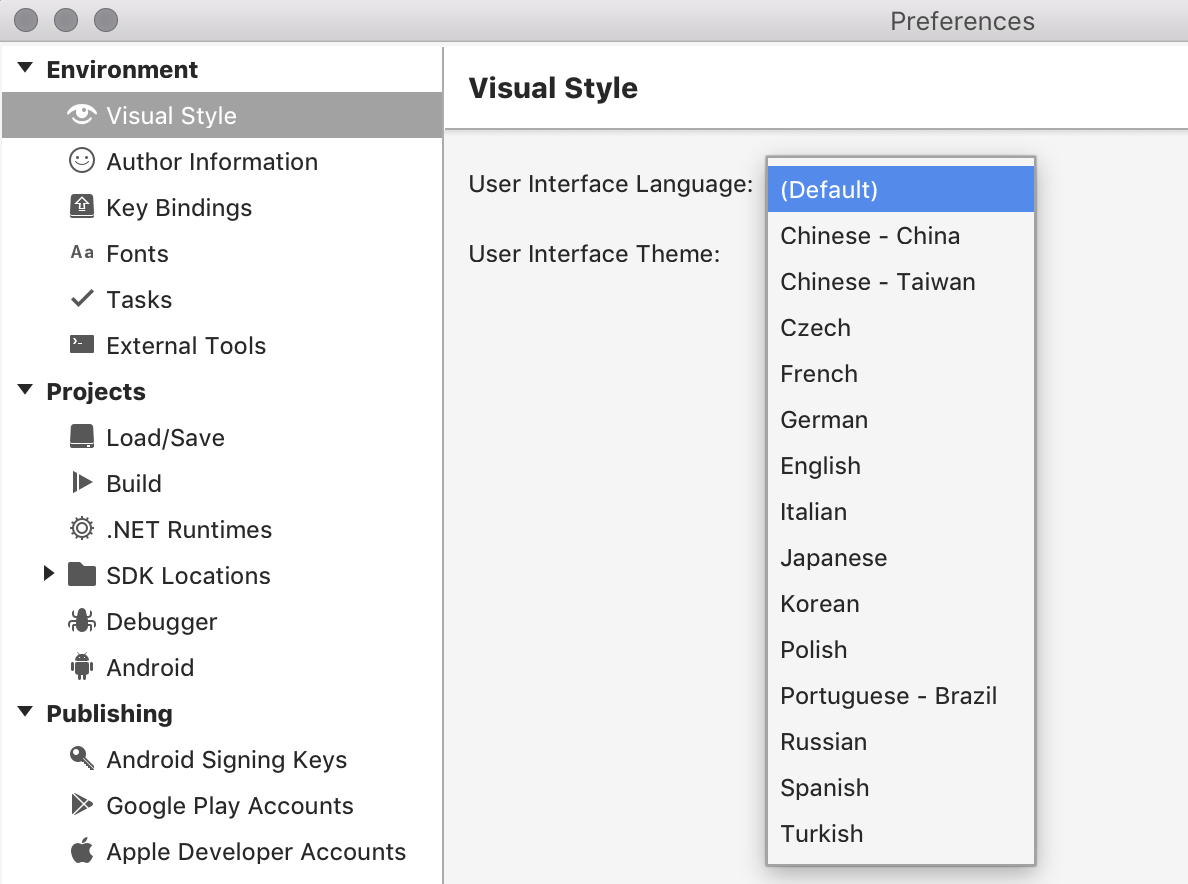
Informace o autorovi
Panel informací o autorovi umožňuje přidat relevantní informace o sobě, jako je vaše jméno, e-mailová adresa, vlastník autorských práv pro vaši práci, vaše společnost a ochranná známka:
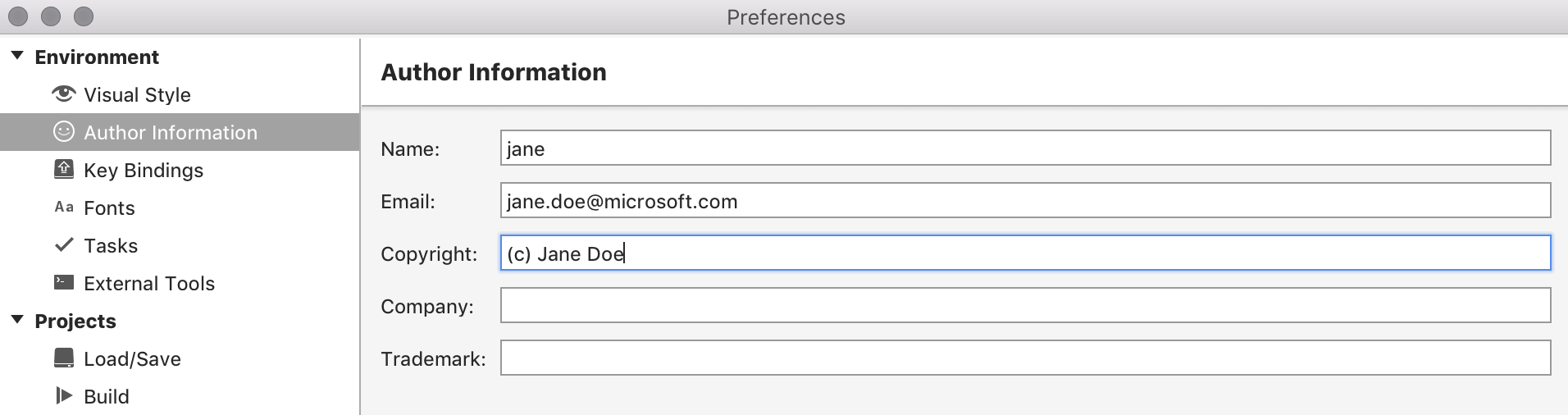
Tyto informace slouží k naplnění standardních hlaviček souborů, jako je licence, které můžete přidat do nových souborů:
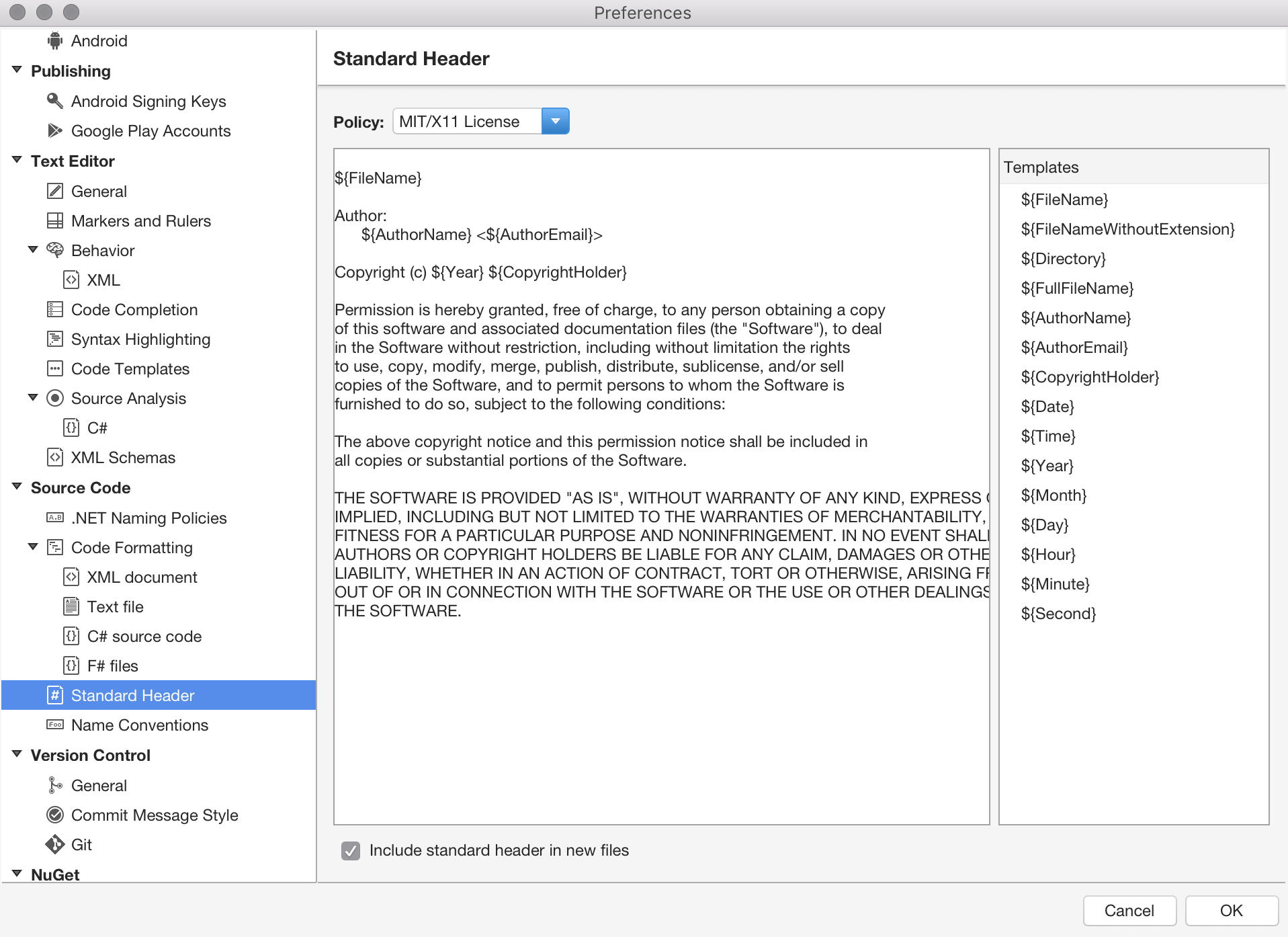
Vyplněné pole Název a E-mail se použijí v každém potvrzení provedeném prostřednictvím správy verzí v Visual Studio pro Mac. Pokud jste tato pole nezaplnili, Visual Studio pro Mac vás k tomu vyzve při pokusu o použití správy verzí.
Klíčové vazby
Klávesové zkratky nebo klávesové zkratky umožňují přizpůsobit vývojové prostředí, abyste mohli pracovat efektivněji v celém Visual Studio pro Mac. Poskytuje známé klíčové vazby pro mnoho oblíbených prostředí ID, jako je Visual Studio (ve Windows), ReSharper, Visual Studio Code a Xcode.
Klíčové vazby lze nastavit tak, že přejdete na klíčové vazby prostředí > předvoleb > sady Visual Studio>, jak je znázorněno na následujícím obrázku:
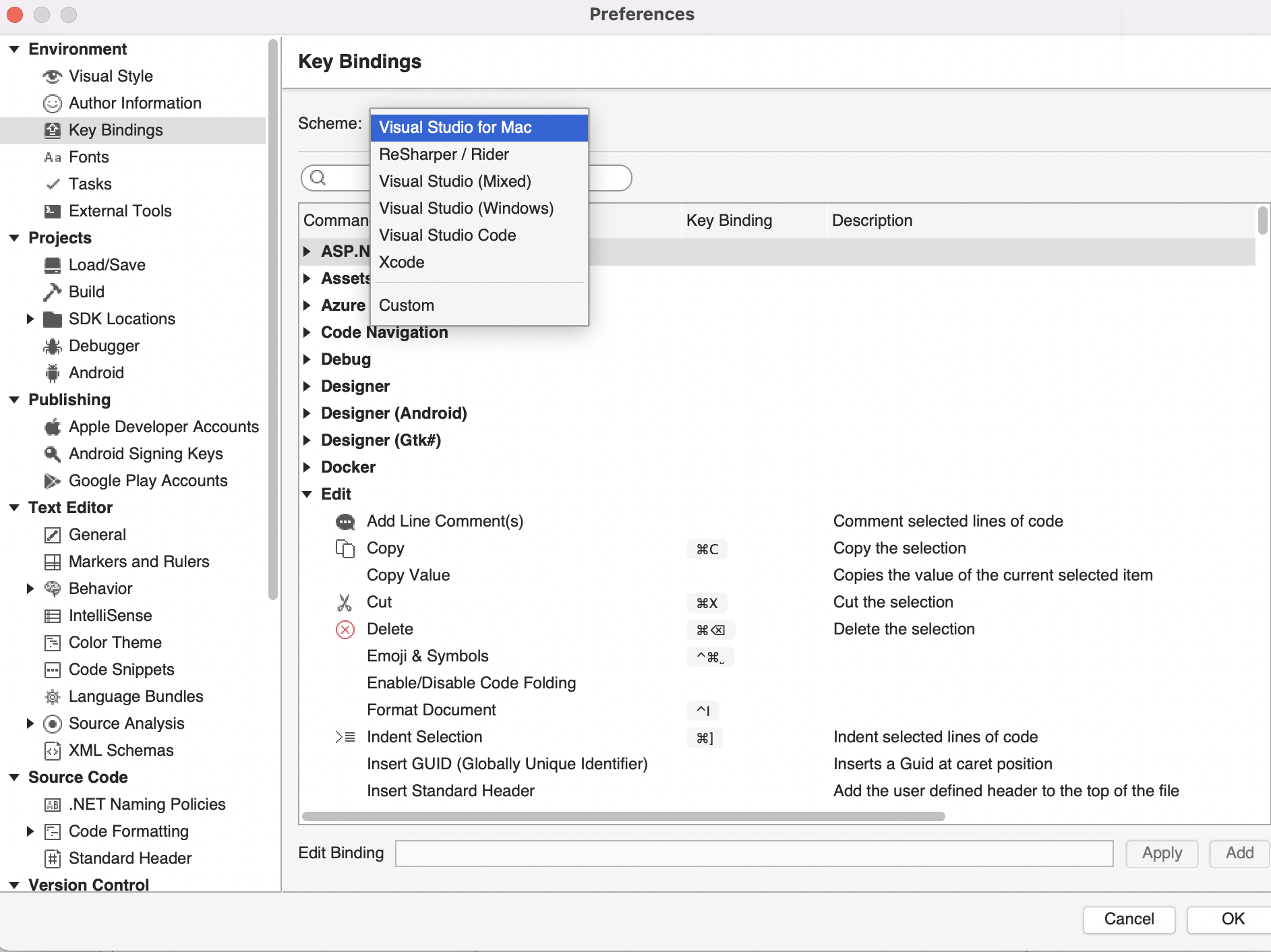
Tady můžete vyhledat kombinace klíčových vazeb, zobrazit konfliktní vazby, přidat nové vazby a upravit existující vazby.
Tyto vazby je také možné nastavit během počátečního nastavení Visual Studio pro Mac prostřednictvím obrazovky Pro výběr klávesnice:
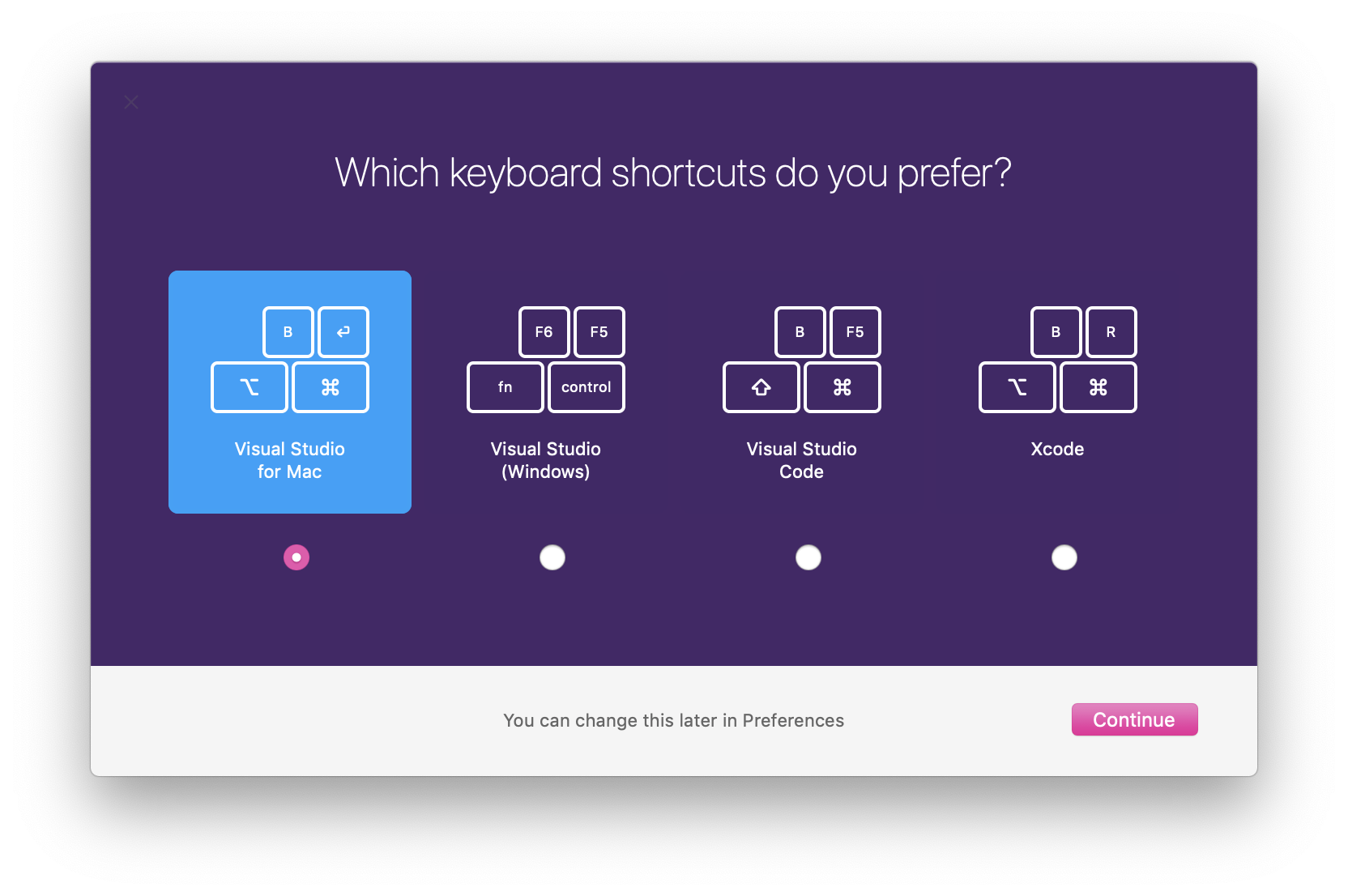
Rozložení pracovního prostoru
pracovní prostor Visual Studio pro Mac se skládá z hlavní oblasti dokumentu (obvykle editor, plocha návrháře nebo soubor možností), obklopená doplňkovými okny nástrojů, které obsahují užitečné informace pro přístup k souborům aplikací, testování a ladění.
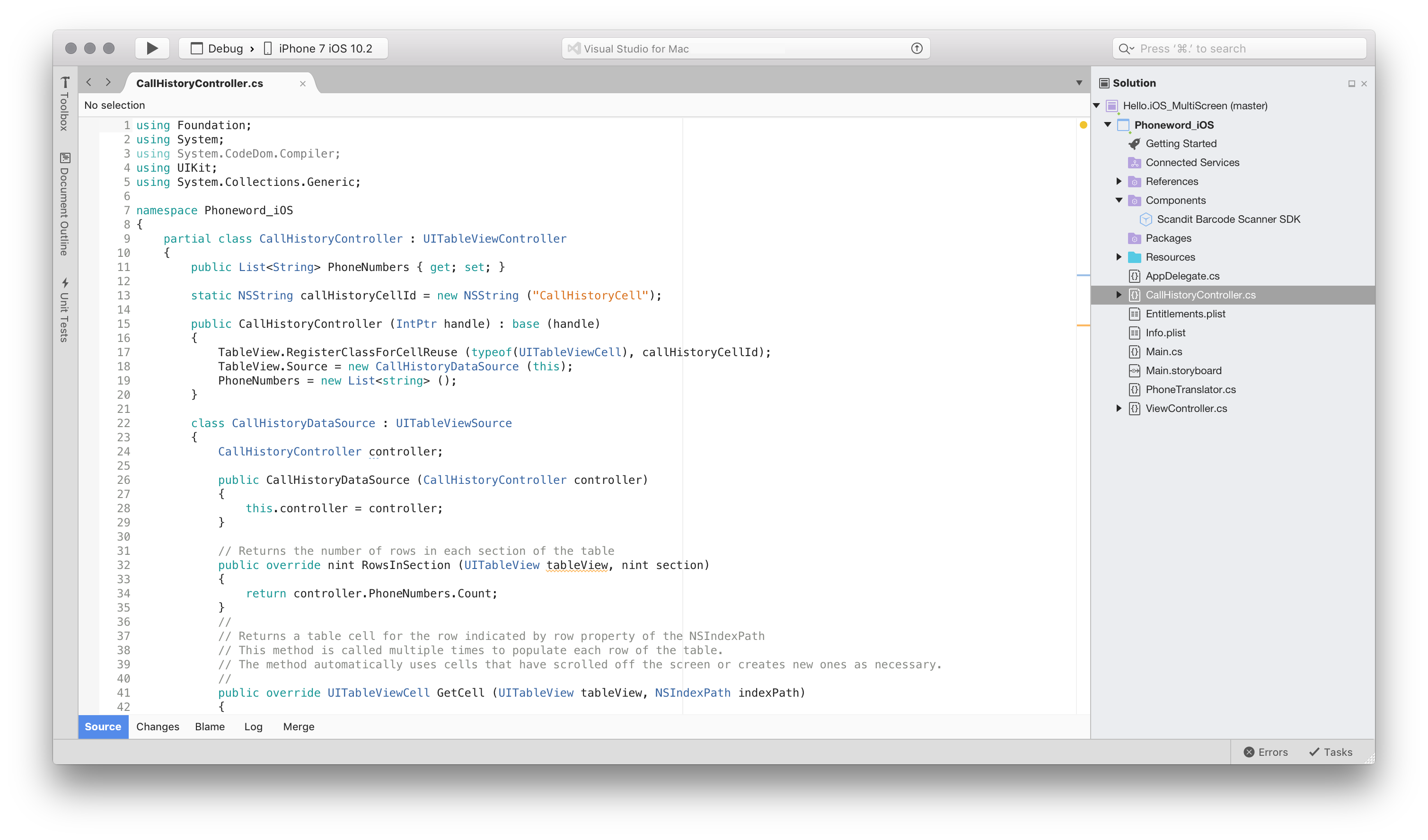
Zobrazení a uspořádání oken nástrojů
Když otevřete jakékoli nové řešení nebo soubor v Visual Studio pro Mac, měli byste si všimnout některých oken nástrojů v pracovním prostoru, včetně okna řešení, osnovy dokumentu a chyb:
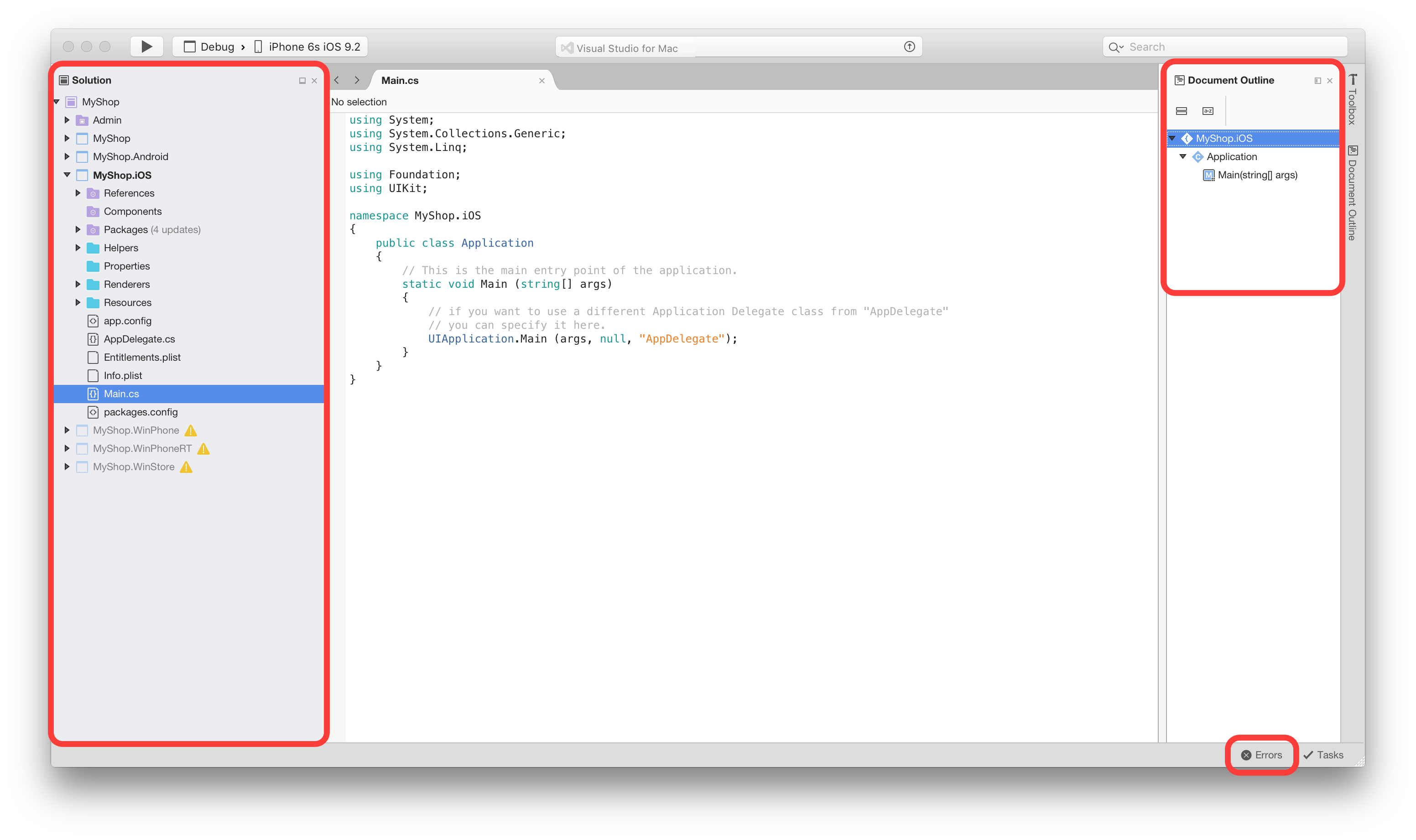
Visual Studio pro Mac poskytuje okna nástrojů s dalšími informacemi, nástroji a navigačními pomůckami, ke kterým se dostanete tak, že přejdete na Zobrazit položku nabídky a vybrat okno nástroje, které chcete přidat:
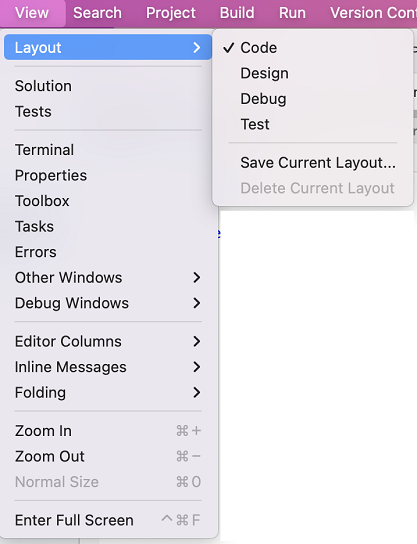
Okna nástrojů můžou být také automaticky otevřena různými příkazy, například příkazem Najít v souborech (Shift + Cmd + F), které otevře odpojené okno výsledků hledání.
Okna nástrojů je možné přesouvat a uspořádat v rámci pracovního postupu jakýmkoli způsobem, který je pro vás nejvhodnější. Dají se například ukotvit na libovolné straně editoru dokumentů, vedle jiného okna nástrojů, nad nebo pod jiným oknem, nebo jako sadu oken s kartami, které umožňují rychle přepínat mezi nimi.
U často používaných oken nástrojů je také můžete zcela odpojit od okna Visual Studio pro Mac a do vlastního nového okna.
Okna nástrojů lze připnout a zavřít ovládacími prvky v pravém horním rohu každého okna:
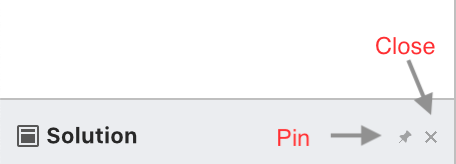
Připnutá okna jsou ukotvená na stranách pracovního prostoru a zůstávají otevřená pro rychlejší přístup, když je potřebujete. Připnutá okna jsou ukotvená, ale nezobrazují se, dokud najedete myší na kartu okna myší nebo fokusem pomocí klávesnice. Můžou být skryté, když je opustí myš a fokus klávesnice.
Uspořádání rozložení
Okna nástrojů, která se zobrazí kdykoli, závisí na aktuálním kontextu. Například při použití vizuálního návrháře jsou nejdůležitější okna panelu nástrojů a mřížky vlastností. Při ladění je užitečné mít okna ladicího programu pro zobrazení zásobníku a místních prostředí.
Stav otevřených oken nástrojů je reprezentován rozložením. Rozložení můžete přepínat ručně pomocí nabídky Zobrazení, jak je znázorněno na následujícím obrázku. Při provádění akce, jako je ladění nebo otevření scénáře, se také automaticky přepne:
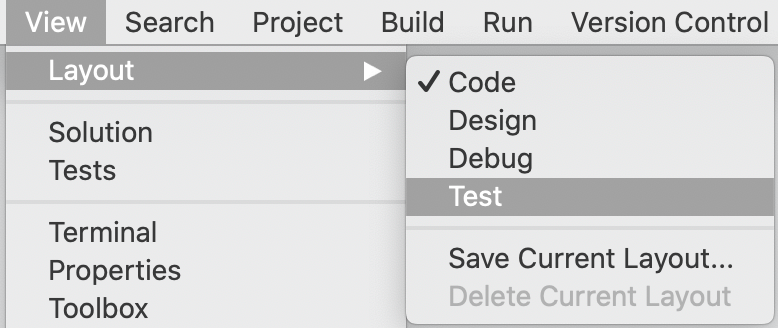
Pomocí položky nabídky Uložit aktuální rozložení zobrazení je možné vytvořit nové rozložení >>. Tento příkaz přidá aktuální rozložení do nabídky, abyste ho mohli kdykoli vybrat:
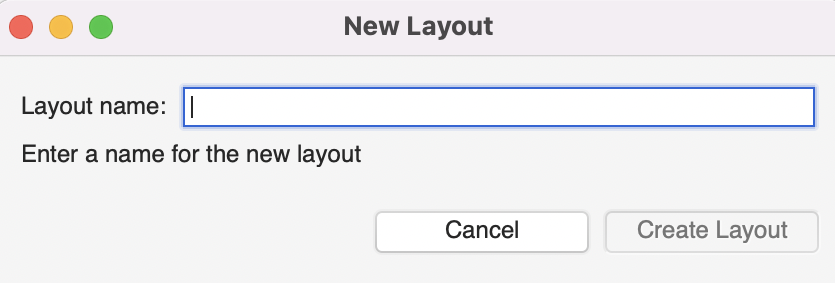
Podpora souběžných úprav
Visual Studio pro Mac umožňuje otevírat textové editory vedle sebe nebo editor jako odpojené plovoucí okno.
Režim se dvěma sloupci lze povolit prostřednictvím položky nabídky Zobrazení výběrem >> sloupců editoru 2 sloupců nebo přetažením karty editoru do jedné z okrajů oblasti editoru:
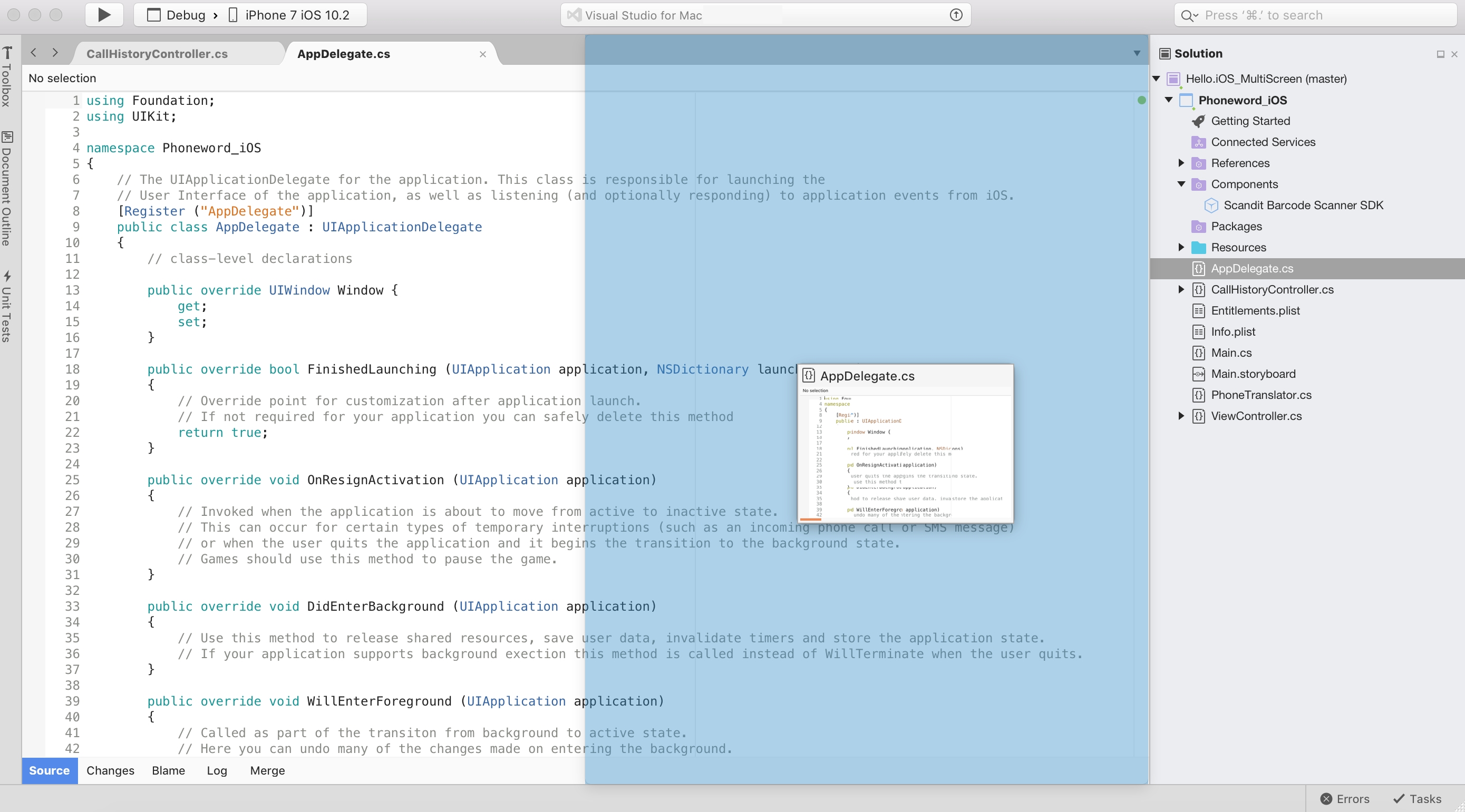
Karty editoru je možné přetáhnout mimo oblast dokumentu a vytvořit tak plovoucí okno editoru. Toto plovoucí okno také podporuje souběžné editory a může obsahovat několik karet editoru:
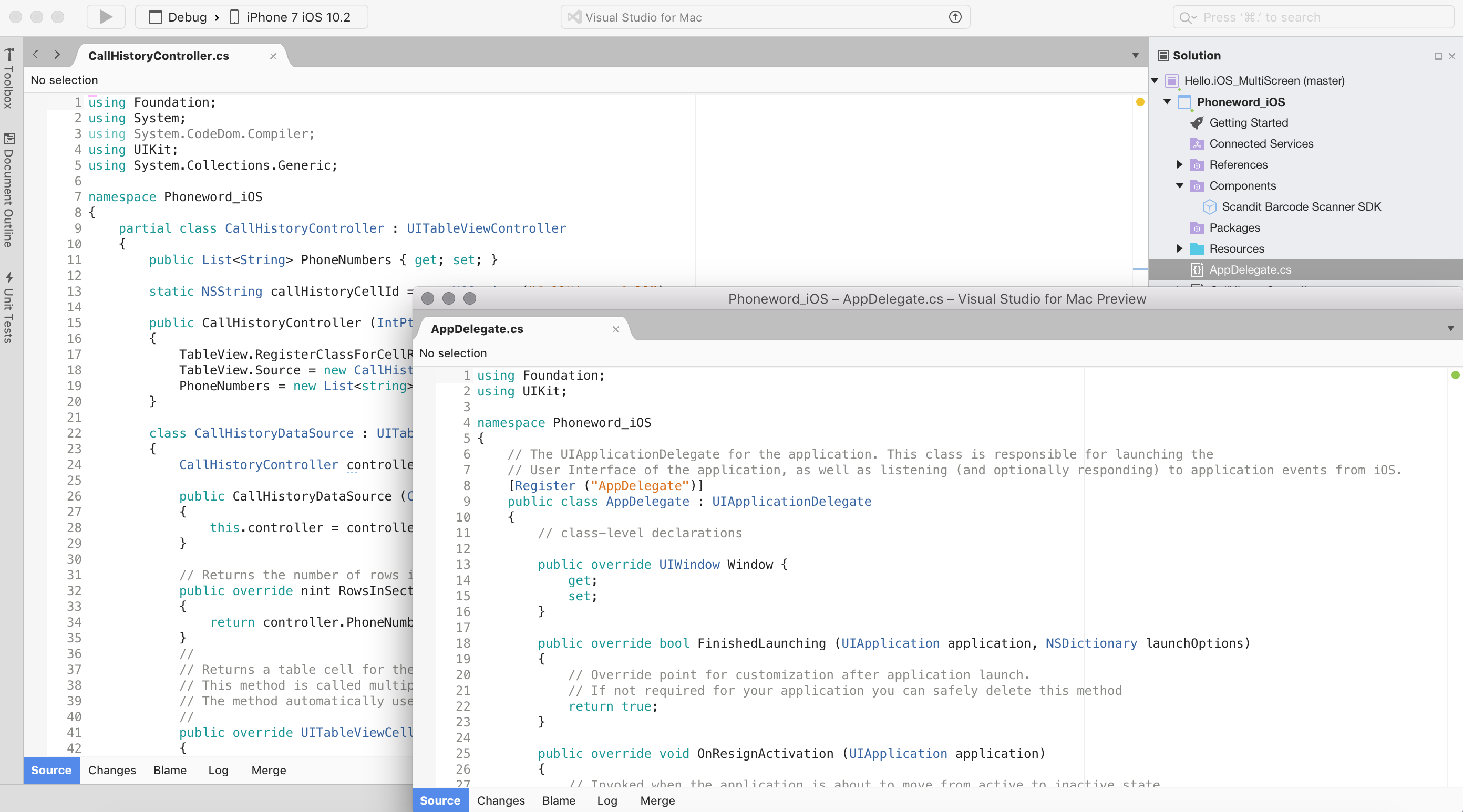
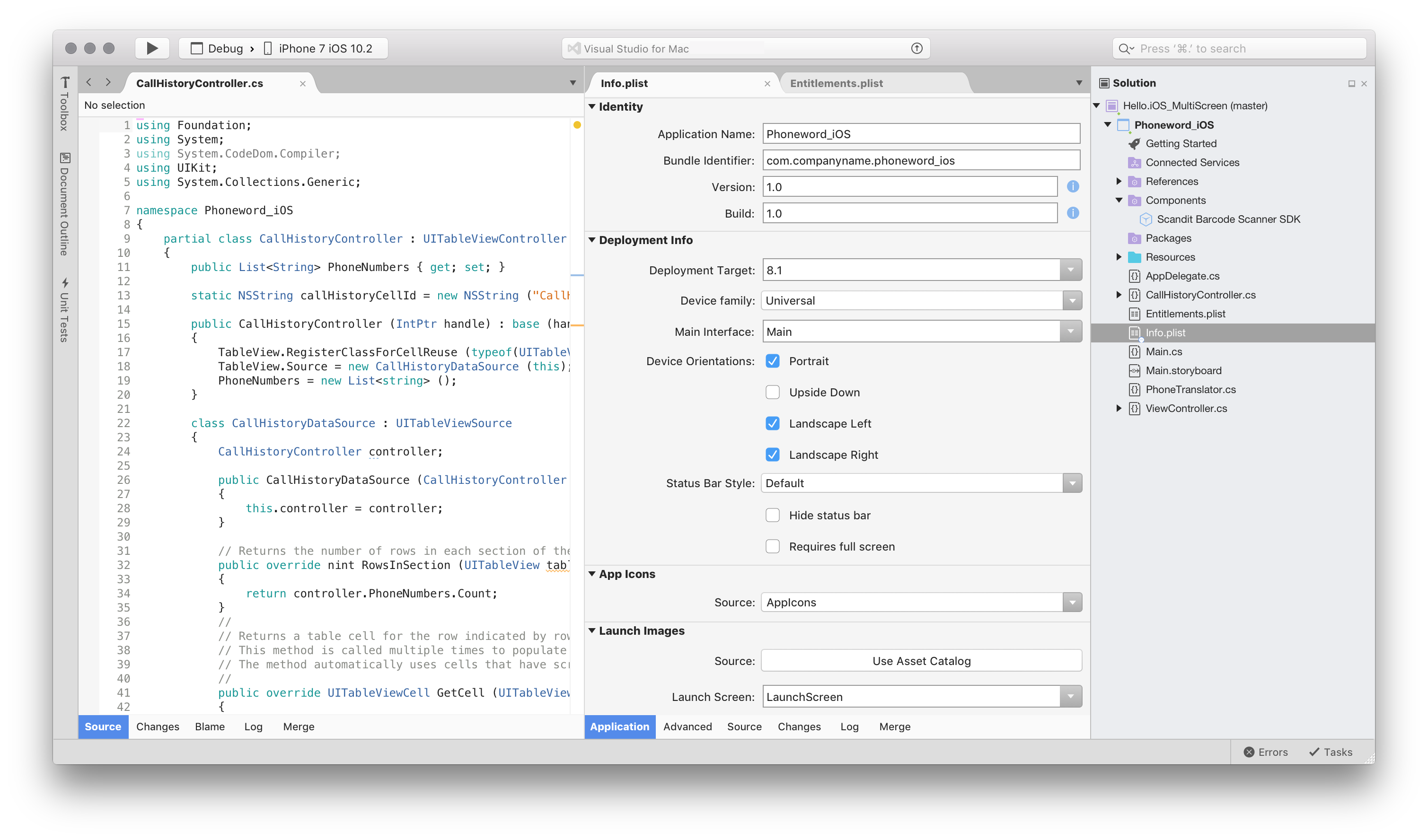
Pokud se chcete vrátit k jednomu otevřenému editoru, vyberte Zobrazit > sloupec Sloupce > editoru 1.