Vytvoření a úprava vlastního souboru EditorConfig v Visual Studio pro Mac
Důležité
Visual Studio pro Mac je naplánováno vyřazení ze dne 31. srpna 2024 v souladu se společností MicrosoftModerní zásady životního cyklu. I když můžete dál pracovat s Visual Studio pro Mac, existuje několik dalších možností pro vývojáře na Macu, jako je verze Preview nového rozšíření C# Dev Kit pro VS Code.
Přečtěte si další informace o časových osách podpory a alternativách.
V Visual Studio pro Mac můžete do projektu nebo řešení přidat soubor EditorConfig a vynutit tak konzistentní styly kódování pro všechny, kteří pracují v základu kódu. Nastavení deklarovaná v souboru EditorConfig mají přednost před globálním nastavením Visual Studio pro Mac textového editoru. Pomocí souboru EditorConfig v projektu nebo základu kódu můžete nastavit styl kódování, předvolby a upozornění pro váš projekt. Vzhledem k tomu, že je soubor součástí vašeho základu kódu, usnadňuje všem uživatelům dodržování postupů kódování projektu bez ohledu na to, které integrované vývojové prostředí (IDE) nebo editor kódu používají.
Soubory EditorConfig jsou podporovány v mnoha editorech IDE a kódu, včetně sady Visual Studio.
Podporovaná nastavení
Editor v Visual Studio pro Mac podporuje základní sadu vlastností EditorConfig:
indent_styleindent_sizetab_widthend_of_linecharsettrim_trailing_whitespaceinsert_final_newlineroot
EditorConfig také podporuje konvence kódování v jazyce C#.
Přidání souboru EditorConfig do projektu
Přidání nového souboru EditorConfig
Otevřete projekt v Visual Studio pro Mac. Vyberte buď řešení, nebo uzel projektu, do kterého chcete přidat soubor EditorConfig. Přidání souboru do adresáře řešení použije nastavení .editorconfig pro všechny projekty v řešení.
Klikněte pravým tlačítkem myši na uzel a výběrem možnosti Přidat > nový soubor otevřete dialogové okno Nový soubor :
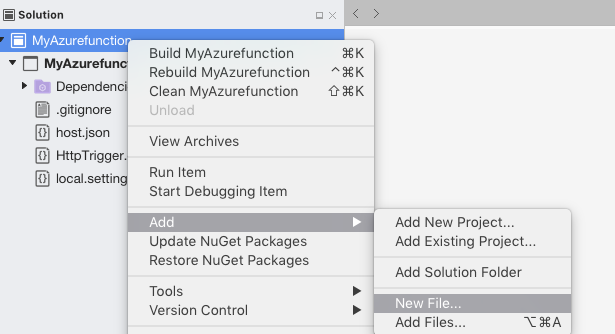
Zvolte Misc > Empty Text File (Prázdný textový soubor) a pojmenujte
.editorconfigho. Stisknutím klávesy Nový vytvořte soubor a otevřete ho v editoru: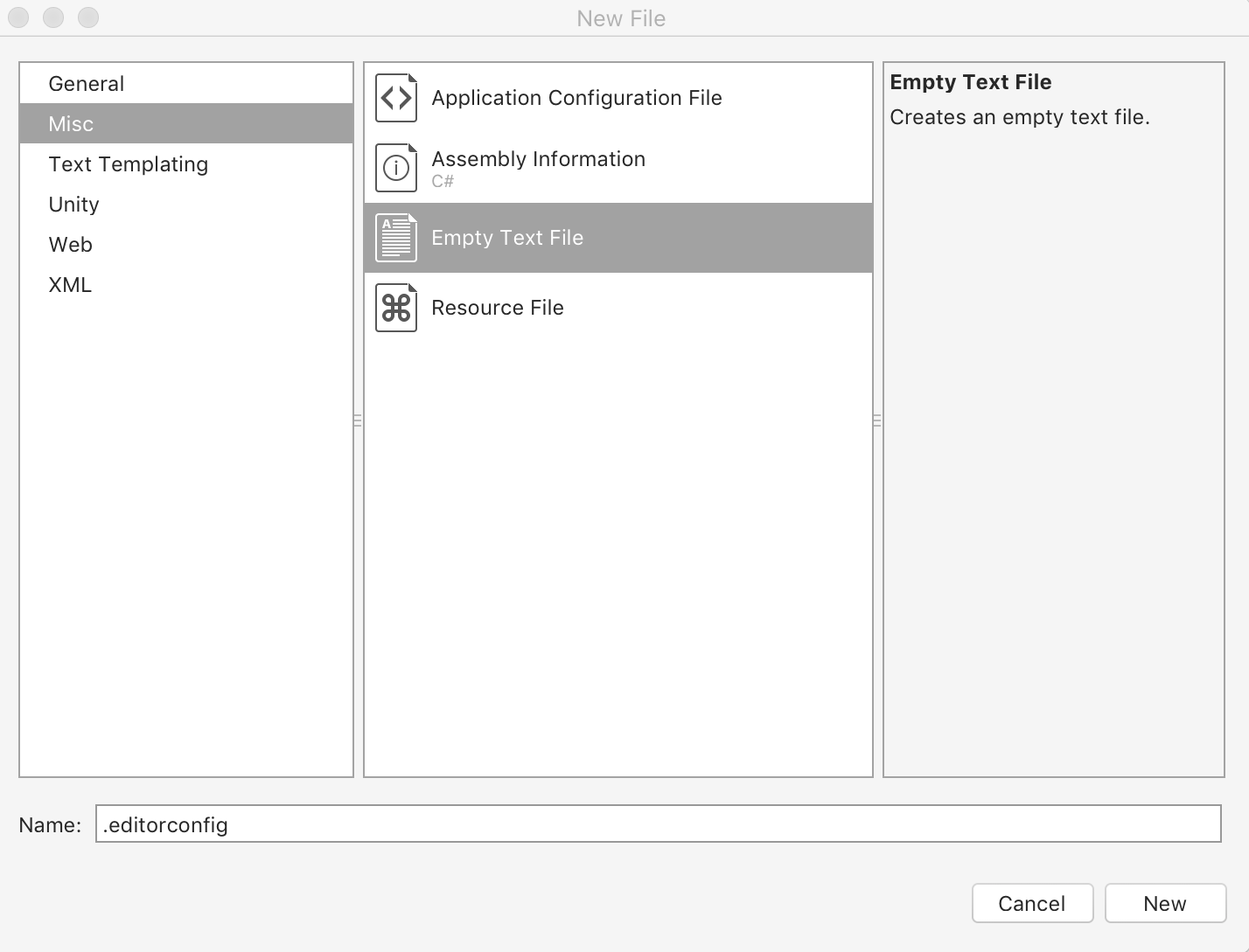
Přidání položky na úrovni řešení automaticky vytvoří a vnoří ji do složky Položky řešení:
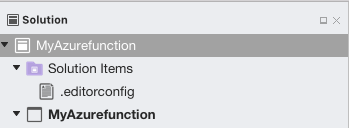
Upravte soubor . Příklad:
# This file is the top-most EditorConfig file root = true # All Files [*] indent_style = space indent_size = 8 insert_final_newline = false trim_trailing_whitespace = false [*.cs] csharp_new_line_before_open_brace = noneNastavení ze
.editorconfigsouboru se bude vztahovat na nový kód, který napíšete, ale stávající kód bude možná potřeba přeformátovat, aby byl konzistentní s novými nastaveními. Pokud chcete nastavení ze souboru použít u existujícího zdrojového.editorconfigsouboru, otevřete ho a v řádku nabídek zvolte Upravit > formát formátu > dokumentu :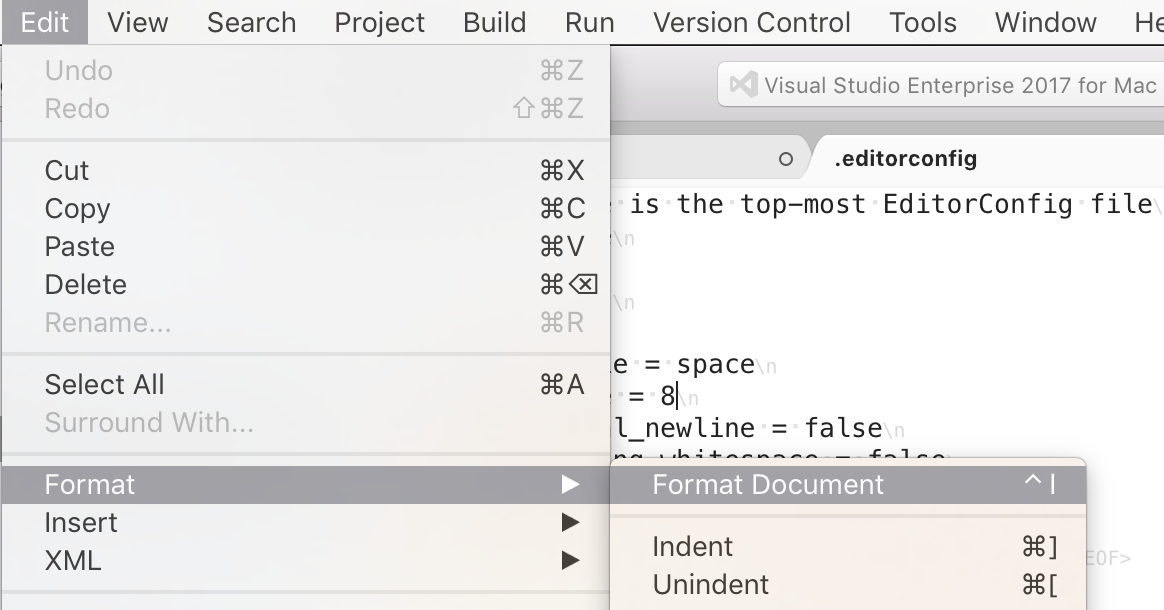
Přidání existujícího souboru EditorConfig
Pokud pracujete s projektem nebo řešením, které už soubor obsahuje .editorconfig , nemusíte nic dělat, abyste nastavení použili. Všechny nové řádky kódu jsou formátovány podle nastavení EditorConfig.
Možná budete chtít znovu použít existující .editorconfig soubor v projektu. Pokud chcete přidat existující soubor, postupujte takto:
Klikněte pravým tlačítkem myši na složku, do které chcete přidat, a vyberte Přidat > soubory.
Přejděte do adresáře požadovaného souboru.
Soubory začínající (například
.editorconfig) jsou v systému macOS skryté, takže stisknutím kombinace kláves Command +Shift + . soubor zviditelněte.editorconfig...editorconfigVyberte soubor a klikněte na Otevřít: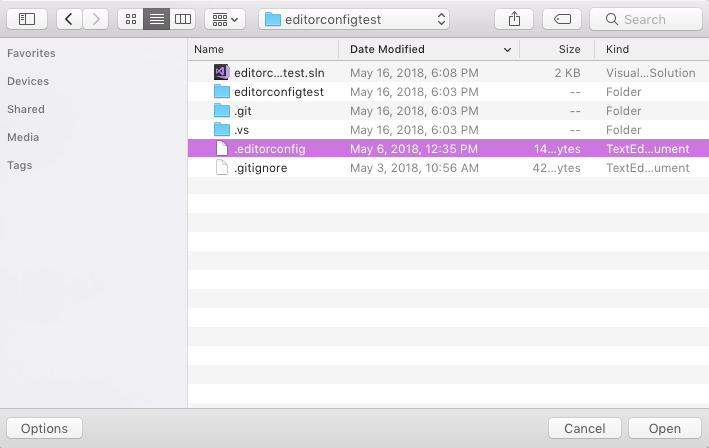
Až se zobrazí následující dialogové okno, vyberte možnost Zkopírovat soubor do adresáře a vyberte OK:
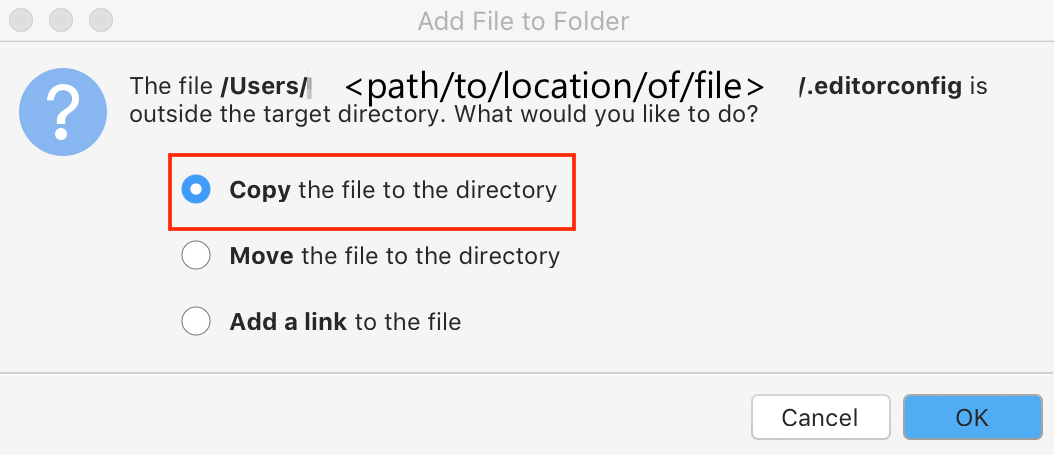
Reflexe nastavení .editorconfig
Jakmile do základu kódu přidáte soubor EditorConfig, všechny nové přidané kódy se automaticky naformátují podle zadaných nastavení. Existující kód automaticky neodráží nastavení, pokud základ kódu nenaformátujete.
Pokud chcete odrážet nastavení ze .editorconfig souboru, vyberte uzel řešení a v řádku nabídek zvolte Upravit > formát formátu > dokumentu :
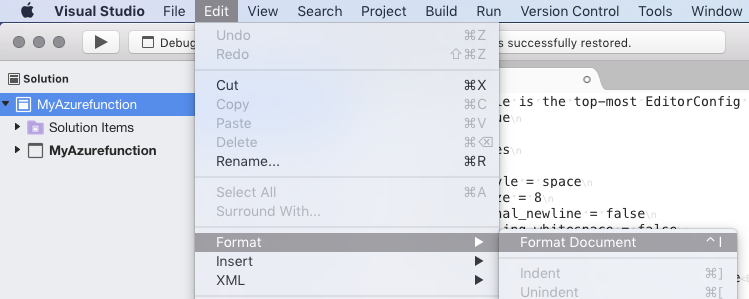
Úprava souboru EditorConfig
Soubory EditorConfig používají jednoduché rozložení souborů k určení nastavení, které je vysvětleno níže pomocí předchozího příkladu:
# This file is the top-most EditorConfig file
root = true
# All Files
[*]
indent_style = space
indent_size = 4
insert_final_newline = false
trim_trailing_whitespace = false
[*.cs]
csharp_new_line_before_open_brace = none
Nastavení root pro true označení tohoto souboru jako nejvyššího souboru základu kódu a všech vyšších .editorconfig souborů v projektu jsou ignorovány, jak je vysvětleno v části Přepsání EditorConfig Nastavení oddílu.
Každý oddíl je označen hranatými závorkami ([ ]) a určuje informace o typech souborů, které by se měly týkat následujících vlastností.
V předchozím příkladu se některá nastavení použijí pro všechny soubory v projektu a jiné se přidají jenom do souborů C#. Následující snímky obrazovky ukazují před a po .editorconfig použití nastavení:
Před:
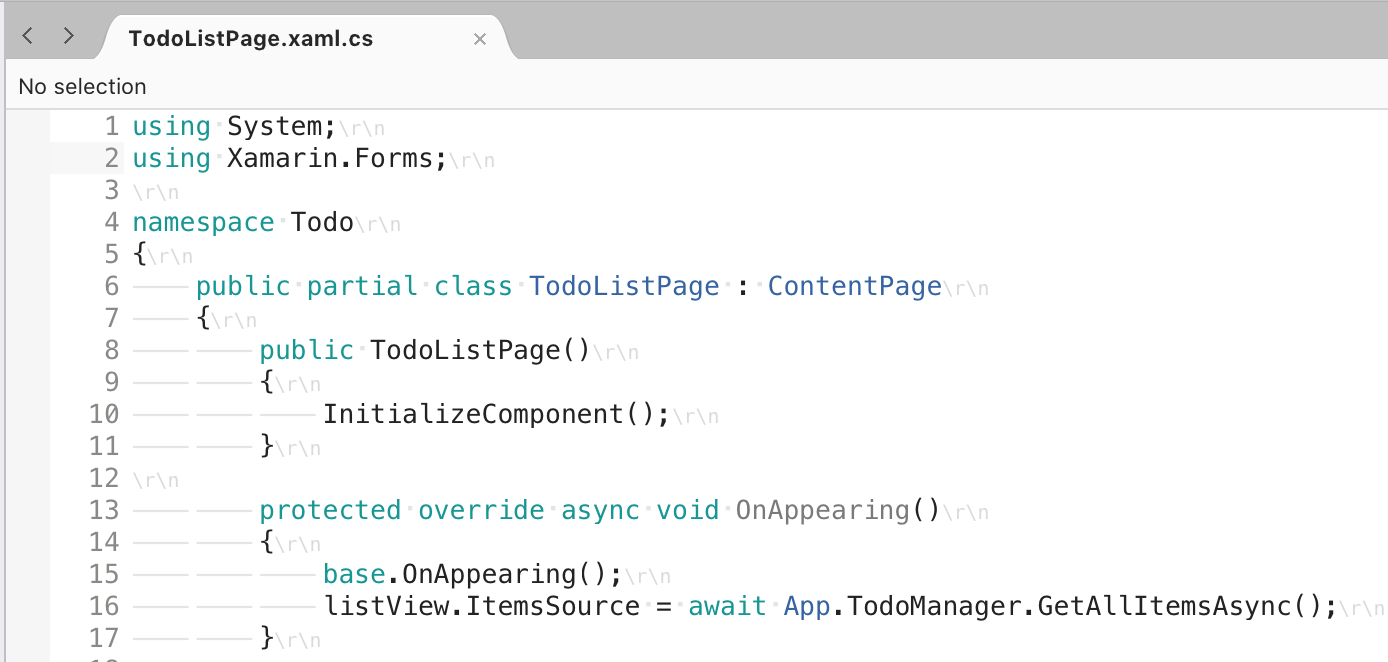
Po:
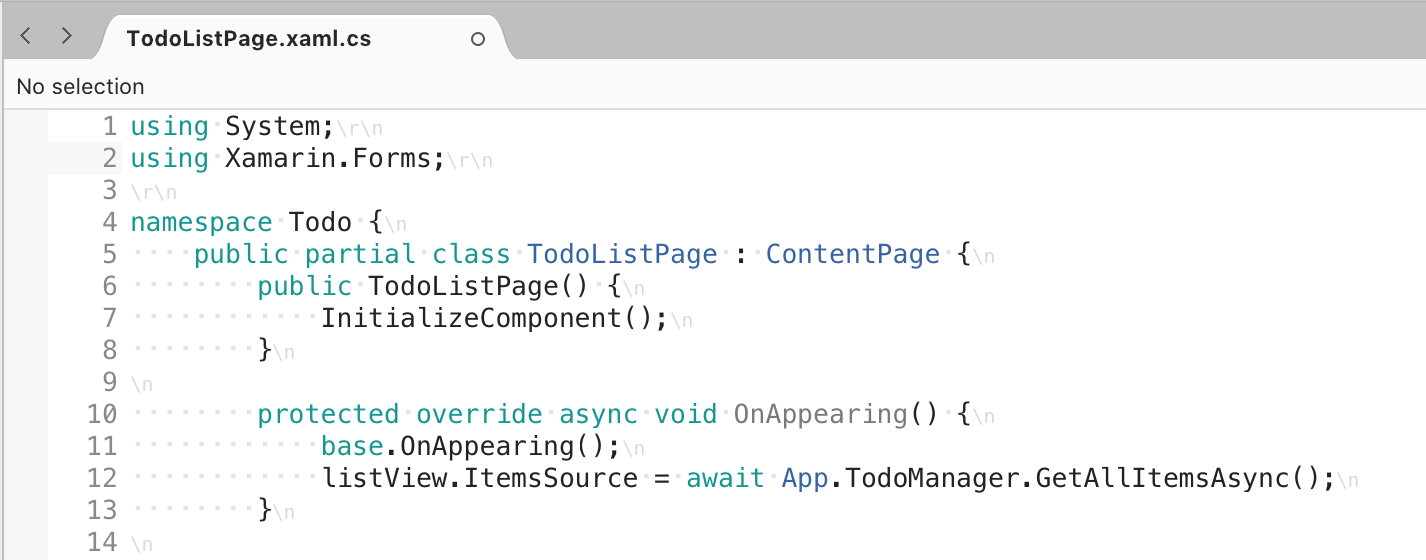
Další informace o dostupných nastaveních EditorConfig najdete v článku o nastavení konvence kódování .NET pro EditorConfig a v části Podporované vlastnosti v oficiální dokumentaci.
Přepsání Nastavení EditorConfig
V každém řešení je možné mít více než jeden .editorconfig soubor. Visual Studio pro Mac číst .editorconfig soubory shora dolů v řešení a přidávat a přepisovat nastavení tak, jak probíhá. To znamená, že nastavení v nejbližším .editorconfig souboru, který upravujete, bude mít přednost. Nastavení jsou převzaty ze .editorconfig souboru stejné složky (pokud existuje), pak .editorconfig v nadřazené složce (pokud existuje) atd. dokud nenajde root=true.
Pokud chcete zajistit, aby v této části základu kódu nebyla použita žádná nastavení z žádného souboru vyšší úrovně .editorconfig , přidejte root=true vlastnost do horní části souboru nižší úrovně .editorconfig :
# top-most EditorConfig file
root = true