Prohlídka integrovaného vývojového prostředí sady Visual Studio pro Mac
Důležité
Visual Studio pro Mac je naplánované na vyřazení ze 31. srpna 2024 v souladu s moderními zásadami životního cyklu Společnosti Microsoft. I když můžete dál pracovat se sadou Visual Studio pro Mac, existuje několik dalších možností pro vývojáře na Macu, jako je verze Preview nového rozšíření C# Dev Kit pro VS Code.
Přečtěte si další informace o časových osách podpory a alternativách.
V tomto úvodu do integrovaného vývojového prostředí (IDE) sady Visual Studio pro Mac si projdeme některá okna, nabídky a další funkce uživatelského rozhraní.
Visual Studio pro Mac je integrované vývojové prostředí .NET na Macu, které se dá použít k úpravám, ladění a sestavení kódu a následnému publikování aplikace. Kromě editoru kódu a ladicího programu sada Visual Studio pro Mac zahrnuje kompilátory, nástroje pro dokončování kódu, grafické návrháře a funkce správy zdrojového kódu, které usnadňují proces vývoje softwaru.
Pokud jste visual Studio ještě nenainstalovali, přejděte na stránku pro stažení sady Visual Studio a nainstalujte ji zdarma.
Úvodní okno
První věc, kterou uvidíte po otevření sady Visual Studio pro Mac, je úvodní okno. Zobrazuje seznam posledních projektů a možností pro otevření existujícího projektu nebo vytvoření nového projektu.
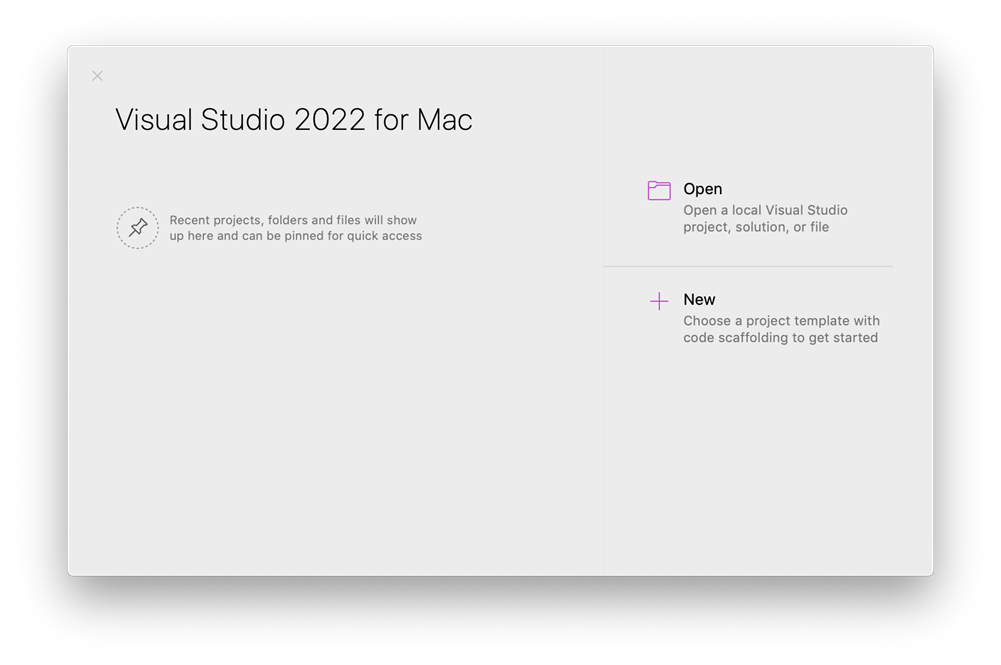
Pokud používáte Visual Studio poprvé, bude seznam posledních projektů prázdný.
Vytvoření projektu
Pokud chcete pokračovat ve zkoumání funkcí, pojďme vytvořit nový projekt.
V úvodním okně vyberte Nový a vytvořte nový projekt.
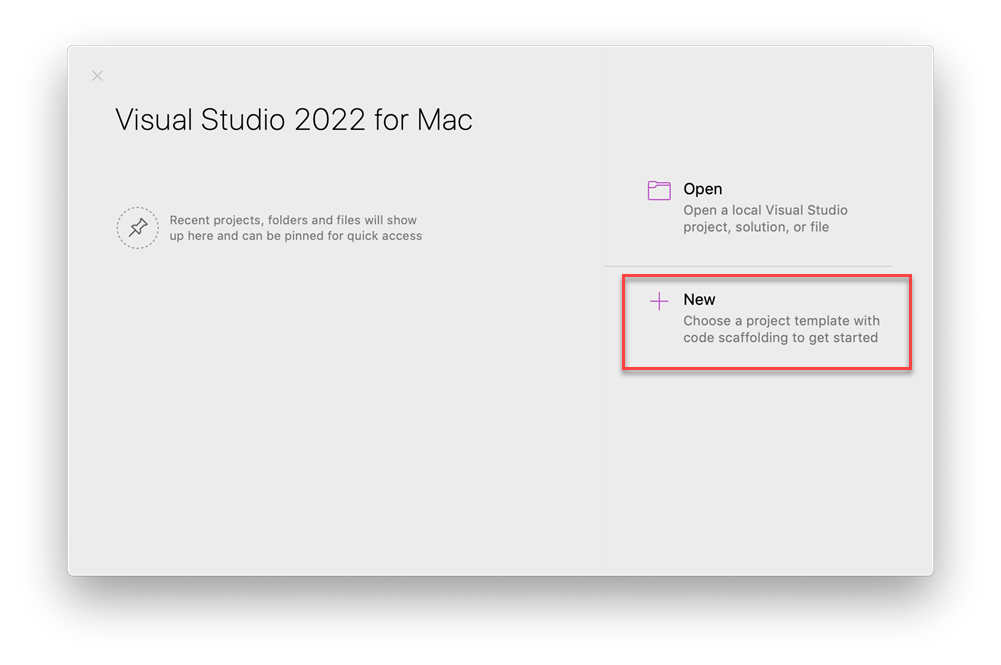
Otevře se okno Zvolit šablonu pro nový projekt a zobrazí několik šablon projektů. Zobrazí se také seznam naposledy použitých šablon projektů, pokud vyberete Možnost Poslední. Šablona obsahuje základní soubory a nastavení vyžadovaná pro daný typ projektu.
V části Web a Konzola vyberte Konzolová aplikace a pak vyberte Pokračovat.
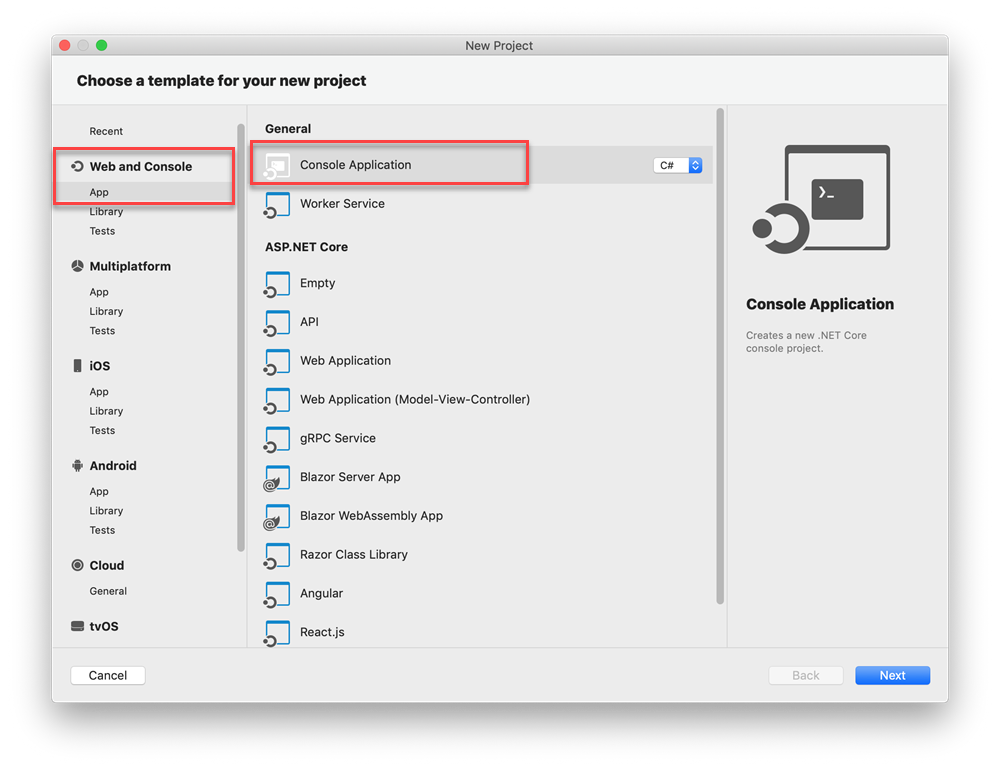
V okně Konfigurace nové konzolové aplikace se ujistěte, že se v rozevíracím seznamu Cílová architektura zobrazí .NET 7.0 a pak vyberte Pokračovat.
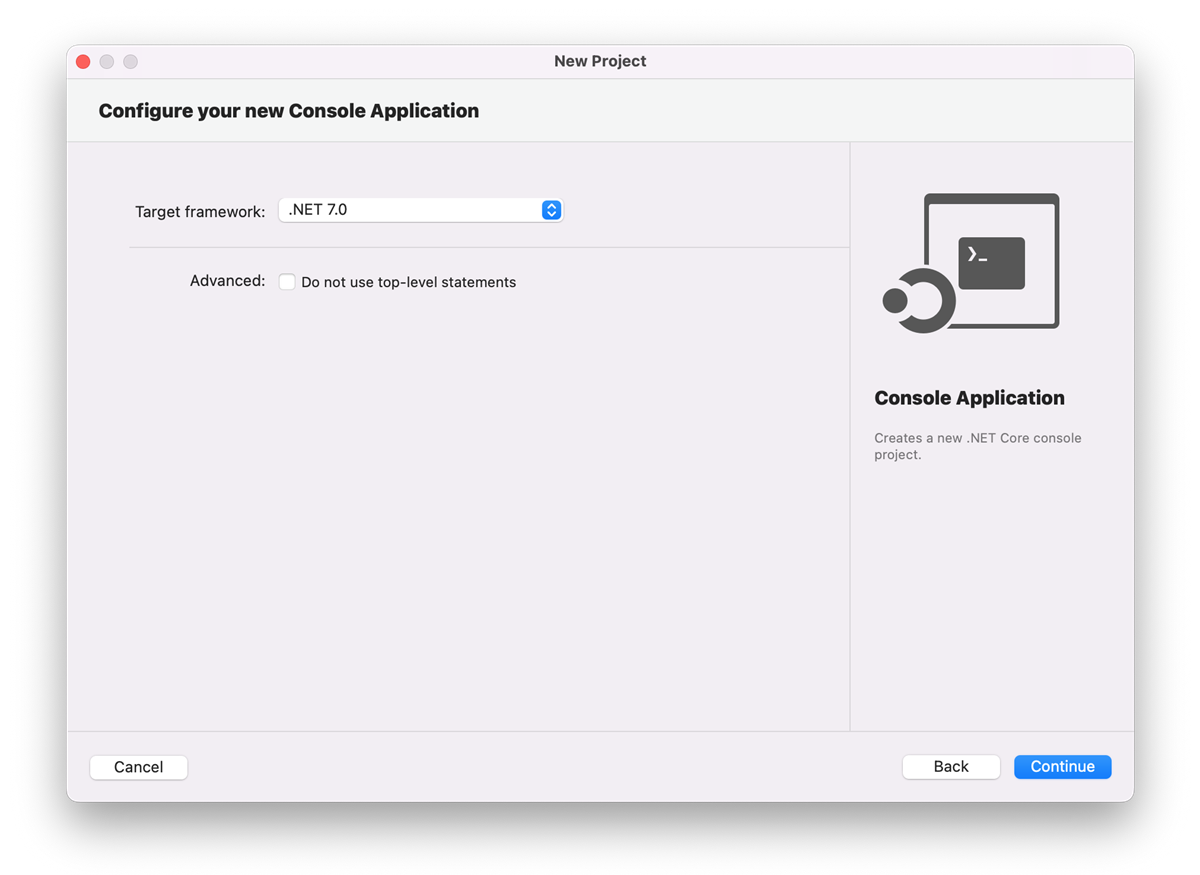
V okně Konfigurovat novou konzolovou aplikaci přidejte název projektu, název řešení a umístění a pak zvolte Vytvořit.
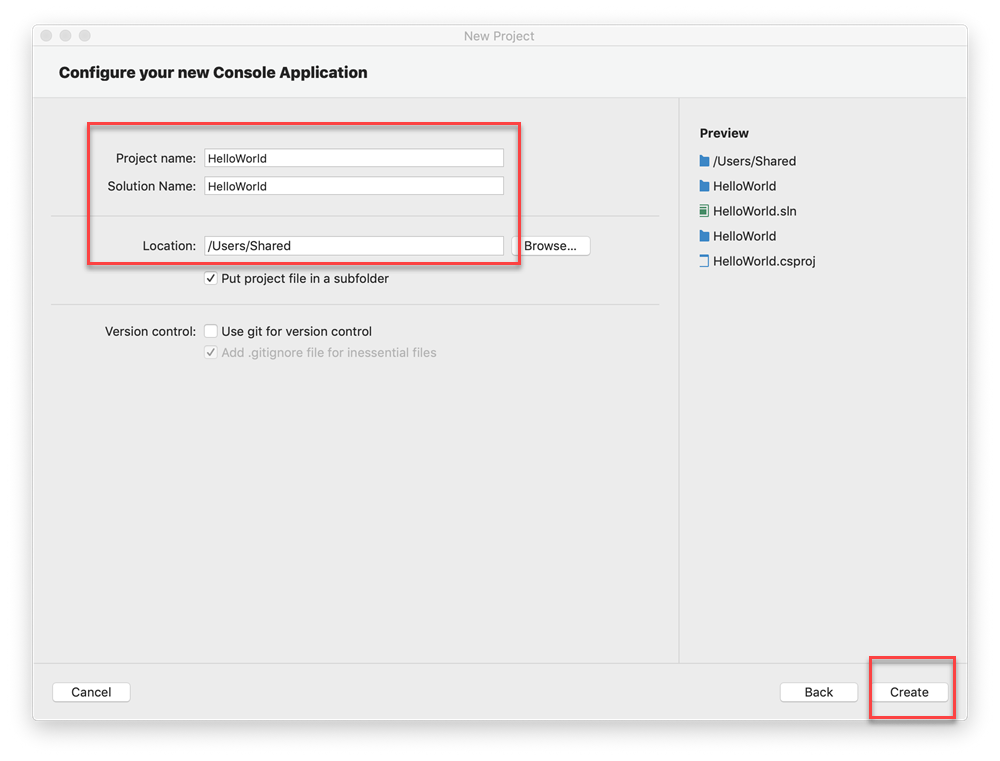
Projekt je vytvořen. V okně Řešení vyberte soubor kódu Program.cs, který je na levé straně sady Visual Studio pro Mac.
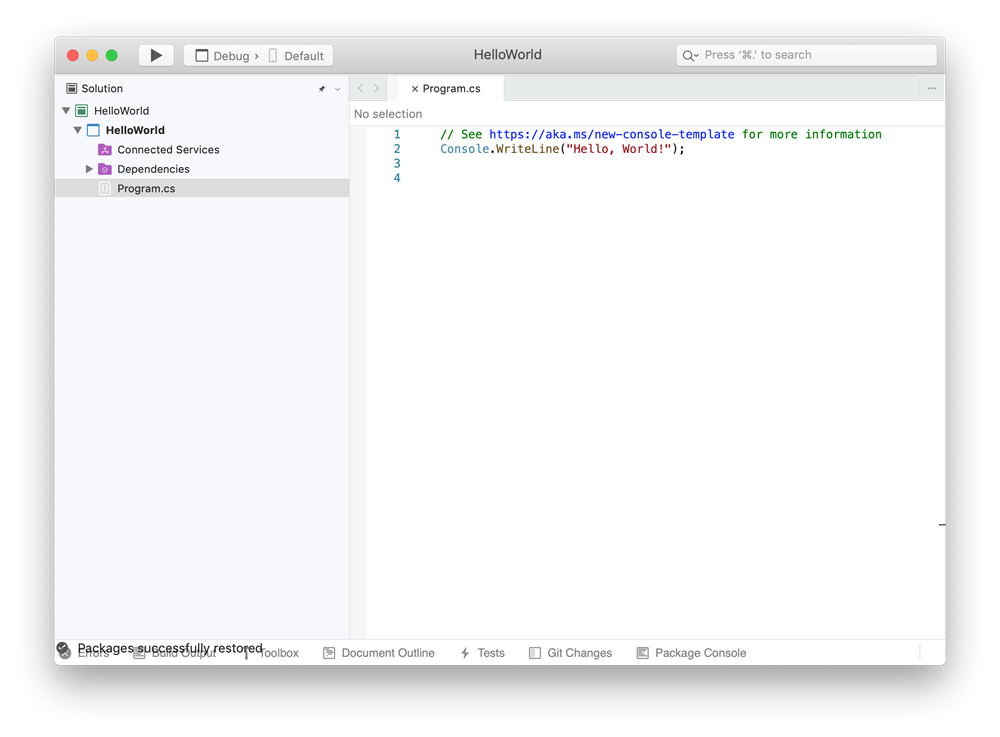
Soubor Program.cs se otevře v okně Editoru . Editor zobrazuje obsah souborů a je místo, kde většinu psaní kódu provedete.
Okno řešení
Řešení ukazuje grafické znázornění hierarchie souborů a složek v projektu, řešení nebo složce kódu. Hierarchii můžete procházet a vybrat soubor, který chcete otevřít v Editoru.
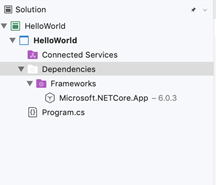
Nabídky
Řádek nabídek v horní části sady Visual Studio pro Mac seskupuje příkazy do kategorií. Například nabídka Project obsahuje příkazy související s projektem, ve kterém pracujete. V nabídce Nástroje můžete přizpůsobit chování sady Visual Studio výběrem možnosti Předvolby.
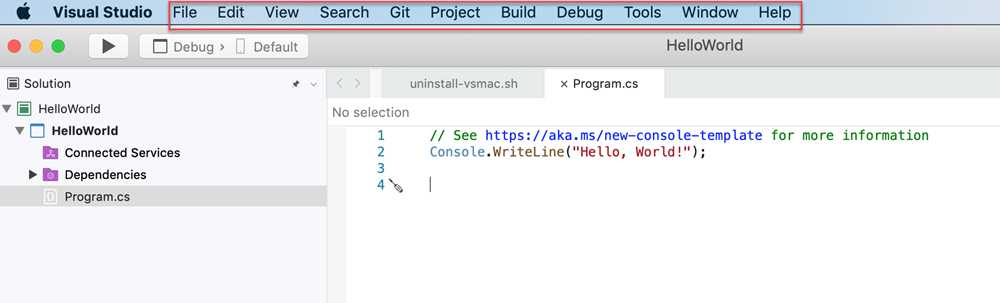
Okno Chyby
V okně Chyby se zobrazí chyby, upozornění a zprávy o aktuálním stavu kódu. Pokud v souboru nebo kdekoli v projektu dojde k chybám (například chybějící složená závorka nebo středník), zobrazí se tady.
Pokud chcete otevřít okno Chyby , zvolte nabídku Zobrazit a pak vyberte Chyby.

Okno Výstup sestavení
V okně Výstup sestavení se zobrazují výstupní zprávy z sestavení projektu.
Pojďme projekt sestavit, abychom viděli nějaký výstup sestavení. V nabídce Sestavení zvolte Sestavit řešení. Okno Výstup sestavení automaticky získá fokus a zobrazí zprávu o úspěšném sestavení.
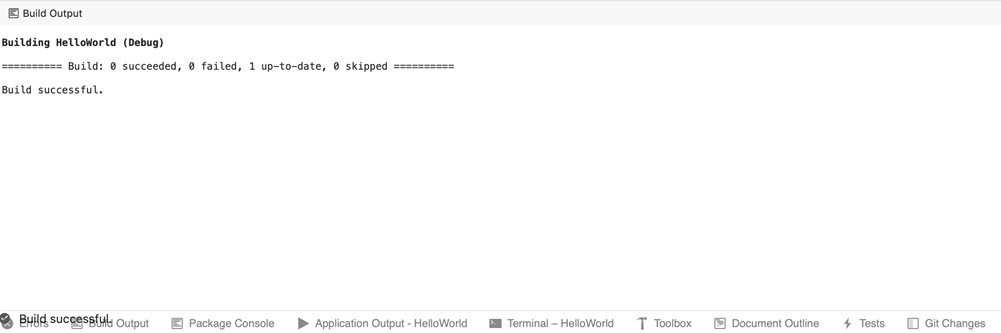
Spuštění konzolové aplikace
Spusťme konzolovou aplikaci tak, že vybereme ikonu přehrávání. Výstup se zobrazí v terminálu.
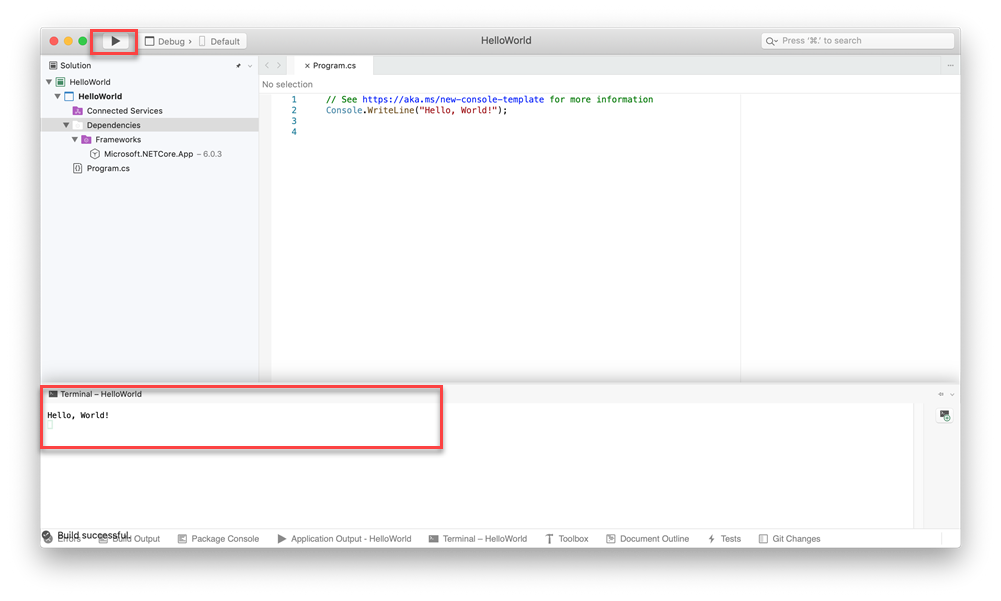
Odeslat názory
Pokud při používání sady Visual Studio pro Mac narazíte na problémy nebo pokud máte návrhy, jak produkt vylepšit, můžete nám dát vědět. Uděláte to tak, že v nabídce Nápověda vyberete Možnost Nahlásit problém nebo Poskytnout návrh.
Další informace
Podívali jsme se na několik funkcí sady Visual Studio, abychom se seznámili s uživatelským rozhraním. Projděte si další informace:
- Editor zdrojového kódu v sadě Visual Studio pro Mac
- Refaktoring
- Vizualizace dat při ladění
- Správa verzí