Instalace a správa balíčků NuGet v sadě Visual Studio pro Mac
Důležité
Visual Studio pro Mac je naplánované na vyřazení ze 31. srpna 2024 v souladu s moderními zásadami životního cyklu Společnosti Microsoft. I když můžete dál pracovat se sadou Visual Studio pro Mac, existuje několik dalších možností pro vývojáře na Macu, jako je verze Preview nového rozšíření C# Dev Kit pro VS Code.
Přečtěte si další informace o časových osách podpory a alternativách.
Uživatelské rozhraní Správce balíčků NuGet v sadě Visual Studio pro Mac umožňuje snadno instalovat, odinstalovat a aktualizovat balíčky NuGet v projektech a řešeních. Balíčky můžete vyhledat a přidat do projektů .NET Core, ASP.NET Core a Xamarin.
Tento článek popisuje, jak zahrnout balíček NuGet do projektu a ukazuje řetěz nástrojů, který proces usnadňuje.
Úvod k používání NuGetu v sadě Visual Studio pro Mac najdete v tématu Rychlý start: Instalace a použití balíčku v sadě Visual Studio pro Mac
Vyhledání a instalace balíčku
Pokud je projekt otevřený v sadě Visual Studio pro Mac, klikněte pravým tlačítkem na složku Závislosti (složka Packages, pokud používáte projekt Xamarin) v okně řešení a vyberte Spravovat balíčky NuGet....
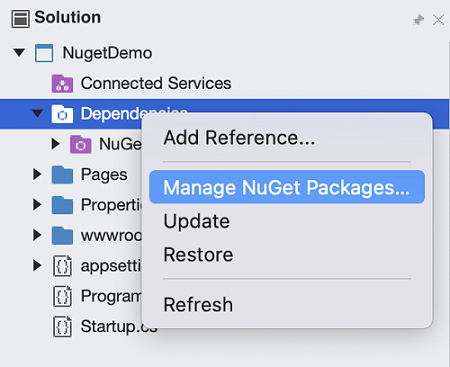
Zobrazí se dialogové okno Spravovat balíčky NuGet. Ujistěte se, že je rozevírací seznam Zdroj balíčku v levém dolním rohu dialogového okna nastavený tak
nuget.org, abyste hledali centrální úložiště balíčků NuGet.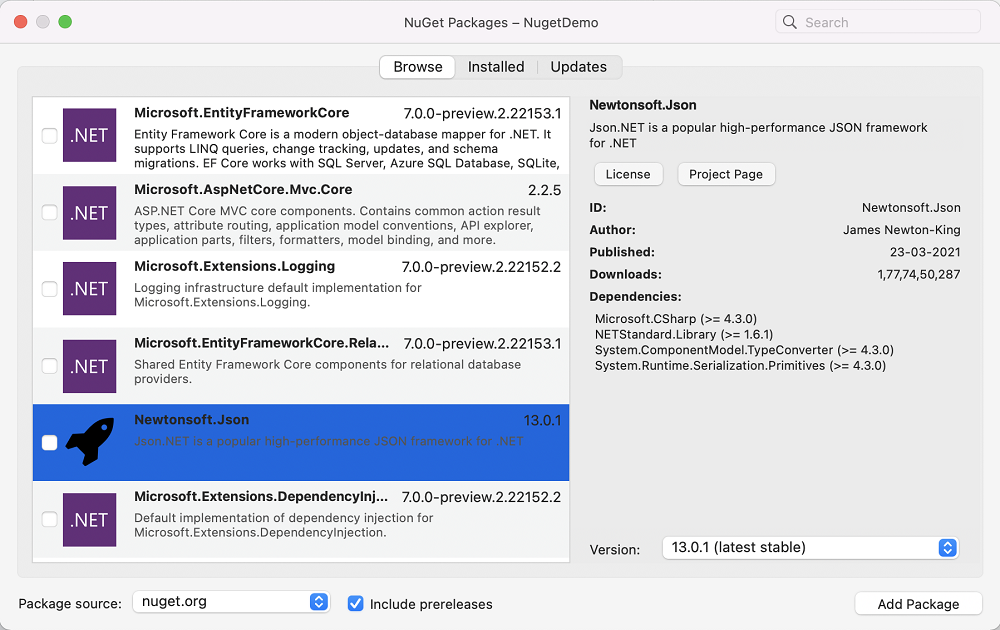
Pomocí vyhledávacího pole v pravém horním rohu vyhledejte konkrétní balíček, například
EntityFramework. Jakmile najdete balíček, který chcete použít, vyberte ho a výběrem tlačítka Přidat balíček spusťte instalaci.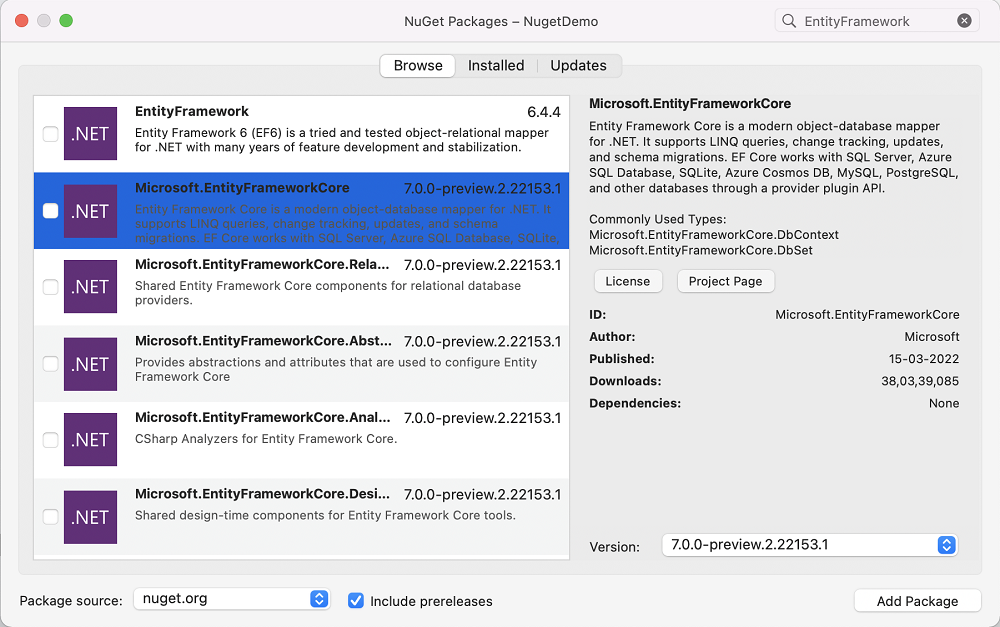
Jakmile se balíček stáhne, přidá se do projektu. Řešení se změní v závislosti na typu projektu, který upravujete:
Projekty Xamarin
- Uzel Reference bude obsahovat seznam všech sestavení, která jsou součástí balíčku NuGet.
- Uzel Balíčky zobrazí každý balíček NuGet, který jste stáhli. Balíček můžete aktualizovat nebo odebrat z tohoto seznamu.
Projekty .NET Core
- Uzel Závislosti NuGet zobrazí všechny balíčky > NuGet, které jste stáhli. Balíček můžete aktualizovat nebo odebrat z tohoto seznamu.
Použití balíčků NuGet
Po přidání balíčku NuGet a aktualizaci odkazů na projekt můžete programovat s rozhraními API stejně jako u všech odkazů na projekt.
Ujistěte se, že do horní části souboru přidáte všechny požadované using direktivy:
using Newtonsoft.Json;
Aktualizace balíčků
Aktualizace balíčků je možné provést buď najednou, kliknutím pravým tlačítkem myši na uzel Závislosti (uzel Balíčky pro projekty Xamarin) nebo jednotlivě u každého balíčku. Když je k dispozici nová verze balíčku NuGet, zobrazí ![]() se ikona aktualizace .
se ikona aktualizace .
Po kliknutí pravým tlačítkem myši na Závislosti se dostanete k místní nabídce a zvolte Aktualizovat , aby se aktualizovaly všechny balíčky:
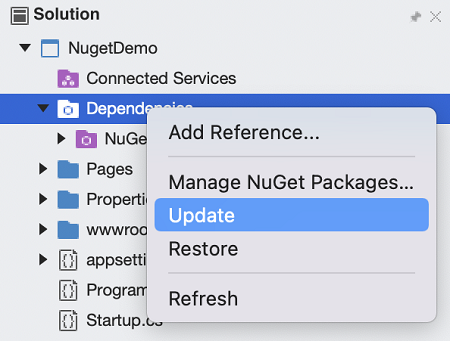
- Správa balíčků NuGet – Otevře okno pro přidání dalších balíčků do projektu.
- Aktualizace – Kontroluje zdrojový server pro každý balíček a stáhne všechny novější verze.
- Obnovení – Stáhne všechny chybějící balíčky (bez aktualizace existujících balíčků na novější verze).
Možnosti aktualizace a obnovení jsou k dispozici také na úrovni řešení a ovlivňují všechny projekty v řešení.
Aktualizace na předběžné verze balíčků
Pokud chcete aktualizovat na novější předběžnou verzi balíčku, můžete kliknutím pravým tlačítkem na Závislosti otevřít místní nabídku a zvolit nabídku Spravovat balíčky NuGet... .
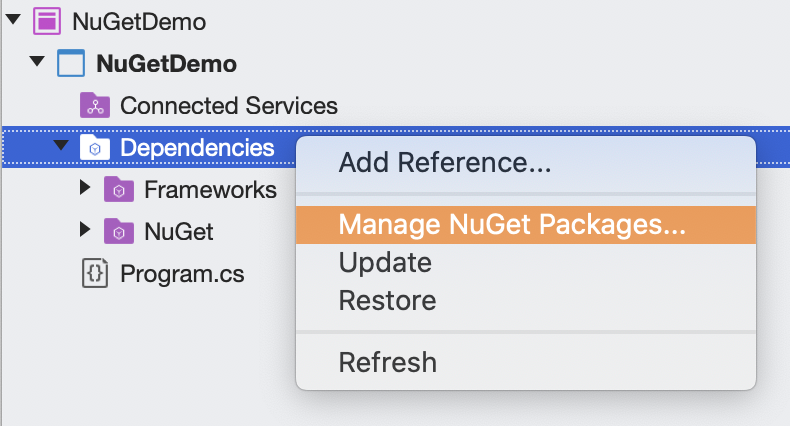
Zaškrtněte políčko Zahrnout předběžné verze v dolní části dialogového okna.
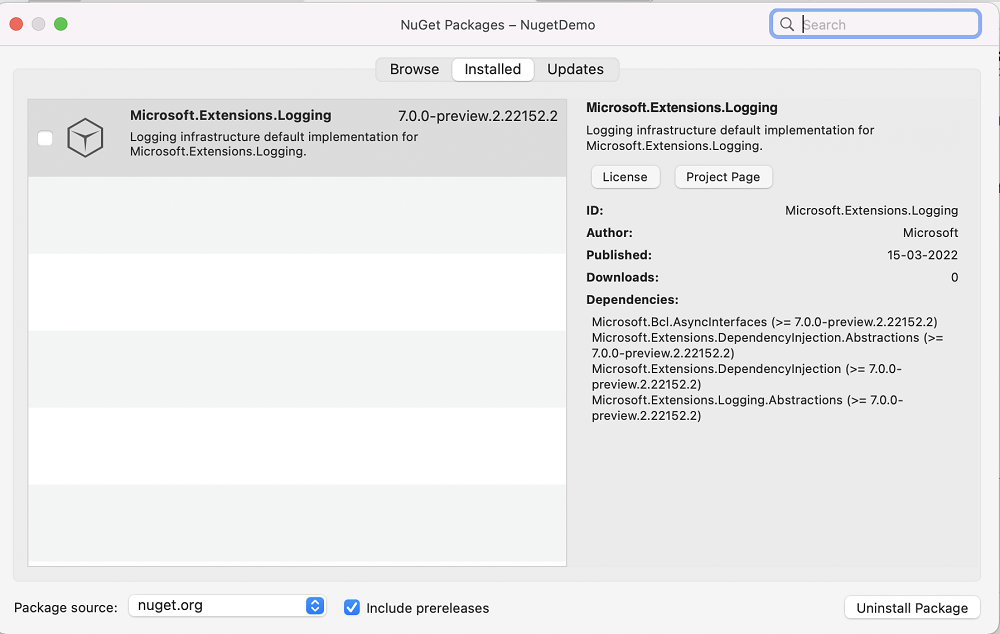
Nakonec na kartě Aktualizace v dialogovém okně vyberte balíček, který chcete aktualizovat, a v rozevíracím seznamu Nová verze zvolte novou předběžnou verzi a vyberte Aktualizovat balíček.
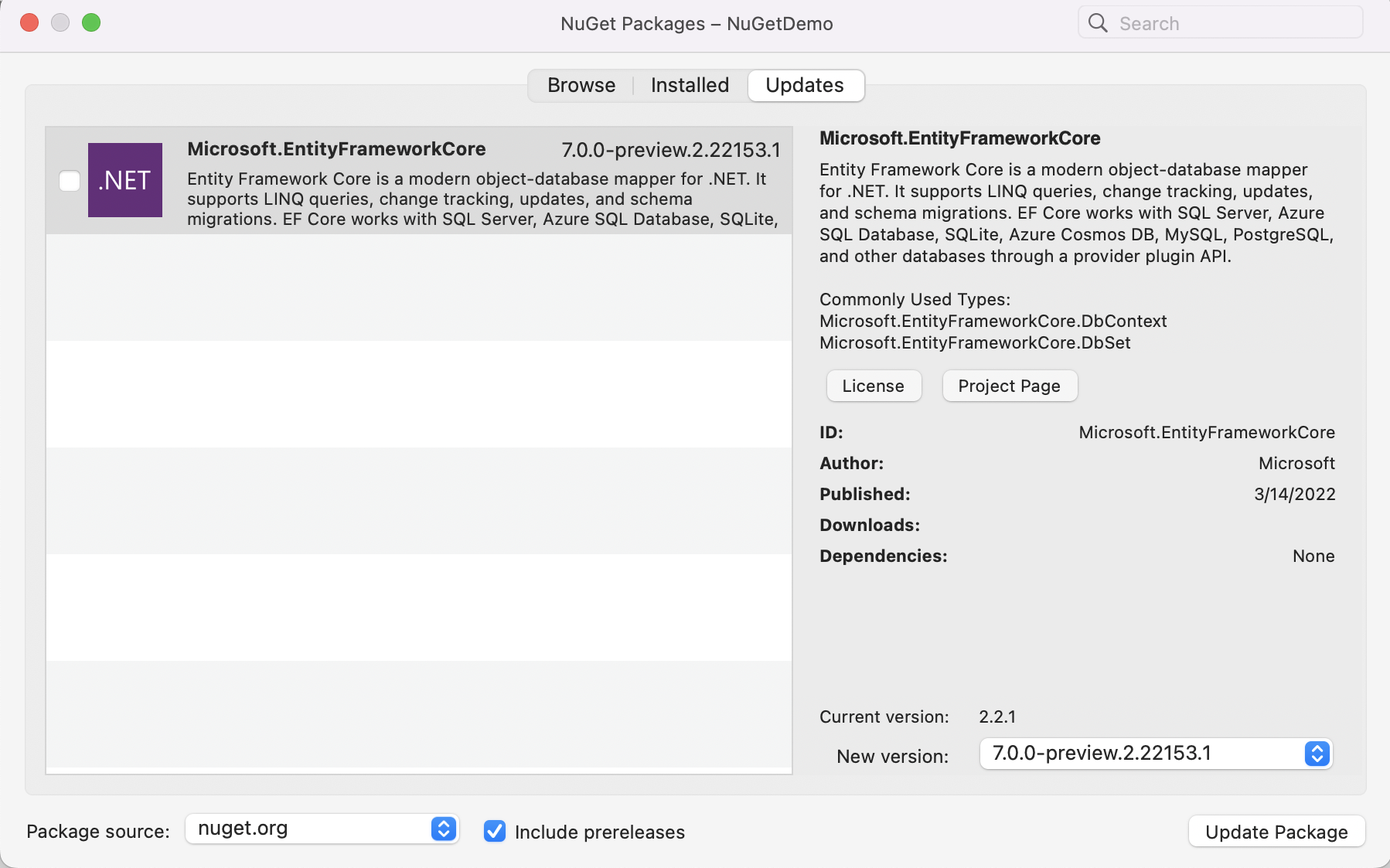
Vyhledání zastaralých balíčků
V okně řešení můžete zobrazit, jakou verzi balíčku je aktuálně nainstalovaná. Kliknutím pravým tlačítkem myši na balíček aktualizujte.
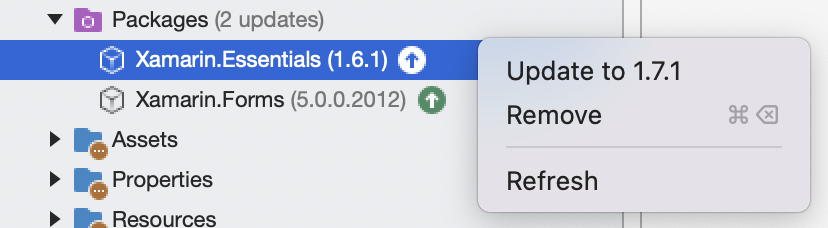
Když je k dispozici nová verze balíčku, zobrazí se vedle názvu balíčku také oznámení. Můžete se rozhodnout, jestli ho chcete aktualizovat.

V zobrazené nabídce máte dvě možnosti:
- Aktualizace – Zkontroluje zdrojový server a stáhne novější verzi (pokud existuje).
- Odebrat – odebere balíček z tohoto projektu a odebere příslušná sestavení z odkazů projektu.
Správa balíčků pro řešení
Správa balíčků pro řešení je pohodlný způsob, jak pracovat s více projekty současně.
Klikněte pravým tlačítkem na řešení a vyberte Spravovat balíčky NuGet...:
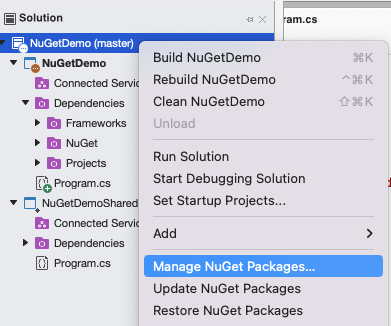
Když spravujete balíčky pro řešení, uživatelské rozhraní umožňuje vybrat projekty ovlivněné operacemi:
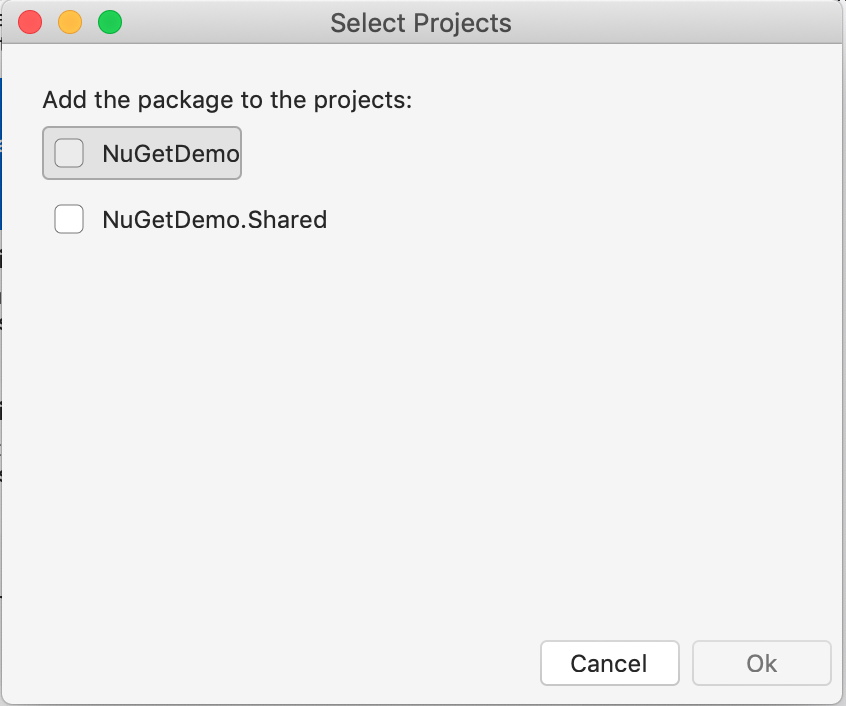
Karta Sloučení
Když pracujete v řešení s více projekty, ujistěte se, že všude, kde v každém projektu používáte stejný balíček NuGet, používáte také stejný počet verzí tohoto balíčku. Visual Studio pro Mac usnadňuje poskytování karty Konsolidovat v uživatelském rozhraní Správce balíčků, když se rozhodnete spravovat balíčky pro řešení. Pomocí karty Konsolidovat můžete snadno zjistit, kde jsou balíčky s odlišnými čísly verzí používány různými projekty v řešení:

V tomto příkladu projekt NuGetDemo používá Microsoft.EntityFrameworkCore 3.1.23, zatímco NuGetDemo.Shared používá Microsoft.EntityFrameworkCore 5.0.2. Chcete-li konsolidovat verze balíčků, postupujte takto:
- Vyberte projekty, které chcete aktualizovat v seznamu projektů.
- Vyberte verzi, která se má použít ve všech těchto projektech v seznamu Nová verze , například Microsoft.EntityFrameworkCore 6.0.3.
- Vyberte tlačítko Konsolidovat balíček.
Správce balíčků nainstaluje vybranou verzi balíčku do všech vybraných projektů, po kterých se balíček již nezobrazuje na kartě Konsolidovat .
Přidání zdrojů balíčků
Balíčky, které jsou k dispozici pro instalaci, se zpočátku načítají z nuget.org. Do sady Visual Studio pro Mac ale můžete přidat další umístění balíčků. Je užitečné pro testování vlastních balíčků NuGet ve vývoji nebo použití privátního serveru NuGet ve vaší společnosti nebo organizaci.
V sadě Visual Studio pro Mac přejděte ke zdrojům NuGet > předvoleb > sady Visual Studio > a zobrazte a upravte seznam zdrojů balíčků. Zdroje mohou být vzdáleným serverem (určeným adresou URL) nebo místním adresářem.
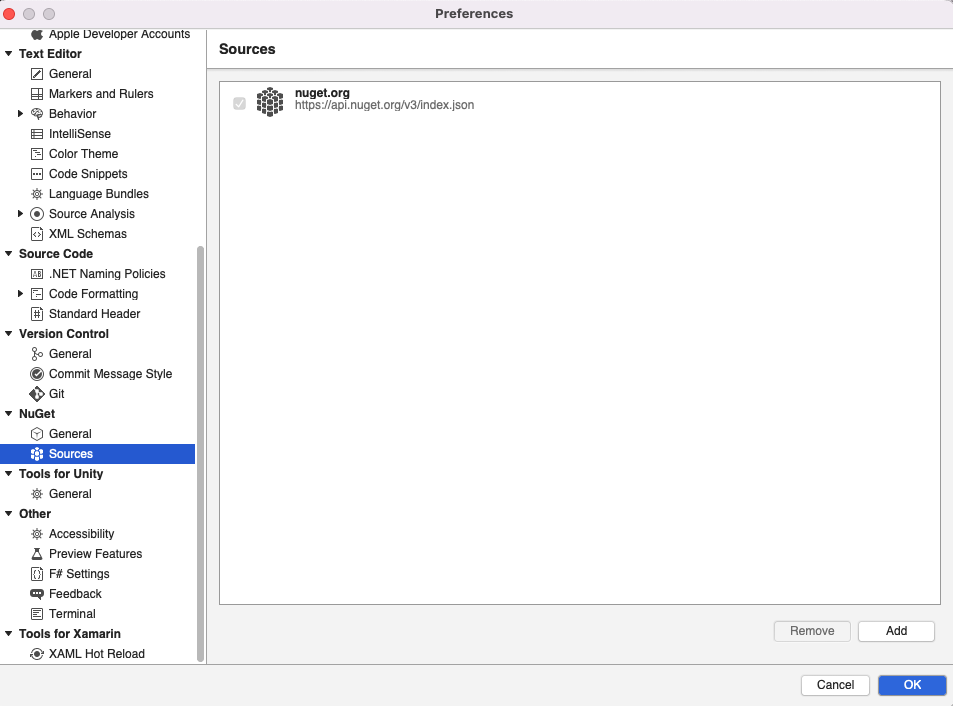
Vyberte Přidat a nastavte nový zdroj. Zadejte popisný název a umístění (adresu URL nebo cestu k souboru) ke zdroji balíčku. Pokud je zdrojem zabezpečený webový server, zadejte také uživatelské jméno a heslo , jinak nechte tyto položky prázdné:
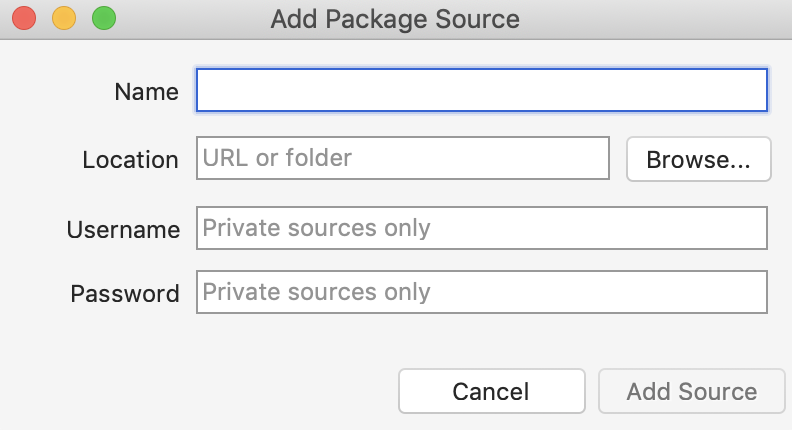
Při hledání balíčků je pak možné vybrat různé zdroje:
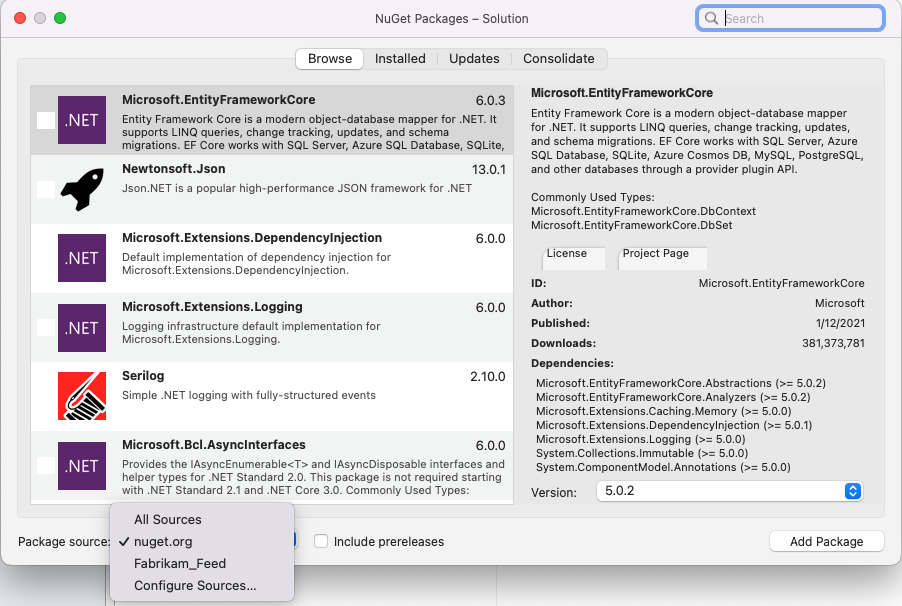
Správa verzí
Dokumentace NuGet popisuje použití NuGetu bez potvrzení balíčků ke správě zdrojového kódu. Pokud nechcete ukládat binární soubory a nepoužívané informace ve správě zdrojového kódu, můžete sadu Visual Studio pro Mac nakonfigurovat tak, aby automaticky obnovovala balíčky ze serveru. Když vývojář poprvé načte projekt ze správy zdrojového kódu, Visual Studio pro Mac automaticky stáhne a nainstaluje požadované balíčky.
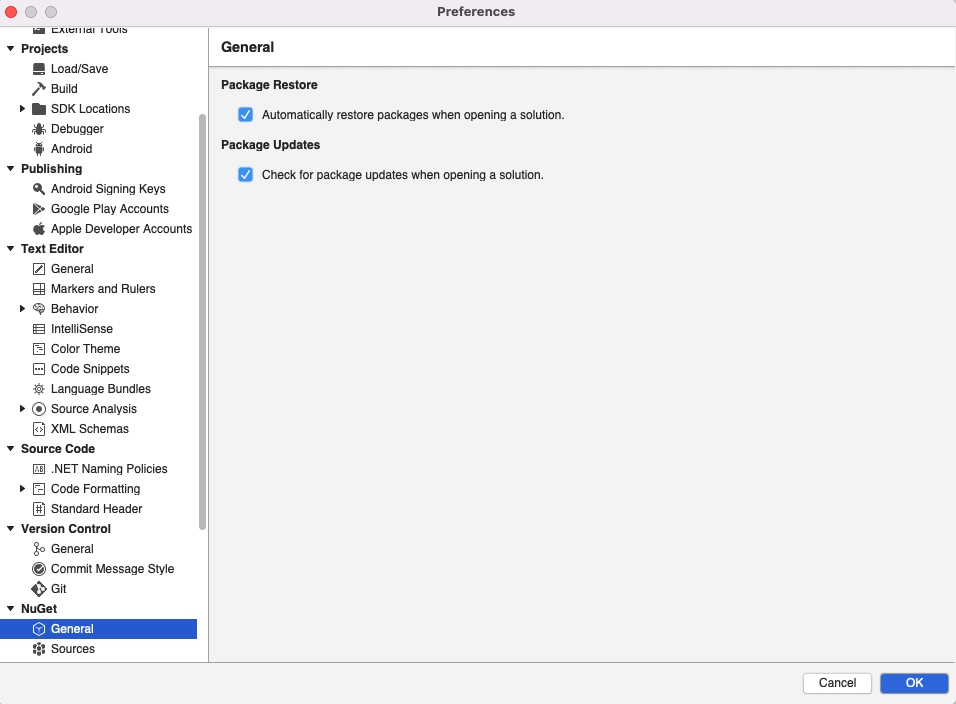
Podrobnosti o tom, jak vyloučit packages adresář ze sledování, najdete v konkrétní dokumentaci ke správě zdrojového kódu.