Přihlášení k sadě Visual Studio pro Mac
Důležité
Visual Studio pro Mac je naplánované na vyřazení ze 31. srpna 2024 v souladu s moderními zásadami životního cyklu Společnosti Microsoft. I když můžete dál pracovat se sadou Visual Studio pro Mac, existuje několik dalších možností pro vývojáře na Macu, jako je verze Preview nového rozšíření C# Dev Kit pro VS Code.
Přečtěte si další informace o časových osách podpory a alternativách.
Přihlášení k sadě Visual Studio pro Mac je způsob aktivace předplatného. Když si stáhnete Visual Studio pro Mac, budete mít ve výchozím nastavení vždy edici Community. Pokud máte licenci Professional nebo Enterprise, měli byste se nejdřív přihlásit, abyste odemkli všechny další funkce. Kromě toho získáte také následující:
Přístup k programu Visual Studio Dev Essentials – Tento program zahrnuje bezplatné softwarové nabídky, školení, podporu a další. Další informace najdete v tématu Visual Studio Dev Essentials .
Automaticky se připojte k Azure v integrovaném vývojovém prostředí bez výzvy k zadání přihlašovacích údajů pro stejný účet.
Při prvním spuštění sady Visual Studio pro Mac se zobrazí výzva k přihlášení pomocí účtu Microsoft. Použijte účet Microsoft, který je připojený k licenci, kterou chcete použít. Pokud nemáte účet Microsoft, přečtěte si, jak se zaregistruji k účtu.
Přihlášením povolíte přístup ke všem službám přidruženým k vašemu uživatelskému účtu a všem účtům propojeným s tímto účtem. Nastavení účtu se s vámi posouvejte všude, kde používáte Visual Studio pro Mac. Úrovně oprávnění můžete nakonfigurovat pro konkrétní instanci sady Visual Studio pro jednotlivé uživatele.
Pokud se rozhodnete, že se rovnou nepřihlásíte, budete moct zkušební kopii použít po dobu 30 dnů. Po 30 dnech se musíte přihlásit, abyste mohli pokračovat v používání kopie sady Visual Studio pro Mac.
Jak se přihlásit k sadě Visual Studio pro Mac
Tip
Před přihlášením k sadě Visual Studio pro Mac se ujistěte, že jste připojení k internetu. Předplatná je možné aktivovat jenom online. Pokud nejste připojení, vyberte "Udělám to později" a přihlaste se prostřednictvím nabídky, až se připojíte.
Pokud se chcete přihlásit k sadě Visual Studio pro Mac při prvním spuštění, postupujte takto:
V dialogovém okně pro přihlášení vyberte tlačítko Přihlásit se pomocí Microsoftu:
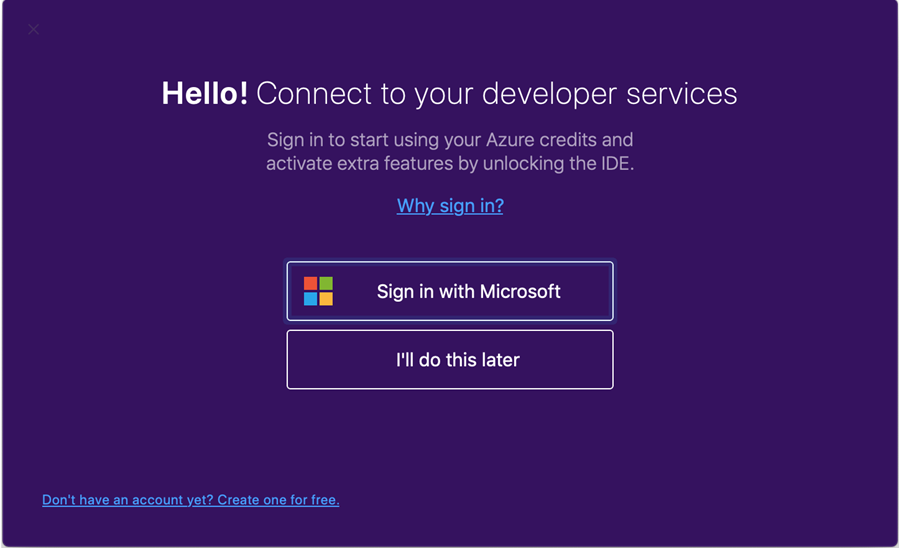
Poznámka
Pokud tuto možnost vyberete později, můžete se přihlásit později tak, že v nabídce sady Visual Studio vyberete možnost Přihlásit se k sadě Visual Studio>...
Zadejte přihlašovací údaje k účtu Microsoft:
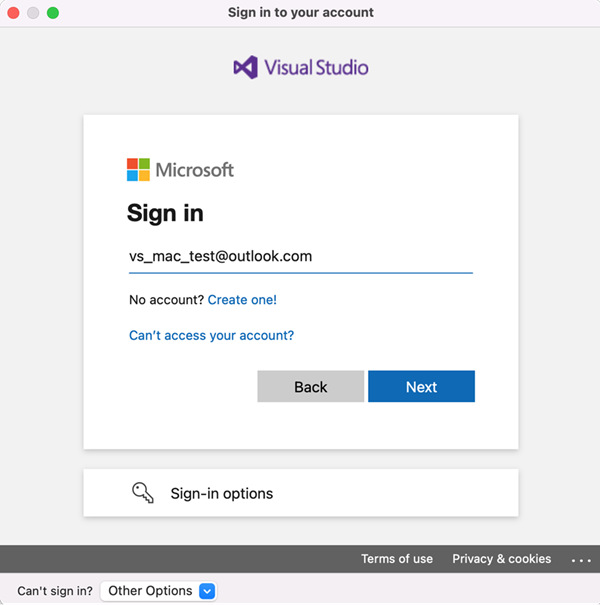
Po přihlášení se zobrazí možnost výběru klávesových zkratek. Vyberte možnost, kterou chcete použít, a pokračujte. Zobrazí se výzva k zobrazení úvodního okna sady Visual Studio 2022 pro Mac. Odtud můžete otevřít nebo vytvořit nový projekt.
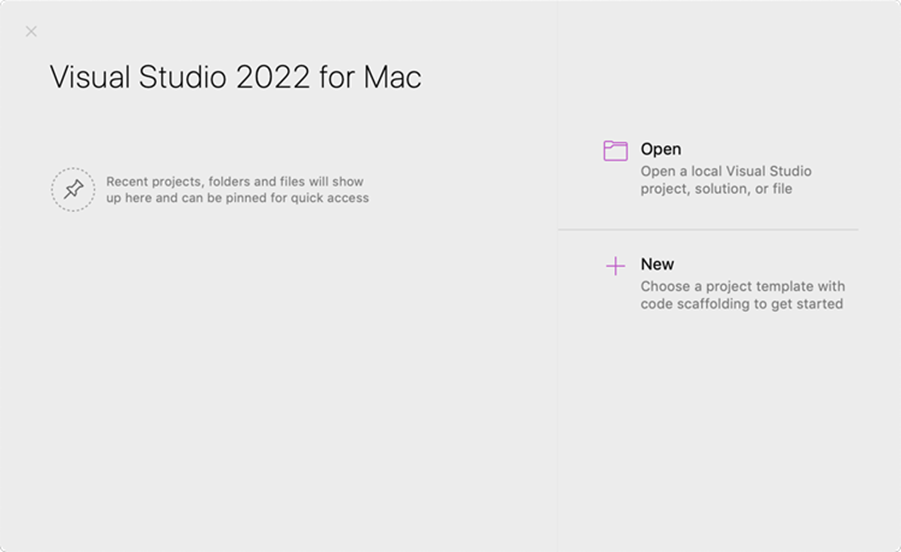
Vyberte účet sady Visual Studio > ... z nabídky sady Visual Studio , abyste se mohli přihlásit a odhlásit nebo přidat další účty.
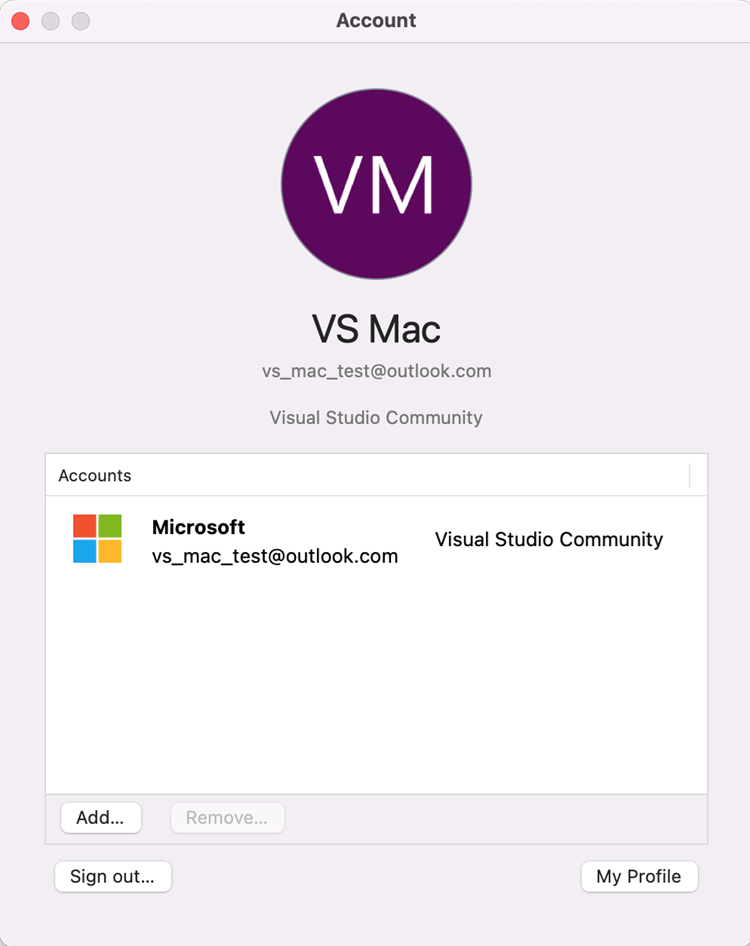
Tip
Pokud narazíte na nějaké problémy s přihlášením, zkuste se přihlásit pomocí webového prohlížeče v okně Nejde se přihlásit? > Rozevírací nabídka Další možnosti v dolní části okna Přihlásit se k vašemu účtu To může být nezbytné v případě, že váš Mac je spravované zařízení, které používá podmíněný přístup.
Přidání více uživatelských účtů
Visual Studio pro Mac podporuje přidání více účtů do účtu přizpůsobení. Tyto účty vám umožní přistupovat k prostředkům, jako je Azure, z jakéhokoli přidaného účtu.
Pokud chcete přidat další uživatelské účty, zvolte nabídku Účet sady Visual Studio > ... ze sady Visual Studio pro Mac. Vyberte tlačítko Přidat... a zadejte další přihlašovací údaje účtu.
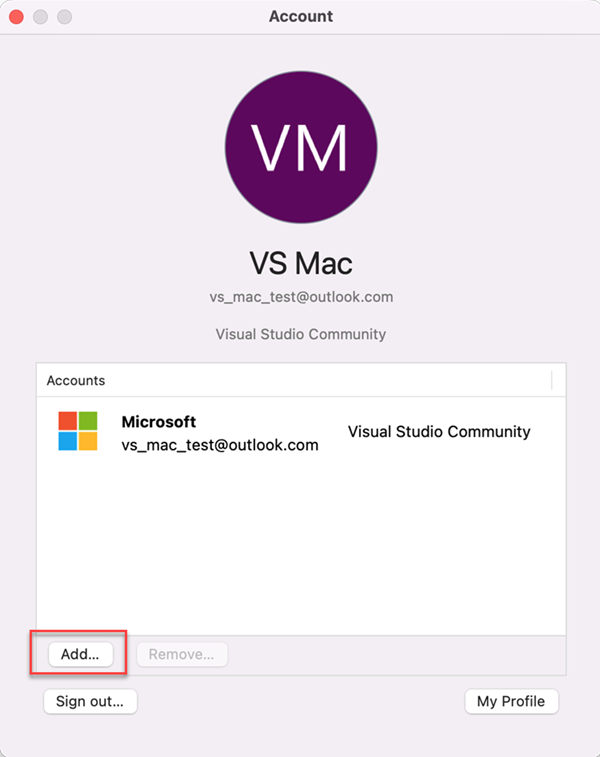
Zobrazení nebo změna informací o profilu
Přejděte na Účet sady Visual Studio > ... a vyberte tlačítko Můj profil .
V okně prohlížeče zvolte Upravit profil a změňte požadovaná nastavení.
Až budete hotovi, zvolte Uložit změny.