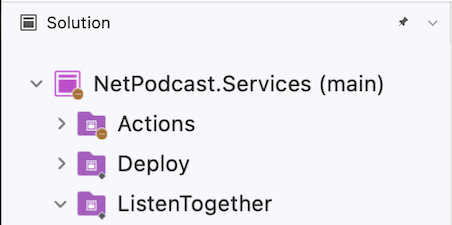Práce s Gitem v sadě Visual Studio pro Mac
Důležité
Visual Studio pro Mac je naplánované na vyřazení ze 31. srpna 2024 v souladu s moderními zásadami životního cyklu Společnosti Microsoft. I když můžete dál pracovat se sadou Visual Studio pro Mac, existuje několik dalších možností pro vývojáře na Macu, jako je verze Preview nového rozšíření C# Dev Kit pro VS Code.
Přečtěte si další informace o časových osách podpory a alternativách.
Git je distribuovaný systém správy verzí, který týmům umožňuje pracovat na stejných dokumentech současně. To znamená, že existuje centrální server, který obsahuje všechny soubory, ale když je úložiště rezervováno z tohoto centrálního zdroje, naklonuje se celé úložiště na místní počítač.
V následujících částech se dozvíte, jak se dá Git použít pro správu verzí v sadě Visual Studio pro Mac.
Nabídka správy verzí Gitu
Následující obrázek znázorňuje možnosti poskytované sadou Visual Studio pro Mac pomocí nabídky Git:
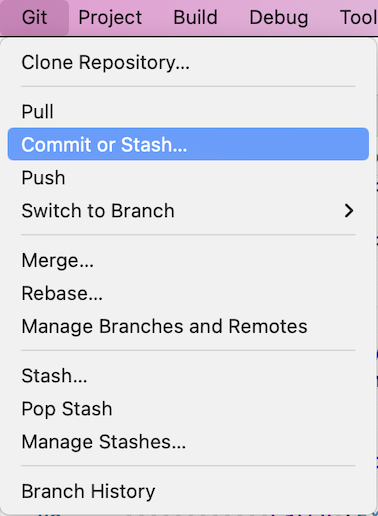
Vytvoření potvrzení Gitu v sadě Visual Studio pro Mac
Základní součástí každého pracovního postupu Gitu je úprava souborů a potvrzení změn v těchto souborech. I když tento článek odkazuje na úložiště GitHub, můžete vzdáleně pracovat s poskytovatelem Gitu podle vašeho výběru, jako je GitHub nebo Azure DevOps. Nebo můžete pracovat místně bez poskytovatele.
Git sleduje změny souborů v úložišti při práci a odděluje soubory v úložišti do tří kategorií. Tyto změny odpovídají tomu, co byste viděli, když zadáte git status příkaz do příkazového řádku:
- Neupravené soubory: Tyto soubory se od posledního potvrzení nezměnily.
- Změněné soubory: Tyto soubory mají změny od posledního potvrzení, ale ještě jste je nenafázovali pro další potvrzení.
- Fázované soubory: Tyto soubory mají změny, které se přidají do dalšího potvrzení.
Při práci sada Visual Studio pro Mac sleduje změny souboru v projektu v části Změny v okně Změny Gitu.
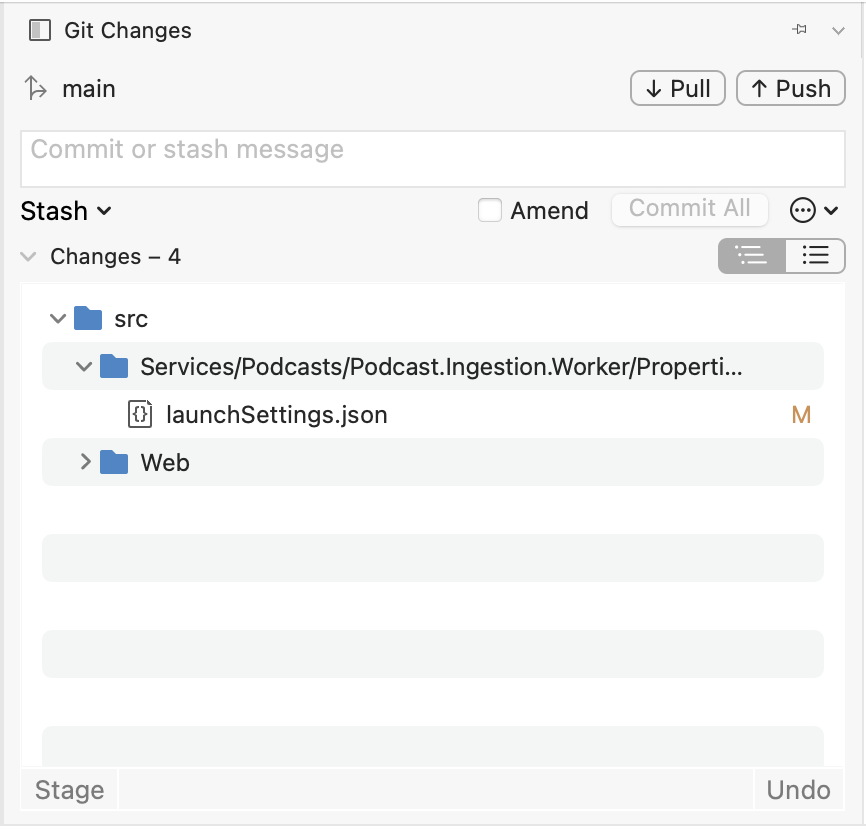
Pokud chcete připravit změny, až budete připravení, vyberte jednotlivé soubory, které chcete připravit, a klikněte na tlačítko Fáze , nebo klikněte pravým tlačítkem na soubor a pak vyberte Dílčí fáze.
Když připravíte změnu, Visual Studio vytvoří oddíl Fázované změny . Do dalšího potvrzení se přidají pouze změny v oddílu Fázované změny, které můžete provést výběrem možnosti Commit Staged . Ekvivalentní příkaz pro tuto akci je git commit -m "Your commit message".
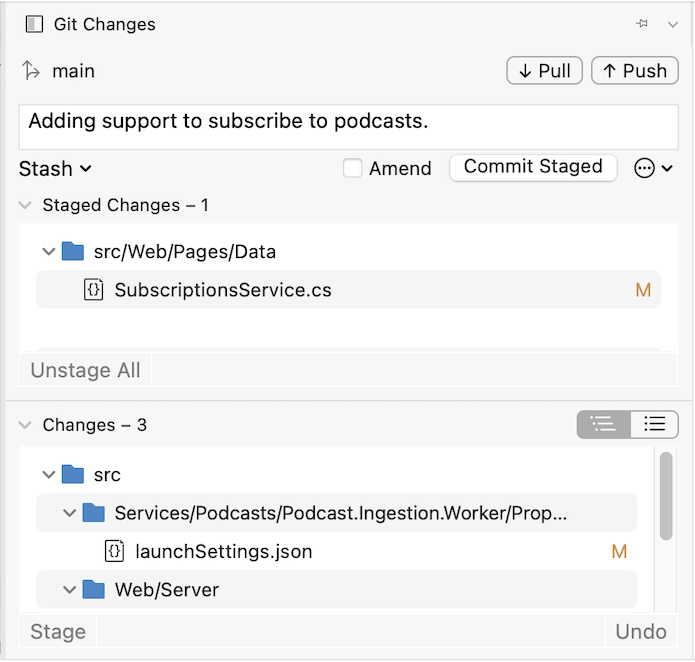
Změny se dají také zrušit výběrem všech fázovaných změn a kliknutím na tlačítko Zrušit přípravu . Ekvivalentním příkazem pro tuto akci je git reset <file_path> zrušení přípravy jednoho souboru nebo git reset <directory_path> zrušení přípravy všech souborů v adresáři.
Upravené soubory můžete také nenafázovat tak, že přeskočíte pracovní oblast. V tomto případě vám Visual Studio umožňuje potvrdit změny přímo, aniž byste je museli rozfázovat. Stačí zadat zprávu potvrzení a pak vybrat Potvrdit vše. Ekvivalentní příkaz pro tuto akci je git commit -a.
Visual Studio také usnadňuje potvrzení a synchronizaci jedním kliknutím pomocí klávesových zkratek Potvrdit vše a Potvrdit vše a Potvrdit vše a Synchronizovat pod položkou "..." Tlačítko. Když dvakrát kliknete na libovolný soubor v oddílech Změny a fázované změny , zobrazí se porovnání s nemodifikovanou verzí souboru po řádcích.
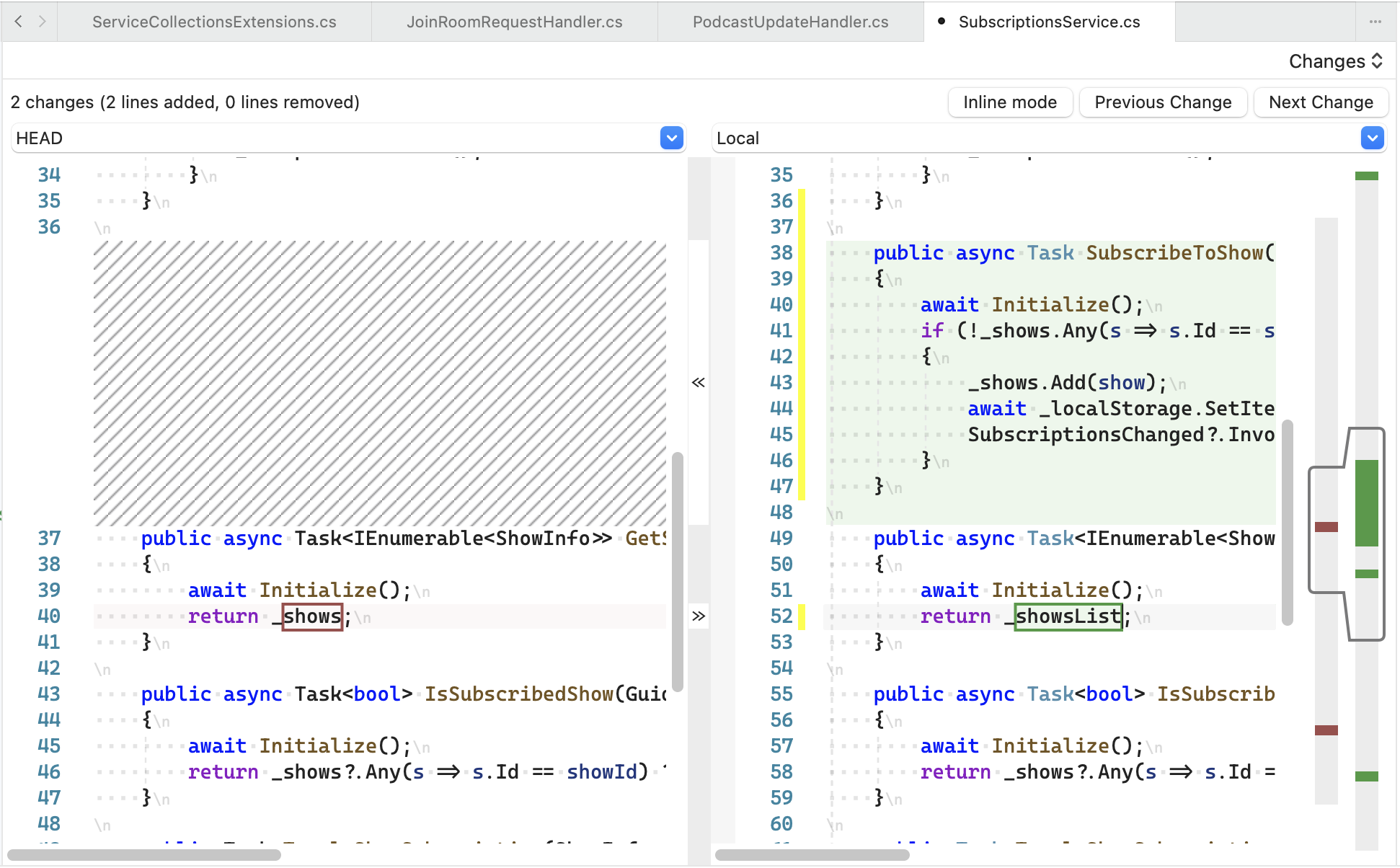
Nasdílení změn a přijetí změn
Nabízení a vyžádání změn jsou dvě z nejčastěji používaných akcí v Gitu. Pokud chcete synchronizovat změny, které jiní uživatelé provedli ve vzdáleném úložišti, musíte z tohoto umístění provést přijetí změn. To se provádí v sadě Visual Studio pro Mac výběrem nabídky Git > Pull .
Jakmile aktualizujete soubory, zkontrolujete a potvrdíte je, musíte je odeslat do vzdáleného úložiště, aby ostatní mohli přistupovat k vašim změnám. To se provádí v sadě Visual Studio pro Mac výběrem nabídky Git > Push .
Změny můžete také potvrdit a odeslat současně prostřednictvím okna Změny Gitu:
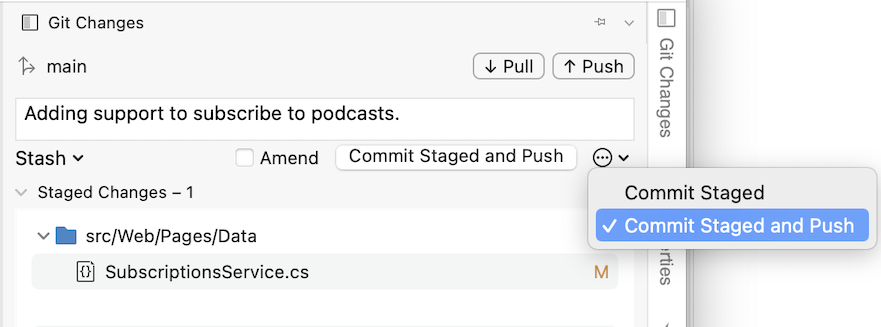
Použití zobrazení Blame, Log a Merge
V horní části okna editoru je rozevírací seznam s možnostmi správy verzí, jak je znázorněno níže:
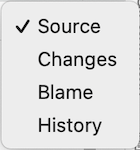
Tyto akce umožňují následující akce:
- Zdroj – zobrazí váš soubor zdrojového kódu.
- Změny – zobrazí změnu v kódu mezi místním souborem a základním souborem. Můžete také porovnat různé verze souboru z různých hodnot hash:
- Blame – Zobrazí uživatelské jméno uživatele přidruženého ke každé části kódu.
- Protokol – zobrazí všechna potvrzení, časy, data, zprávy a uživatele, kteří jsou za soubor zodpovědní:
- Sloučení – To se dá použít, pokud při potvrzení práce dojde ke konfliktu při slučování. Zobrazuje vizuální znázornění změn provedených vámi a druhým vývojářem, což vám umožní zkombinovat obě části kódu čistě.
Přepínání větví
Ve výchozím nastavení se první větev vytvořená v úložišti označuje jako hlavní větev. Mezi hlavní větví a žádnou jinou není technicky nic jiného, ale hlavní větev je ta, která se v vývojových týmech nejčastěji považuje za živou nebo produkční větev.
Nezávislou linii vývoje je možné vytvořit větvením hlavní větve (nebo jakékoli jiné větve v této věci). To poskytuje novou verzi hlavní větve v určitém okamžiku, což umožňuje vývoj nezávisle na tom, co je "live". Používání větví tímto způsobem se často používá pro funkce při vývoji softwaru.
Uživatelé můžou vytvořit tolik větví, kolik se jim líbí pro každé úložiště, ale doporučuje se, aby po dokončení používání větve ho odstranili, aby bylo úložiště uspořádané.
Větve se zobrazují v sadě Visual Studio pro Mac tak, že přejdete na > Git Manage Branches and Remotes...:
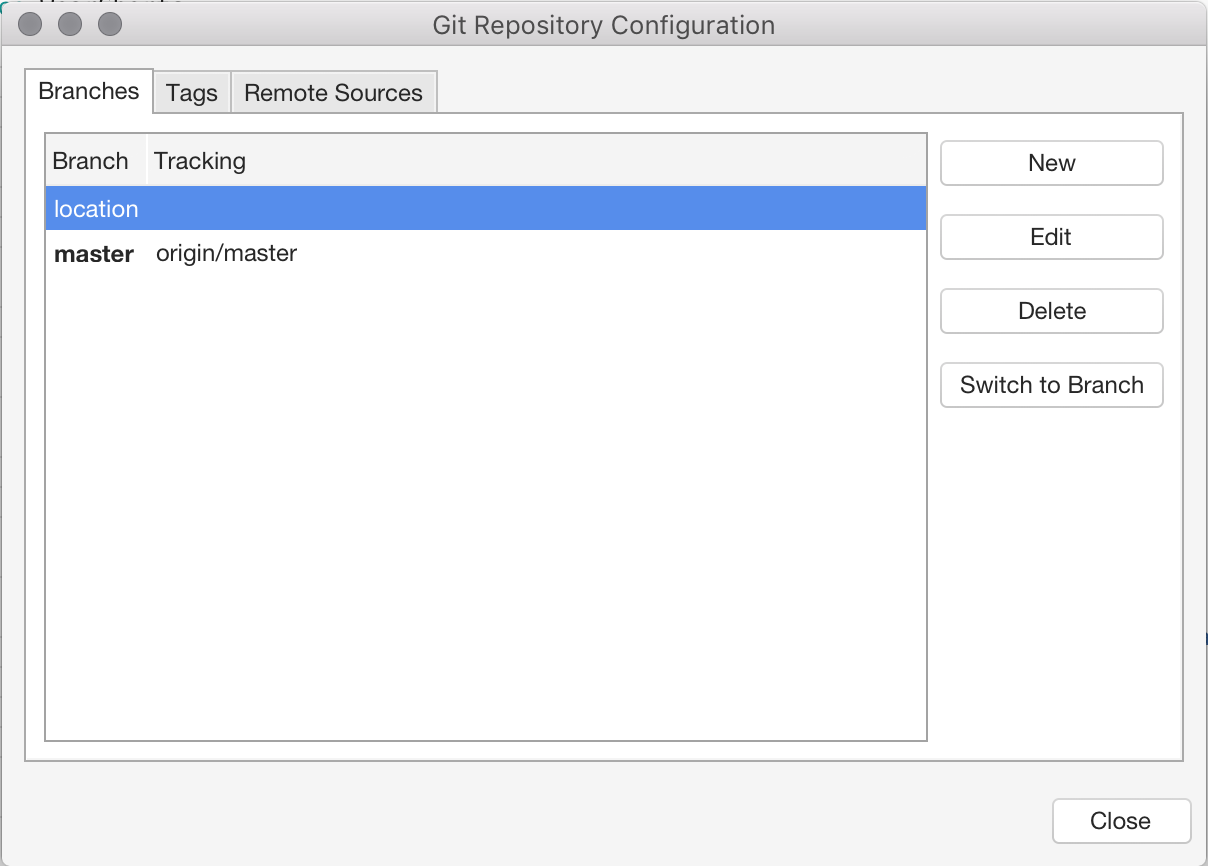
Přepněte na jinou větev tak, že ji vyberete v seznamu a stisknete tlačítko Přepnout na větev .
Pokud chcete vytvořit novou větev, vyberte v dialogovém okně konfigurace úložiště Git tlačítko Nový . Zadejte název nové větve:
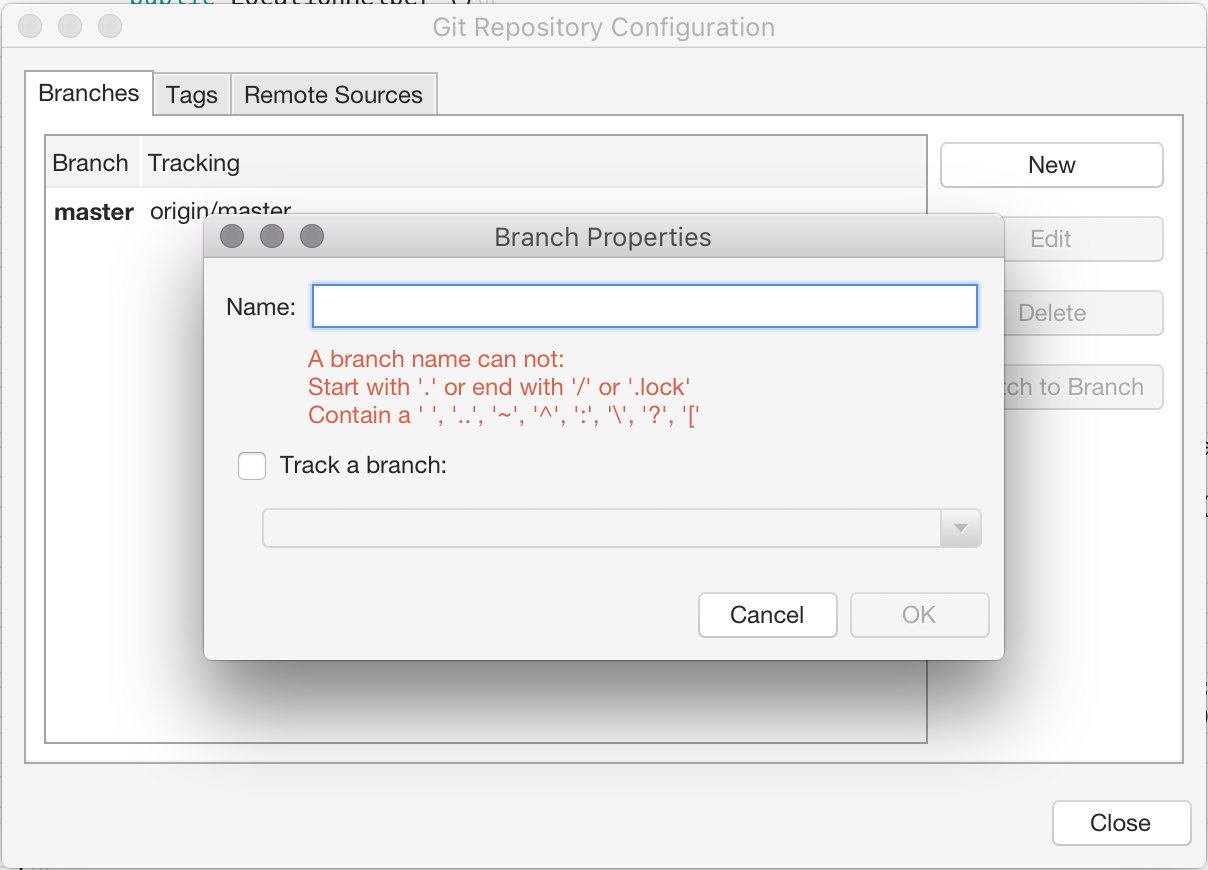
Můžete také nastavit vzdálenou větev na vaši sledovací větev. Další informace o sledování větví najdete v dokumentaci k Gitu.
Podívejte se na aktuální větev v okně řešení vedle názvu projektu: