Procházení a změna uspořádání map kódu
Uspořádejte položky na mapách kódu, aby se snadněji četly a zlepšily jejich výkon.
Mapy kódu můžete přizpůsobit, aniž by to mělo vliv na podkladový kód v řešení. To je užitečné, když se chcete zaměřit na klíčové prvky kódu nebo sdělit nápady na kód. Pokud chcete například zvýraznit zajímavé oblasti, můžete vybrat prvky kódu na mapě a filtrovat je, změnit styl prvků kódu a odkazů, skrýt nebo odstranit prvky kódu a uspořádat prvky kódu pomocí vlastností, kategorií nebo skupin.
Požadavky
Pokud chcete vytvářet mapy kódu, musíte mít Visual Studio Enterprise.
Mapy kódu můžete zobrazit a provádět omezené úpravy map kódu v sadě Visual Studio Professional.
Začínáme pracovat s mapami kódu
Vytvoření mapy kódu (další podrobnosti najdete v tématu Mapování závislostí napříč řešeními ). Pokud nechcete čekat na dokončení generování mapy, klikněte kdykoli na odkaz Storno a proces generování se zastaví. Pokud to ale uděláte, nezobrazí se podrobnosti o všech závislostech a odkazech.
Po vygenerování mapy začněte těmito tipy ke kontrole kódu:
Podívejte se na clustery přirozených závislostí v kódu. Na panelu nástrojů mapy zvolte Rozložení, Rychlé clustery
 . Viz Změna rozložení mapy.
. Viz Změna rozložení mapy.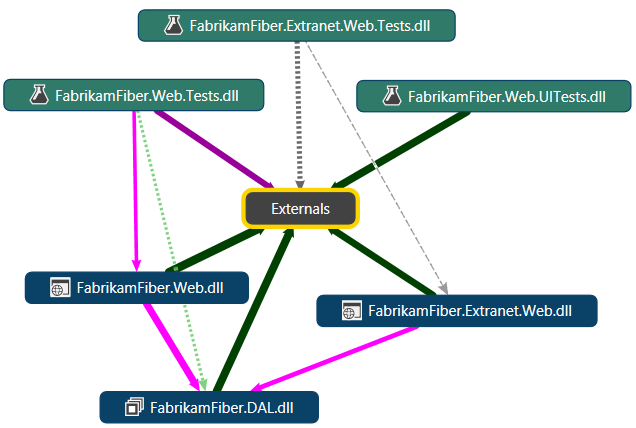
Uspořádání mapy do menších oblastí seskupením souvisejících uzlů Sbalením těchto skupin zobrazíte pouze závislosti mezi skupinami, které se zobrazí automaticky. Viz Uzly skupiny.
Pomocí filtrů zjednodušte mapování a zaměřte se na typy uzlů nebo odkazů, které vás zajímají. Viz Uzly filtru a odkazy.
Maximalizujte výkon velkých map. Další informace najdete v tématu Mapování závislostí napříč řešeními . Například zapněte možnost Přeskočit sestavení na panelu nástrojů mapy, aby Visual Studio při aktualizaci položek na mapě nepřestaví vaše řešení.
Změna rozložení mapy
| Na | Provedení těchto kroků |
|---|---|
| Uspořádejte tok závislostí pro celou mapu určitým směrem. To vám může pomoct zobrazit vrstvy architektury v kódu. | Na panelu nástrojů mapy zvolte Rozložení a pak: - Shora dolů  - Shora dolů  - Zleva doprava  - Zprava doleva  |
| Prohlédněte si clustery přirozených závislostí v kódu s nejvíce závislými uzly uprostřed clusterů a nejméně závislými uzly mimo tyto clustery. | Na panelu nástrojů mapy zvolte Rozložení a potom Rychlé clustery |
| Vyberte jeden nebo více uzlů na mapě. | Kliknutím na uzel ho vyberte. Pokud chcete vybrat nebo zrušit výběr více než jednoho uzlu, podržte při kliknutí klávesu CTRL . Klávesnice: Stiskněte klávesu TAB nebo pomocí kláves se šipkami přesuňte tečkovaný obdélník fokusu na uzel a stisknutím mezerníku ho vyberte. Stisknutím klávesy CTRL + MEZERNÍK vyberte nebo zrušte výběr uzlů. |
| Přesuňte konkrétní uzly na mapě. | Přetažením uzlů je přesuňte. Pokud chcete při přetahování uzlů přesunout další uzly a propojení mimo cestu, stiskněte a podržte klávesu SHIFT . Klávesnice: Podržte klávesu CTRL a stiskněte klávesy se šipkami. |
| Změňte rozložení uvnitř skupiny nezávisle na ostatních uzlech a skupinách na mapě. | Vyberte uzel a otevřete místní nabídku. Zvolte Rozložení a vyberte styl rozložení. - nebo - Vyberte uzel a rozbalte ho, aby se zobrazily podřízené uzly. Kliknutím na název uzlu zobrazíte automaticky otevíraný panel nástrojů skupiny a otevřete styl rozložení seznamu skupin  . Vyberte jedno ze stromových rozložení, rychlých clusterů nebo zobrazení seznamu (které uspořádá obsah skupiny do seznamu). . Vyberte jedno ze stromových rozložení, rychlých clusterů nebo zobrazení seznamu (které uspořádá obsah skupiny do seznamu).Další podrobnosti najdete v tématu Uzly skupiny. |
| Vrátí zpět akci v mapě. | Stiskněte ctrl + Z nebo použijte příkaz Zpět v sadě Visual Studio. |
Procházení mapy
| Na | Provedení těchto kroků |
|---|---|
| Naskenujte mapu. | Pomocí myši přetáhněte mapu v libovolném směru. - nebo - Podržte klávesu SHIFT a otáčejte kolečkem myši, aby se posouvejte vodorovně. Podržte klávesu SHIFT + CTRL a otáčejte kolečkem myši, aby se posouvejte vodorovně. |
| Přiblížení nebo oddálení mapy | Otočte kolečko myši. - nebo - Na panelu nástrojů mapy kódu použijte rozevírací seznam Lupa . - nebo - Použijte klávesové zkratky. Pokud chcete přiblížit, stiskněte kombinaci kláves CTRL+SHIFT+. (tečka). Pokud chcete oddálit, stiskněte kombinaci kláves CTRL+SHIFT+, (čárka). |
| Přiblížení konkrétní oblasti pomocí myši | Podržte pravé tlačítko myši a nakreslete kolem této oblasti obdélník, který vás zajímá. |
| Změna velikosti a přizpůsobení mapy v okně | V seznamu Lupa na panelu nástrojů mapy kódu zvolte Možnost Přizpůsobit. - nebo - Kliknutím na ikonu |
| Najděte uzel na mapě podle názvu. Tip: To funguje jenom pro položky na mapě. Pokud chcete najít položky v řešení, ale ne na mapě, najděte je v Průzkumník řešení a přetáhněte je do mapy. (Přetáhněte výběr nebo na Průzkumník řešení panel nástrojů klikněte na Zobrazit na mapě kódu). | 1. Zvolte ikonu 2. Zadejte název položky a stiskněte Return nebo klikněte na ikonu lupy. Na mapě se zobrazí první položka, která odpovídá vašemu hledání. 3. Chcete-li přizpůsobit hledání, otevřete rozevírací seznam a zvolte možnost hledání. Možnosti jsou Najít další, Najít předchozí a Vybrat vše. Potom klikněte na odpovídající tlačítko vedle vyhledávacího textového pole. 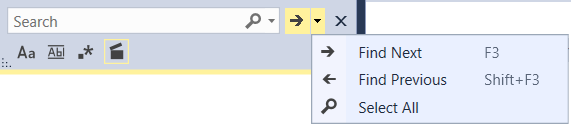 Případně můžete použít klávesnici: Stisknutím klávesy F3 vyberte další odpovídající uzel nebo shift + F3 a vyberte předchozí odpovídající uzel. 4. Vyberte některou z možností, které určují způsob zpracování hledaných termínů kliknutím na ikony pod vyhledávacím textovým polem. Možnosti jsou, zleva doprava, rozlišovat malá a velká písmena, pouze celá slova, použít syntaxi regulárního výrazu .NET, automaticky rozbalit skupiny tak, aby zobrazovaly shody u uzavřených položek. Důležité: Pomocí vyhledávacího pole můžete najít shody ve sbalených skupinách jenom v případě, že se tyto skupiny dříve rozbalily. Pokud chcete tyto shody najít a rozbalit jejich nadřazené skupiny automaticky, zvolte tuto možnost pod vyhledávacím polem. |
| Vyberte všechny nevybrané uzly. | Otevřete místní nabídku zvolených uzlů. Zvolte Vybrat, Invertovat výběr. |
| Vyberte další uzly, které odkazují na vybrané uzly. | Otevřete místní nabídku zvolených uzlů. Zvolte Vybrat a jednu z těchto možností: – Chcete-li vybrat další uzly, které odkazují přímo na vybraný uzel, zvolte Příchozí závislosti. - Chcete-li vybrat další uzly, které odkazují přímo z vybraného uzlu, zvolte Odchozí závislosti. - Pokud chcete vybrat další uzly, které odkazují přímo na vybraný uzel a z vybraného uzlu, zvolte Obě. – Chcete-li vybrat všechny uzly, které odkazují na vybraný uzel a z vybraného uzlu, zvolte Připojení podgraf. – Pokud chcete vybrat všechny podřízené položky vybraného uzlu, zvolte Podřízené položky. |
Filtrování uzlů a odkazů
| Na | Provedení těchto kroků |
|---|---|
| Zobrazení nebo skrytí podokna Filtry | Na panelu nástrojů mapy kódu zvolte tlačítko Filtry . Podokno Filtry se ve výchozím nastavení zobrazuje jako stránka s kartami v Průzkumník řešení. |
| Vyfiltrujte typy uzlů, které se zobrazují na mapě. | Nastavte nebo zrušte zaškrtnutí políček v seznamu Elementy kódu v podokně Filtry. |
| Vyfiltrujte typy odkazů, které se zobrazují na mapě. | Nastavte nebo zrušte zaškrtnutí políček v seznamu Relace v podokně Filtry. |
| Umožňuje zobrazit nebo skrýt uzly testovacího projektu na mapě. | V podokně Filtry nastavte nebo zrušte zaškrtnutí políčka Testovací prostředky v seznamu Různé. |
Ikony zobrazené na panelu Legenda na mapě odrážejí nastavení, která jste v seznamu udělali. Panel Legenda zobrazíte nebo skryjete kliknutím na tlačítko Legenda na panelu nástrojů mapy kódu.
Prozkoumání uzlů a odkazů
Mapy kódu zobrazují tyto druhy odkazů:
Jednotlivé propojení představuje jeden vztah mezi dvěma uzly.
Propojení mezi skupinami představuje vztah mezi dvěma uzly v různých skupinách.
Agregační propojení představuje všechny relace, které odkazují ve stejném směru mezi dvěma skupinami.
Tip
Ve výchozím nastavení mapa zobrazuje odkazy napříč skupinami pouze pro vybrané uzly. Chcete-li toto chování změnit, chcete-li zobrazit nebo skrýt agregované propojení mezi skupinami, klikněte na rozložení na panelu nástrojů mapy kódu a zvolte Upřesnit a potom zobrazit všechna propojení mezi skupinami nebo skrýt všechna propojení mezi skupinami. Další podrobnosti najdete v tématu Skrytí nebo zobrazení uzlů a odkazů .
| Na | Provedení těchto kroků |
|---|---|
| Další informace o uzlu nebo odkazu | Přesuňte ukazatel myši nad uzel nebo odkaz, dokud se nezobrazí popis. Popis agregovaného propojení obsahuje jednotlivé závislosti, které představuje. - nebo - Otevřete místní nabídku pro uzel nebo odkaz. Zvolte Upravit, Vlastnosti. |
| Umožňuje zobrazit nebo skrýt obsah skupiny. | - Chcete-li rozbalit skupinu, otevřete místní nabídku uzlu a zvolte Možnost Skupina, Rozbalit. - nebo - Přesuňte ukazatel myši na začátek uzlu, dokud se nezobrazí tlačítko dvojitá šipka (šipka dolů). Kliknutím na toto tlačítko skupinu rozbalíte. Klávesnice: Pokud chcete vybranou skupinu rozbalit nebo sbalit, stiskněte klávesu PLUS () nebo minus (-).+ - Pokud chcete skupinu sbalit, otevřete místní nabídku uzlu a zvolte Skupina, Sbalit. - nebo - Přesuňte ukazatel myši nad skupinu, dokud se nezobrazí tlačítko dvojité šipky (šipka nahoru). Kliknutím na toto tlačítko skupinu sbalíte. - Pokud chcete rozbalit všechny skupiny, stiskněte klávesu CTRL + A a vyberte všechny uzly. Otevřete místní nabídku mapy a zvolte Skupina, Rozbalit. Poznámka: Tento příkaz není k dispozici, pokud rozšíření všech skupin generuje nepoužitelné problémy s mapou nebo pamětí. Doporučujeme mapu rozbalit pouze na úroveň podrobností, na které vám záleží. – Pokud chcete sbalit všechny skupiny, otevřete místní nabídku uzlu nebo mapy. Zvolte Možnost Seskupit, Sbalit vše. |
| Podívejte se na definici kódu pro obor názvů, typ nebo člena. | Otevřete místní nabídku uzlu a zvolte Přejít k definici. nebo Poklikejte na uzel. U rozbalených skupin poklikejte na záhlaví skupiny. nebo Vyberte uzel a stiskněte klávesu F12. Příklad: - Pro obor názvů obsahující jednu třídu se otevře soubor kódu pro třídu, aby zobrazil definici této třídy. V jiných případech se v okně Najít výsledky symbolů zobrazí seznam souborů kódu. Poznámka: Při provádění této úlohy v oboru názvů jazyka Visual Basic se soubor kódu za oborem názvů neotevře. K tomuto problému dochází také v případě, že provádíte tuto úlohu ve skupině vybraných uzlů, které obsahují obor názvů jazyka Visual Basic. Chcete-li tento problém vyřešit, přejděte ručně do souboru kódu za oborem názvů nebo vynecháte uzel oboru názvů z vašeho výběru. - Pro třídu nebo částečnou třídu se otevře soubor kódu pro danou třídu, aby zobrazil definici třídy. – Pro metodu se otevře soubor kódu nadřazené třídy, aby se zobrazila definice metody. |
| Prozkoumejte závislosti a položky, které se účastní agregovaného odkazu. | Vyberte odkazy, které vás zajímají, a otevřete místní nabídku pro výběr. Zvolte Zobrazit odkazy pro přispívání nebo zobrazit odkazy pro přispívání na nové mapě kódu. Visual Studio rozbalí skupiny na obou koncích spojení a zobrazí pouze položky a závislosti, které se účastní odkazu. Poznámka: Při zkoumání závislostí mezi položkami v částečných skupinách se může zobrazit toto chování:
|
| Prozkoumejte závislosti napříč několika uzly v různých skupinách. | Rozbalte skupiny, abyste viděli všechny jejich děti. Vyberte všechny uzly, které vás zajímají, včetně jejich podřízených položek. Na mapě se zobrazují křížová propojení mezi vybranými uzly. Pokud chcete vybrat všechny uzly ve skupině, stiskněte a podržte klávesu SHIFT a levé tlačítko myši a nakreslete kolem této skupiny obdélník. Pokud chcete vybrat všechny uzly na mapě, stiskněte ctrl+A. Tip: Chcete-li zobrazit odkazy napříč skupinami vždy, zvolte Rozložení na panelu nástrojů mapy, Upřesnit, Zobrazit všechny odkazy napříč skupinami. |
| Podívejte se na položky, na které odkazuje uzel nebo odkaz. | Otevřete místní nabídku uzlu a zvolte Najít všechny odkazy. Poznámka: To platí pouze v případě Reference , že je atribut nastaven pro uzel nebo odkaz v souboru .dgml mapy. Pokud chcete přidat odkazy na položky z uzlů nebo odkazů, přečtěte si téma Přizpůsobení map kódu úpravou souborů DGML. |
Skrytí nebo zobrazení uzlů a odkazů
Skrytí uzlů umožňuje vynechat tyto uzly při použití algoritmů rozložení. Ve výchozím nastavení jsou propojení mezi skupinami skryta. Propojení mezi skupinami jsou jednotlivá propojení, která spojují uzly mezi skupinami. Když jsou skupiny sbalené, mapa agreguje všechna křížová propojení mezi skupinami do samostatných propojení. Pokud skupinu rozbalíte a vyberete v ní uzly, zobrazí se propojení mezi skupinami, která znázorňují závislosti v této skupině.
Upozornění
Než nasdílíte mapu vytvořenou v sadě Visual Studio Enterprise s těmi, kteří používají Visual Studio Professional, nezapomeňte zobrazit všechny uzly nebo odkazy mezi skupinami, které chcete ostatním zobrazit. V opačném případě uživatelé nebudou moci tyto položky zobrazit.
Skrytí nebo zobrazení uzlů
| Na | Provedení těchto kroků |
|---|---|
| Skryjte vybrané uzly. | 1. Vyberte uzly, které chcete skrýt. 2. Otevřete místní nabídku pro vybrané uzly nebo pro mapu. Zvolte Vybrat, Skrýt vybrané. |
| Skryjte nevybrané uzly. | 1. Vyberte uzly, které chcete zůstat viditelné. 2. Otevřete místní nabídku pro vybrané uzly nebo pro mapu. Zvolte Vybrat, skrýt nevybrané. |
| Zobrazení skrytých uzlů | – Pokud chcete zobrazit všechny skryté uzly ve skupině, nejprve se ujistěte, že je skupina rozbalená. Otevřete místní nabídku a zvolte Vybrat, Zobrazit podřízené položky. - nebo - Klikněte na ikonu Zobrazit skryté podřízené – Pokud chcete zobrazit všechny skryté uzly, otevřete místní nabídku mapy nebo uzlu a zvolte Vybrat, Zobrazit vše. |
Skrytí nebo zobrazení odkazů
| Na | Na panelu nástrojů mapy zvolte Rozložení, Upřesnit a pak zvolte |
|---|---|
| Umožňuje zobrazit odkazy napříč skupinami vždy. | Zobrazit všechna propojení mezi skupinami Tím budou skryta souhrnná propojení mezi skupinami. |
| Skryjte propojení křížových skupin vždy. | Skrýt všechna propojení mezi skupinami |
| Umožňuje zobrazit pouze propojení mezi skupinami pro vybrané uzly. | Zobrazit odkazy napříč skupinami na vybraných uzlech |
| Skryjte všechny odkazy. | Skrýt všechny odkazy Pokud chcete odkazy znovu zobrazit, zvolte jednu z výše uvedených možností. |
Uzly skupiny
| Na | Provedení těchto kroků |
|---|---|
| Zobrazí uzly kontejneru jako uzly skupiny nebo uzly typu list. | Pokud chcete zobrazit uzly kontejneru jako uzly typu list: vyberte uzly, otevřete místní nabídku pro výběr a zvolte Skupina, Převést na list. Pokud chcete zobrazit uzly kontejneru jako uzly skupiny: vyberte uzly, otevřete místní nabídku pro výběr a zvolte Skupina, Převést na skupinu. |
| Změňte rozložení ve skupině. | Vyberte skupinu, otevřete místní nabídku, zvolte Rozložení a vyberte požadovaný styl rozložení. - nebo - 1. Vyberte skupinu a ujistěte se, že je rozbalený. 2. Znovu klikněte na záhlaví skupiny a zobrazí se panel nástrojů skupiny.  3. Otevřete styl rozložení seznamu  skupin a zvolte požadovaný styl rozložení. skupin a zvolte požadovaný styl rozložení.Zobrazení seznamu změní uspořádání členů skupiny na seznam. Výchozí nastavení grafu obnoví rozložení skupiny na výchozí rozložení mapy. Další možnosti najdete v tématu Změna rozložení mapy. |
| Přidejte uzel do skupiny. | Přetáhněte uzel do skupiny. Když uzel přetáhnete, Visual Studio zobrazí indikátor, který ukazuje, že uzel přesouváte. Uzly lze přetáhnout také mimo skupinu. |
| Přidejte uzel do neskupitého uzlu. | Přetáhněte uzel na cílový uzel. Libovolný cílový uzel můžete převést na skupinu tak, že do ní přidáte uzly. |
| Seskupte vybrané uzly. | 1. Vyberte uzly, které chcete seskupit. Nad posledním vybraným uzlem se zobrazí automaticky otevíraný panel nástrojů.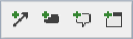 2. Na panelu nástrojů zvolte čtvrtou ikonu Seskupit vybrané uzly (pokud je uzel rozbalený, bude mít pět místo čtyř ikon). Zadejte název nové skupiny a stiskněte Return. - nebo - Vyberte uzly, které chcete seskupit, a otevřete místní nabídku pro výběr. Zvolte Skupina, Přidat nadřazenou skupinu, zadejte název nové skupiny a stiskněte Return. Skupinu můžete přejmenovat. Otevřete místní nabídku skupiny a zvolte Upravit, Vlastnosti a otevřete okno Vlastnosti sady Visual Studio. Ve vlastnosti Popisek přejmenujte skupinu podle potřeby. |
| Odeberte skupiny. | Vyberte skupinu nebo skupiny, které mají být odstraněny. Otevřete místní nabídku pro výběr a zvolte Skupina, Odebrat skupinu. |
| Odeberte uzly z nadřazené skupiny. | Vyberte uzly, které mají být odebrány. Otevřete místní nabídku pro výběr a zvolte Skupina, Odebrat z nadřazené položky. Tím se uzly odeberou až do jejich prarodiče nebo mimo skupinu, pokud nemají žádnou prarodičnou skupinu. - nebo - Vyberte uzly a přetáhněte je mimo skupinu. |
Přidání, odebrání nebo přejmenování uzlů, odkazů a komentářů
Na mapě můžete zobrazit více nebo méně položek, abyste mohli přejít k podrobnostem nebo zjednodušit mapu. Položky můžete také přejmenovat a přidat do položek komentáře.
Upozornění
Než nasdílíte mapu vytvořenou pomocí sady Visual Studio Enterprise s těmi, kteří používají Visual Professional, ujistěte se, že všechny prvky kódu, které chcete, aby ostatní viděli, byly na mapě viditelné. Jinak tito uživatelé nebudou moct načíst odstraněné prvky kódu.
Přidání uzlu pro prvek kódu
| Na | Provedení těchto kroků |
|---|---|
| Přidejte nový obecný uzel do aktuálního umístění ukazatele myši. | 1. Přesuňte ukazatel myši na místo na mapě, kam chcete vložit nový prvek kódu, a stiskněte Insert. - nebo - Otevřete místní nabídku mapy a zvolte Upravit, Přidat, Obecný uzel. 2. Zadejte název nového uzlu a stiskněte Return. |
| Přidejte konkrétní typ uzlu prvku kódu v aktuálním umístění ukazatele myši. | 1. Přesuňte ukazatel myši na místo na mapě, kam chcete vložit nový prvek kódu, a otevřete místní nabídku pro mapu. 2. Zvolte Upravit, Přidat a vyberte požadovaný typ uzlu. 3. Zadejte název nového uzlu a stiskněte Return. |
| Přidejte do skupiny obecný nebo konkrétní typ uzlu prvku kódu. | 1. Vyberte uzel skupiny a otevřete místní nabídku. 2. Zvolte Upravit, Přidat a vyberte požadovaný typ uzlu. 3. Zadejte název nového uzlu a stiskněte Return. |
| Přidejte nový uzel stejného typu a propojíte z existujícího uzlu. | 1. Vyberte prvek kódu. Nad ním se zobrazí automaticky otevíraný panel nástrojů.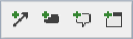 2. Na panelu nástrojů zvolte druhou ikonu Vytvořit uzel se stejnou kategorií jako tento uzel a přidejte do něj nový odkaz. 3. Zvolte místo na mapě, kam chcete vložit nový prvek kódu, a klikněte na levé tlačítko myši. 4. Zadejte název nového uzlu a stiskněte Return. |
| Přidejte nový obecný uzel, který je propojený z existujícího prvku kódu, který má fokus. | 1. Pomocí klávesnice stiskněte opakovaně klávesu Tab , dokud prvek kódu, ze které chcete vytvořit propojení, fokus (tečkovaný obdélník). 2. Stiskněte klávesu Alt+Insert. 3. Zadejte název nového uzlu a stiskněte Return. |
| Přidejte nový obecný uzel, který odkazuje na existující prvek kódu, který má fokus. | 1. Pomocí klávesnice stiskněte opakovaně klávesu Tab , dokud prvek kódu, na který chcete vytvořit odkaz, fokus (tečkovaný obdélník). 2. Stiskněte kombinaci kláves Alt+Shift+Insert. 3. Zadejte název nového uzlu a stiskněte Return. |
| Přidání elementů kódu pro | Provedení těchto kroků |
|---|---|
| Prvky kódu v řešení | 1. Najděte prvek kódu v Průzkumník řešení. Použijte vyhledávací pole Průzkumník řešení nebo vyhledejte řešení. Tip: Chcete-li najít prvky kódu, které mají závislosti na typu nebo členu, otevřete místní nabídku pro typ nebo člen v Průzkumník řešení. Vyberte vztah, který vás zajímá. Průzkumník řešení zobrazí pouze prvky kódu se zadanými závislostmi. 2. Přetáhněte prvky kódu, které vás zajímají, na plochu mapy. Prvky kódu můžete také přetáhnout ze zobrazení třídy nebo prohlížeče objektů. - nebo - V Průzkumník řešení vyberte prvky kódu, které chcete mapovat. Potom na panelu nástrojů Průzkumník řešení klikněte na Zobrazit na mapě kódu. Ve výchozím nastavení se na mapě zobrazí nadřazená hierarchie kontejneru pro nové prvky kódu. Toto chování můžete změnit pomocí tlačítka Zahrnout rodiče na panelu nástrojů mapy kódu. Při vypnutí se do mapy přidá jenom samotný prvek kódu. Chcete-li toto chování vrátit zpět pouze u jedné akce přetažení, stiskněte a podržte klávesu CTRL a přetáhněte prvky kódu na mapu. Visual Studio přidá prvky kódu pro prvky kódu nejvyšší úrovně ve výběru. Pokud chcete zjistit, jestli prvek kódu obsahuje další prvky kódu, přesuňte ukazatel myši nad prvek kódu tak, aby se zobrazila dvojitá šipka (šipka dolů). Zvolte dvojitou šipku a rozbalte prvek kódu. Pokud chcete rozbalit všechny prvky kódu, stisknutím kláves CTRL+A vyberte všechny prvky, otevřete místní nabídku pro mapu a zvolte Skupina, Rozbalit. Tento příkaz není k dispozici, pokud rozšíření všech skupin vytvoří nepoužitelnou mapu nebo způsobí nedostatek problémů s pamětí. |
| Prvky kódu související s elementy kódu na mapě | Klikněte na tlačítko Zobrazit související na panelu nástrojů mapy kódu a zvolte typ souvisejících položek, které vás zajímají. - nebo - Otevřete místní nabídku pro prvek kódu. Zvolte jednu z položek Zobrazit ... v nabídce v závislosti na druhu vztahu, který vás zajímá. Můžete například zobrazit položky, které odkazují na aktuální položku, položky odkazující na aktuální položku, základní a odvozené typy pro třídy, volající metody a obsahující třídy, obory názvů a sestavení. Další podrobnosti najdete v tomto tématu. |
| Kompilovaná sestavení .NET (.dll nebo .exe) nebo binární soubory. | Přetáhněte sestavení nebo binární soubory z vnější sady Visual Studio na mapu. Můžete přetáhnout z Průzkumníka Windows nebo Průzkumník souborů pouze v případě, že ho spouštíte a Visual Studio na stejné úrovni oprávnění řízení přístupu uživatele (UAC). Pokud je například zapnutý nástroj Řízení uživatelských účtů a používáte Visual Studio jako Správa istrator, Průzkumník Windows nebo Průzkumník souborů zablokují operaci přetahování. |
Přidání odkazu mezi existující prvky kódu
Vyberte prvek zdrojového kódu. Nad prvkem kódu se zobrazí panel nástrojů.
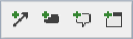
Na panelu nástrojů zvolte první ikonu, vytvořit nový odkaz z tohoto uzlu, na který někdy kliknete na další uzel.
Vyberte cílový prvek kódu. Mezi těmito dvěma prvky kódu se zobrazí odkaz.
NEBO
Vyberte prvek zdrojového kódu na mapě.
Pokud máte nainstalovanou myš, přesuňte ukazatel myši mimo hranice mapy.
Otevřete místní nabídku elementu kódu a zvolte Upravit>přidat>obecný odkaz.
Přejděte tabulátorem na cílový prvek kódu odkazu a vyberte ho.
Stiskněte klávesu Enter.
Přidání komentáře k existujícímu uzlu na mapě
Vyberte prvek kódu. Nad ním se zobrazí panel nástrojů.
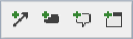
Na panelu nástrojů zvolte třetí ikonu a vytvořte nový uzel komentáře s novým odkazem na vybraný uzel.
- nebo -
Otevřete místní nabídku pro prvek kódu a zvolte Upravit>nový komentář.
Zadejte komentáře. Pokud chcete zadat nový řádek, stiskněte Shift + Enter.
Přidání komentáře k samotné mapě
Otevřete místní nabídku mapy a zvolte Upravit>nový komentář.
Zadejte komentáře. Pokud chcete zadat nový řádek, stiskněte Shift + Enter.
Přejmenování elementu kódu nebo odkazu
Vyberte prvek kódu nebo odkaz, který chcete přejmenovat.
Stiskněte klávesu F2 nebo otevřete místní nabídku a zvolte Upravit>přejmenování.
Když se v mapě zobrazí textové pole, přejmenujte prvek kódu nebo odkaz.
NEBO
Otevřete místní nabídku a zvolte Upravit>vlastnosti.
Upravte vlastnost Popisek v sadě Visual Studio okno Vlastnosti.
Odebrání elementu kódu nebo odkazu z mapy
Vyberte prvek kódu nebo odkaz a stiskněte klávesu Delete .
- nebo -
Otevřete místní nabídku pro prvek kódu nebo odkaz a zvolte Upravit>odebrat.
Pokud je prvek nebo odkaz součástí skupiny, zobrazí se uvnitř skupiny tlačítko
 Znovu načíst podřízené položky. Kliknutím na tento odkaz načtete chybějící prvky a odkazy.
Znovu načíst podřízené položky. Kliknutím na tento odkaz načtete chybějící prvky a odkazy.
Prvky kódu a odkazy můžete z mapy odebrat, aniž by to ovlivnilo základní kód. Když je odstraníte, jejich definice se odeberou ze souboru DGML (.dgml).
Mapy vytvořené úpravou DGML, přidáním nedefinovaných prvků kódu nebo použitím některých starších verzí sady Visual Studio tuto funkci nepodporují.
Označení elementu kódu příznakem pro zpracování
Vyberte prvek kódu nebo odkaz, který chcete označit příznakem pro zpracování.
Otevřete místní nabídku a zvolte Upravit>příznak pro zpracování.
Ve výchozím nastavení získá prvek kódu červené pozadí. Zvažte přidání komentáře s odpovídajícími informacemi o následných návazných informacích.
Změňte barvu pozadí prvku nebo zrušte zaškrtnutí políčka Upravit>ostatní barvy příznaku.
Změna stylu elementu kódu nebo odkazu
Ikony prvků kódu a barvy prvků kódu a odkazů můžete změnit pomocí předdefinovaných ikon a barev. Můžete například zvolit barvu, která zvýrazní prvky kódu a odkazy, které mají určitou kategorii nebo vlastnost. To vám umožní identifikovat a zaměřit se na konkrétní oblasti mapy. Vlastní ikony a barvy můžete zadat úpravou souboru .dgml mapy; viz Přizpůsobení map kódu úpravou souborů DGML.
Použití předdefinované barvy nebo ikony u prvků kódu nebo odkazů s určitou kategorií nebo vlastností
Na panelu nástrojů mapy zvolte Legenda.
V poli Legenda se podívejte, jestli se v seznamu již zobrazuje kategorie nebo vlastnost prvku kódu.
Pokud seznam neobsahuje kategorii nebo vlastnost, zvolte + v poli Legenda a pak zvolte Vlastnost uzlu, Kategorie uzlu, Vlastnost propojení nebo Kategorie propojení. Pak zvolte vlastnost nebo kategorii. Kategorie nebo vlastnost se teď zobrazí v poli Legenda .
Poznámka:
Pokud chcete vytvořit a přiřadit kategorii nebo vlastnost elementu kódu, můžete upravit soubor .dgml mapy; viz Přizpůsobení map kódu úpravou souborů DGML.
V poli Legenda klikněte na ikonu vedle kategorie nebo vlastnosti, kterou jste přidali nebo chcete změnit.
Pro výběr stylu, který chcete změnit, použijte následující tabulku:
Změna Zvolit Barva pozadí Pozadí Barva obrysu Tahu Barva textu (zobrazí se písmeno "f", aby se zobrazil výsledek) Popředí Icon Ikony Zobrazí se dialogové okno Pro výběr sady barev nebo Výběr sady ikon , ve které můžete vybrat barvu nebo ikonu.
V dialogovém okně Pro výběr sady barev nebo v dialogovém okně Pro výběr sady ikon udělejte jednu z těchto věcí:
Použití Provedení těchto kroků Sada barev nebo ikon Otevřete seznam pro výběr barvy (nebo ikony). Vyberte sadu barev nebo ikon. Konkrétní barva nebo ikona Otevřete seznam hodnot kategorií nebo vlastností. Vyberte barvu nebo ikonu. Poznámka:
V poli Legenda můžete změnit uspořádání, odstranit nebo dočasně deaktivovat styly. Viz Úprava pole Legenda.
Úprava pole Legenda
V poli Legenda můžete změnit uspořádání, odstranit nebo dočasně deaktivovat styly:
Otevřete místní nabídku pro styl v poli Legenda .
Proveďte některou z následujících úloh:
Na Zvolit Deaktivace elementu kódu Zakázat Odstranění elementu kódu Odstranění Přesunutí stylu nahoru Přesunout nahoru Přesunutí elementu kódu dolů Přesunout dolů
Kopírování stylů z jedné mapy do druhé
Ujistěte se, že se na zdrojové mapě zobrazí pole Legenda . Pokud není vidět, na panelu nástrojů mapy klikněte na Legenda.
Otevřete místní nabídku pro pole Legenda. Zvolte Kopírovat legendu.
Vložte legendu do cílové mapy.
Sloučení map kódu
Mapy můžete sloučit zkopírováním a vložením prvků kódu mezi mapami. Pokud se identifikátory elementu kódu shodují, pak vložení prvků kódu, jako je operace sloučení. Pokud chcete tento úkol usnadnit, umístěte všechna sestavení nebo binární soubory, které chcete vizualizovat do stejné složky, aby úplná cesta každého sestavení nebo binárního souboru byla stejná pro každou mapu, kterou chcete sloučit.
Případně můžete tato sestavení nebo binární soubory přetáhnout do stejné mapy z této složky.
Související obsah
Váš názor
Připravujeme: V průběhu roku 2024 budeme postupně vyřazovat problémy z GitHub coby mechanismus zpětné vazby pro obsah a nahrazovat ho novým systémem zpětné vazby. Další informace naleznete v tématu: https://aka.ms/ContentUserFeedback.
Odeslat a zobrazit názory pro