Analýza výkonu databáze pomocí nástroje Database
Pomocí nástroje Database můžete zaznamenávat databázové dotazy, které vaše aplikace provádí během diagnostické relace. Potom můžete analyzovat informace o jednotlivých dotazech a najít místa pro zlepšení výkonu vaší aplikace.
Poznámka:
Nástroj Database vyžaduje Visual Studio 2019 verze 16.3 nebo novější a projekt .NET Core ve Windows pomocí ADO.NET nebo Entity Framework Core.
Nastavení
Vyberte Alt+F2 a otevřete profiler výkonu v sadě Visual Studio.
Zaškrtněte políčko Databáze.
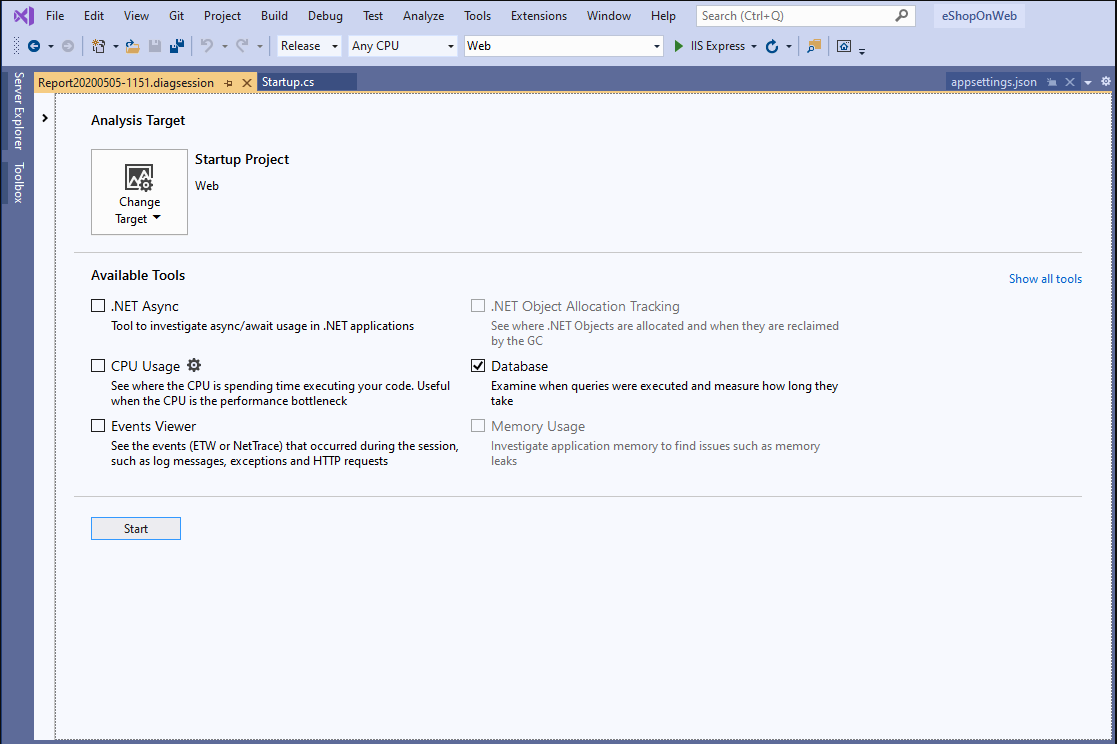
Poznámka:
Pokud nástroj není k dispozici pro výběr, zrušte zaškrtnutí políčka všech ostatních nástrojů, protože některé nástroje musí běžet samostatně. Další informace o společném spuštění nástrojů najdete v tématu Použití nástrojů pro profilaci z příkazového řádku.
Pokud nástroj stále není dostupný, zkontrolujte, jestli váš projekt splňuje předchozí požadavky. Ujistěte se, že je projekt v režimu vydané verze, abyste zachytili nejpřesnější data.
Nástroj spustíte výběrem tlačítka Start.
Po spuštění nástroje si projděte scénář, který chcete v aplikaci profilovat. Pak vyberte Zastavit shromažďování nebo zavřete aplikaci a zobrazte data.
Po zastavení kolekce se zobrazí tabulka dotazů, které se spustily během relace profilace.
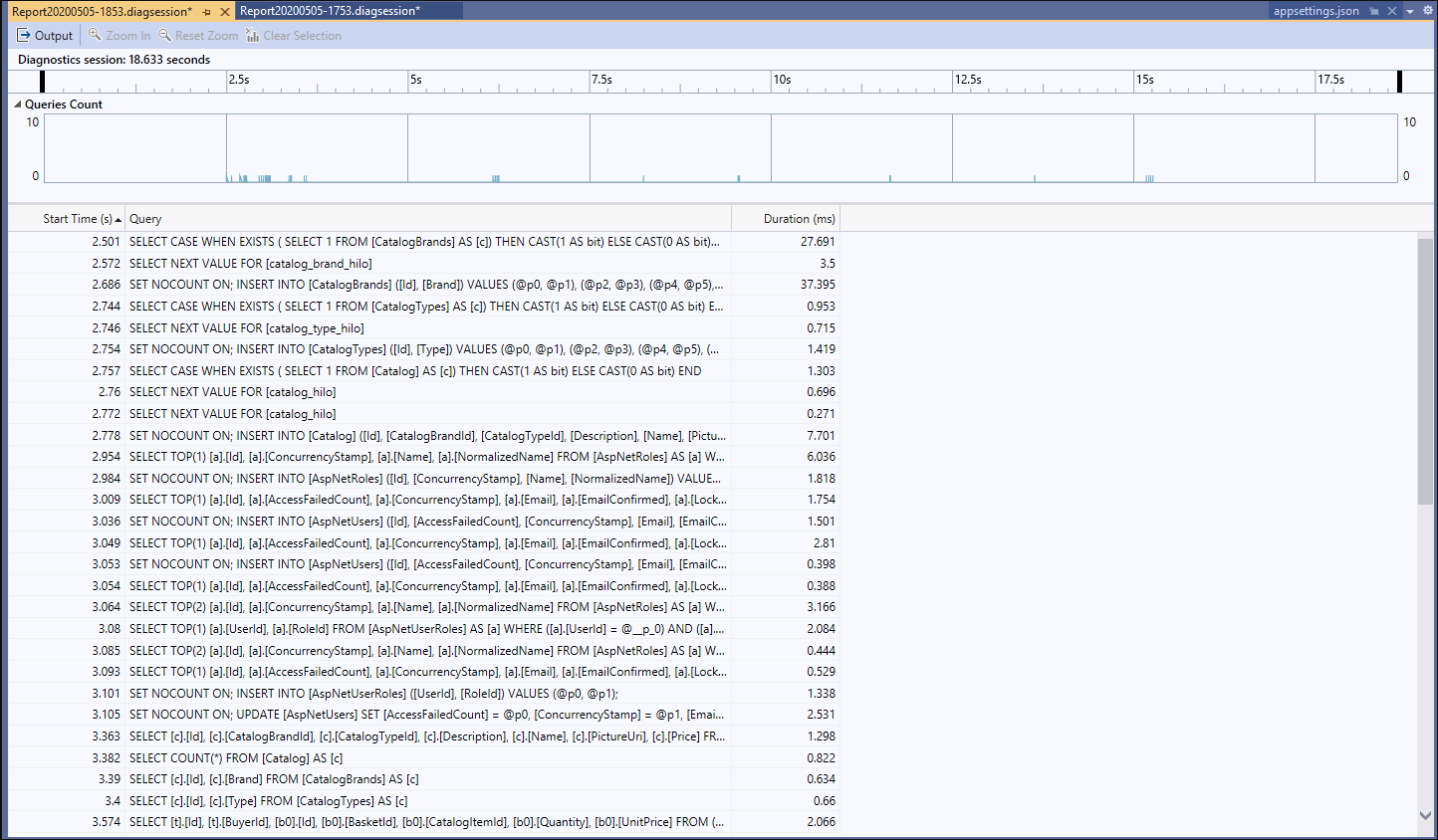
Dotazy jsou uspořádané chronologicky, ale můžete je seřadit podle libovolného sloupce. Další sloupce můžete zobrazit tak, že kliknete pravým tlačítkem myši na názvy sloupců. Když vyberete sloupec Doba trvání , budou se dotazy z nejdelšího po nejkratší.
Jakmile najdete dotaz, který chcete prozkoumat, klikněte pravým tlačítkem myši na dotaz. Pak vyberte Přejít ke zdrojovému souboru a podívejte se, jaký kód je zodpovědný za tento dotaz.
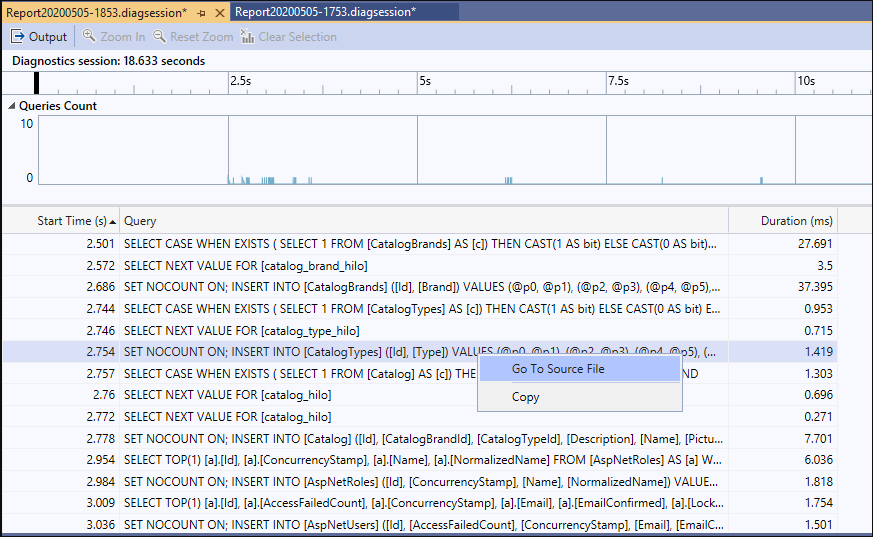
Pokud v grafu vyberete časový rozsah, zobrazí se v tabulce dotazu pouze dotazy, ke kterým došlo během tohoto časového rozsahu. Toto chování je užitečné zejména při spuštění nástroje Využití procesoru.
Související obsah
Váš názor
Připravujeme: V průběhu roku 2024 budeme postupně vyřazovat problémy z GitHub coby mechanismus zpětné vazby pro obsah a nahrazovat ho novým systémem zpětné vazby. Další informace naleznete v tématu: https://aka.ms/ContentUserFeedback.
Odeslat a zobrazit názory pro