Vytvoření potvrzení Gitu v sadě Visual Studio
Základní součástí každého pracovního postupu Gitu je úprava souborů a potvrzení změn v těchto souborech. I když tento článek odkazuje na úložiště GitHub, můžete vzdáleně pracovat s poskytovatelem Gitu podle vašeho výběru, jako je GitHub nebo Azure DevOps. Nebo můžete pracovat místně bez poskytovatele.
Git sleduje změny souborů v úložišti při práci a odděluje soubory v úložišti do tří kategorií. Tyto změny odpovídají tomu, co byste viděli, když zadáte git status příkaz do příkazového řádku:
- Neupravené soubory: Tyto soubory se od posledního potvrzení nezměnily.
- Změněné soubory: Tyto soubory mají změny od posledního potvrzení, ale ještě jste je nenafázovali pro další potvrzení.
- Fázované soubory: Tyto soubory mají změny, které se přidají do dalšího potvrzení.
Při práci sada Visual Studio sleduje změny souboru v projektu v části Změny v okně Změny Gitu.
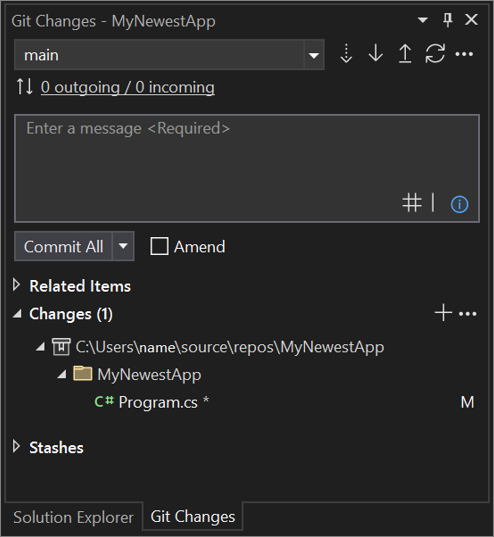
Fáze změn a provedení potvrzení
Pokud chcete připravit změny, až budete připraveni, vyberte + tlačítko (plus) u každého souboru, který chcete připravit, nebo klikněte pravým tlačítkem myši na soubor a pak vyberte Dílčí fáze. Všechny upravené soubory můžete také rozfázovat jedním kliknutím pomocí tlačítka fáze ( + plus) v horní části oddílu Změny .
Když připravíte změnu, Visual Studio vytvoří oddíl Fázované změny . Do dalšího potvrzení se přidají pouze změny v oddílu Fázované změny, které můžete provést výběrem možnosti Commit Staged . Ekvivalentní příkaz pro tuto akci je git commit -m "Your commit message".
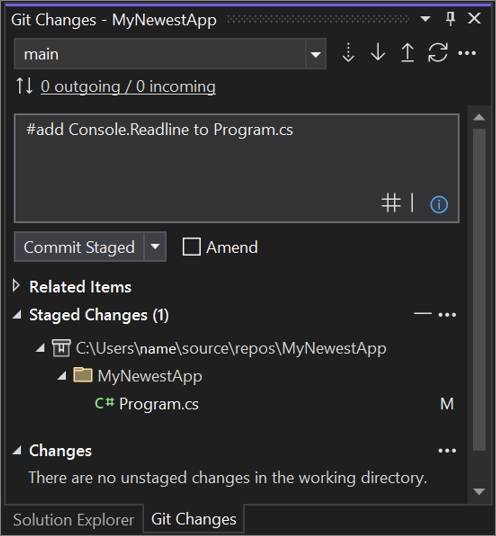
Změny se dají zrušit také kliknutím na tlačítko – (minus). Ekvivalentním příkazem pro tuto akci je git reset <file_path> zrušení přípravy jednoho souboru nebo git reset <directory_path> zrušení přípravy všech souborů v adresáři.
Upravené soubory můžete také nenafázovat tak, že přeskočíte pracovní oblast. V tomto případě vám Visual Studio umožňuje potvrdit změny přímo, aniž byste je museli rozfázovat. Stačí zadat zprávu potvrzení a pak vybrat Potvrdit vše. Ekvivalentní příkaz pro tuto akci je git commit -a.
Visual Studio také usnadňuje potvrzení a synchronizaci jedním kliknutím pomocí klávesových zkratek Potvrdit vše aPotvrdit vše a Potvrdit vše a Synchronizovat . Když dvakrát kliknete na libovolný soubor v oddílech Změny a fázované změny , zobrazí se porovnání s nemodifikovanou verzí souboru po řádcích. Viz Porovnání souborů – rozdílové zobrazení.
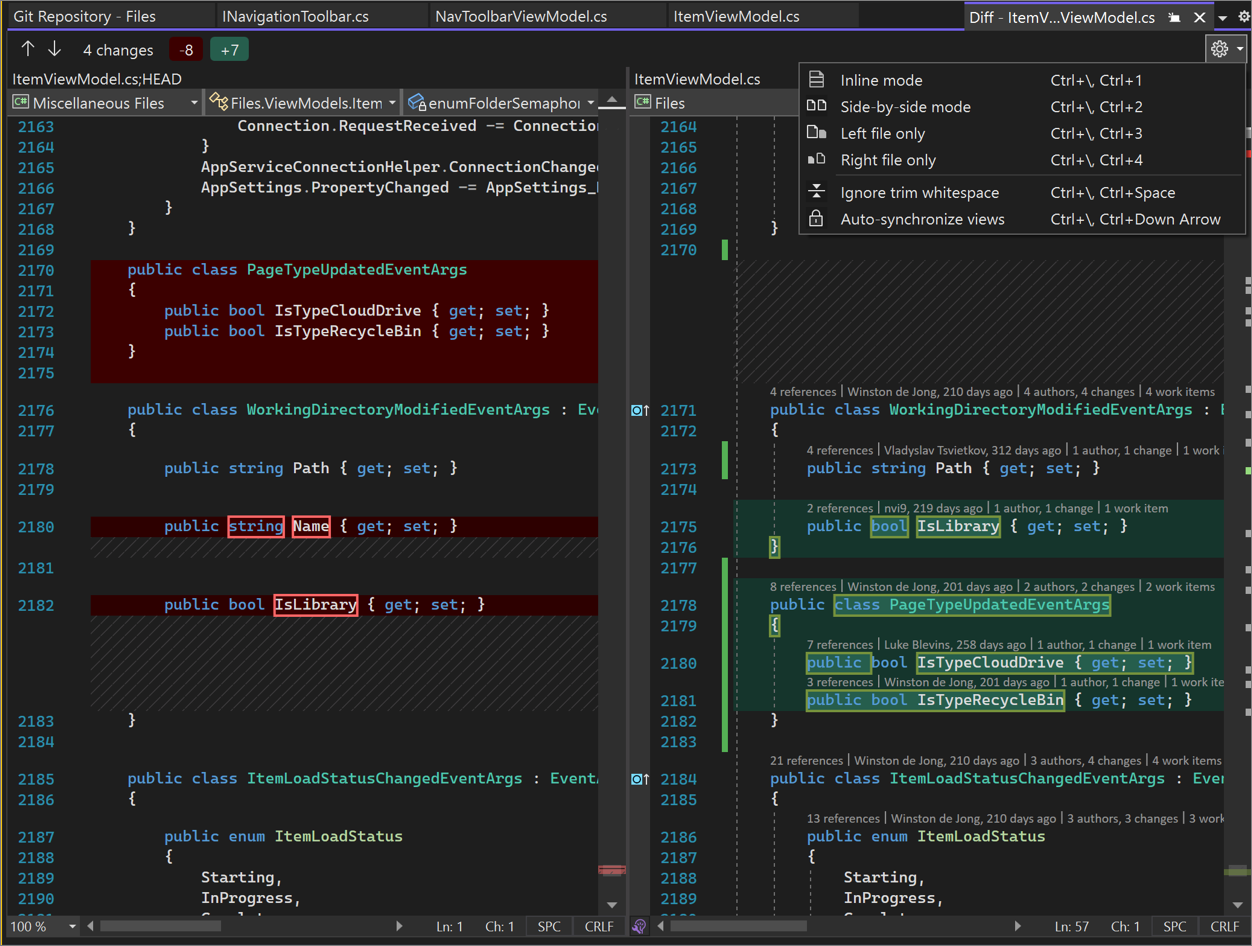
Novinka ve verzi 17.6: Můžete také odkazovat na problém nebo žádost o přijetí změn zadáním # nebo výběrem # tlačítka v pravém dolním rohu textového pole zprávy potvrzení. Další informace najdete v blogovém příspěvku s referenčními informacemi a žádostmi o přijetí změn .
Vrácení, resetování nebo změna potvrzení
Když dvakrát kliknete na potvrzení, Visual Studio otevře jeho podrobnosti v samostatném okně nástroje. Odsud můžete potvrzení vrátit, obnovit (vrátit zpět) potvrzení, změnit zprávu potvrzení nebo vytvořit značku pro potvrzení. Když kliknete na změněný soubor v potvrzení, Visual Studio otevře zobrazení rozdílu vedle sebe potvrzení a jeho nadřazeného objektu.
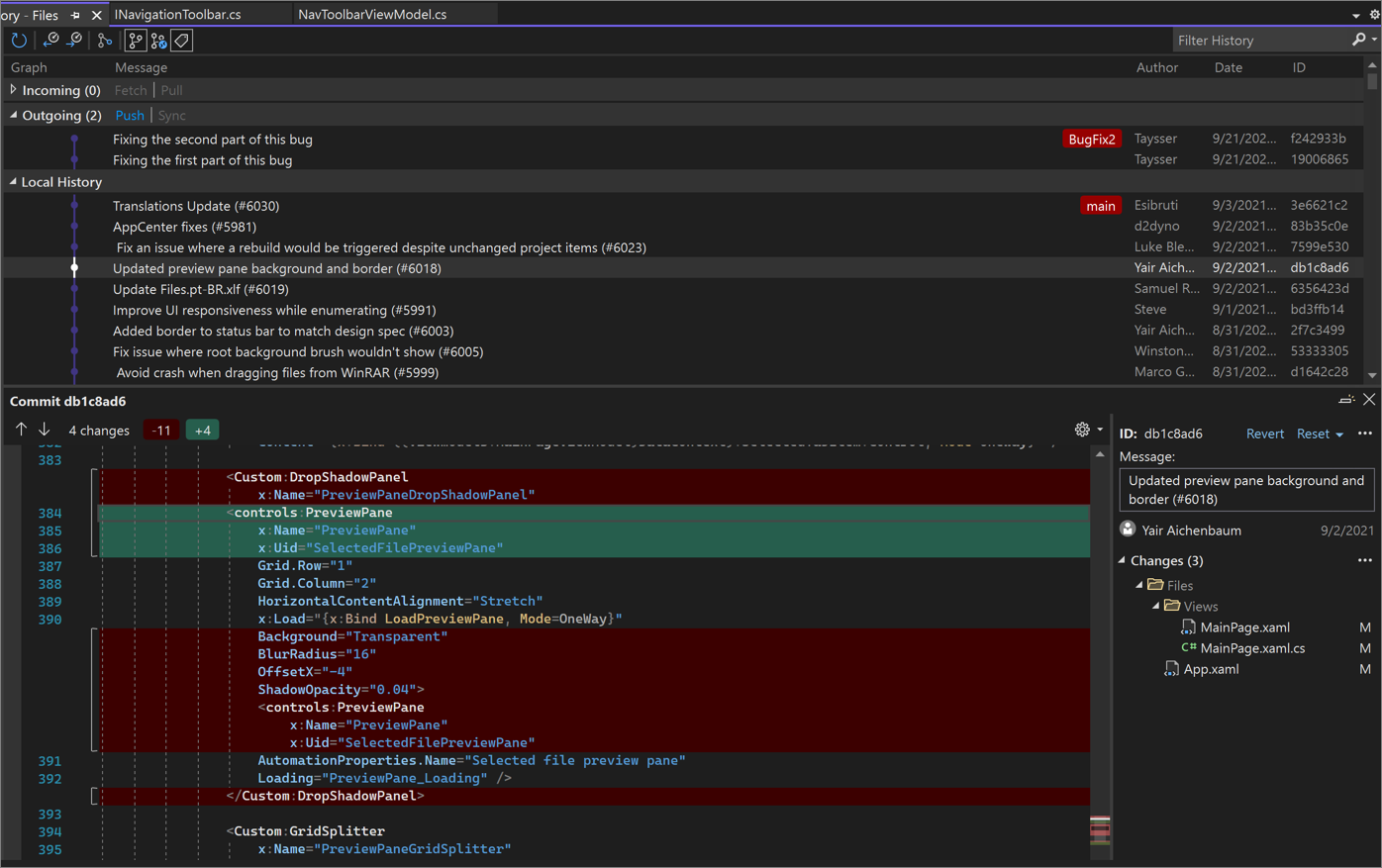
Generování zpráv potvrzení pomocí chatu GitHub Copilot
Pomocí rozšíření Visual Studio 2022 verze 17.9 a novější a rozšíření GitHub Copilot můžete pomocí AI vygenerovat podrobné zprávy potvrzení, které popisují vaše změny.
Poznámka:
Pokud chcete povolit zprávy potvrzení generované AI, potřebujete GitHub Copilot a GitHub Copilot Chat. Pokud používáte Visual Studio verze 17.10 Preview 3 nebo novější, přečtěte si téma Získání gitHub Copilotu pro Visual Studio 2022 verze 17.10 Preview 3 nebo novější.
Pokud používáte Visual Studio verze 17.9 nebo starší, přečtěte si téma Získání GitHub Copilotu pro Visual Studio 2022 verze 17.8 až 17.9.
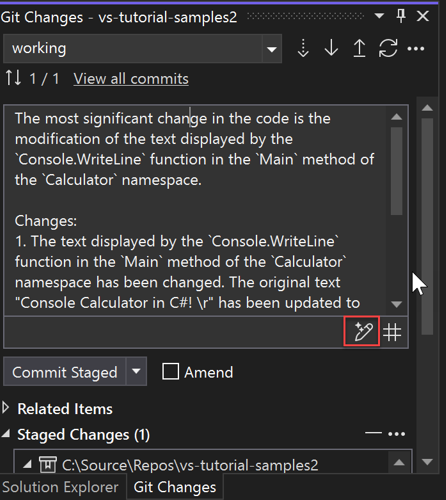
Až budete připravení provést potvrzení, použijte ikonu pera sparkly (popis: Přidat zprávu potvrzení vygenerovanou AI) v pravém dolním rohu okna pro úpravu zprávy potvrzení a požádejte o zprávu potvrzení vygenerovanou AI. Vygenerovaný text AI se vygeneruje a přidá do čehokoliv, co jste už měli. Pečlivě si ji přečtěte, abyste zjistili, jestli je přesná. Máte možnost přijmout vložení nebo ji zahodit. Pokud vložení přijmete, můžete text před odesláním upravit. Až budete připraveni, zvolte tlačítko Commit Staged nebo některou z dalších možností potvrzení dostupných v rozevíracím seznamu pod polem pro úpravu zprávy potvrzení.
Poznámka:
Přečtěte si, jak GitHub Copilot chrání ochranu osobních údajů vašich dat v prohlášení o zásadách ochrany osobních údajů společnosti GitHub Copilot Business.
Související obsah
Váš názor
Připravujeme: V průběhu roku 2024 budeme postupně vyřazovat problémy z GitHub coby mechanismus zpětné vazby pro obsah a nahrazovat ho novým systémem zpětné vazby. Další informace naleznete v tématu: https://aka.ms/ContentUserFeedback.
Odeslat a zobrazit názory pro