Spravovat oprávnění
Azure DevOps Services | Azure DevOps Server 2022 – Azure DevOps Server 2019
Azure Artifacts umožňuje publikovat, využívat a ukládat různé typy balíčků do informačního kanálu. Konfigurací oprávnění pro váš informační kanál můžete spravovat přístup ke svým balíčkům a řídit, kdo s nimi může pracovat.
Nastavení Azure Artifacts
Přihlaste se ke své organizaci Azure DevOps a přejděte k projektu.
Vyberte Artefakty a pak v rozevírací nabídce vyberte svůj informační kanál. Vpravo vyberte ikonu nastavení Azure Artifacts.
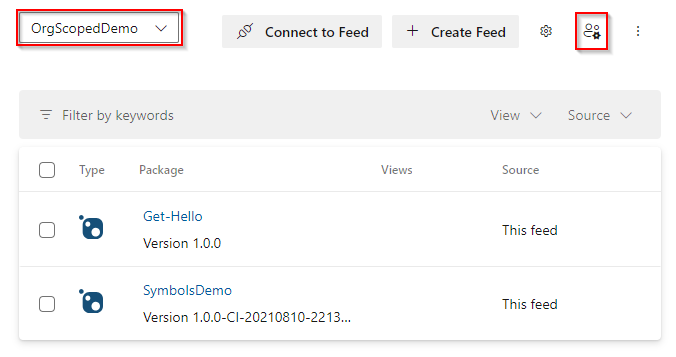
Poznámka:
Ve výchozím nastavení je ikona nastavení Azure Artifacts viditelná jenom vlastníkům informačního kanálu a správcům kolekcí projektů.
Vyberte uživatele nebo skupiny, kteří by měli mít možnost vytvářet a/nebo spravovat informační kanály, a pak po dokončení vyberte Uložit .
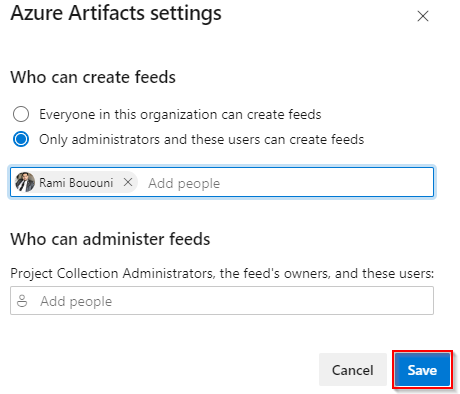
Nastavení informačního kanálu
Přihlaste se ke své organizaci Azure DevOps a přejděte k projektu.
Vyberte Artefakty a pak v rozevírací nabídce vyberte svůj informační kanál. Výběrem ikony ozubeného kola přejděte do nastavení informačního kanálu.
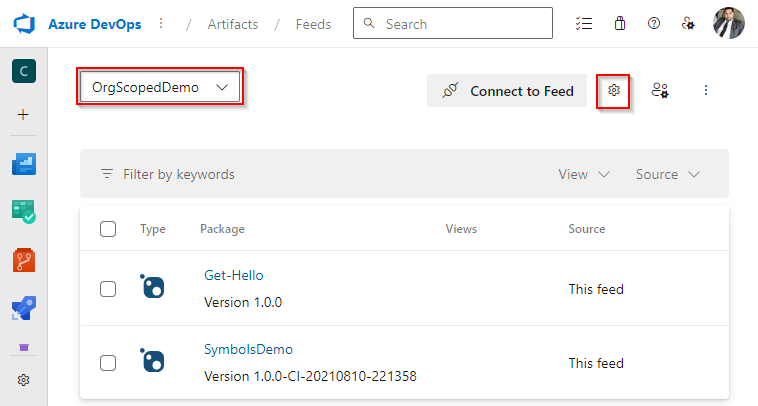
Vyberte Oprávnění a pak vyberte Přidat uživatele nebo skupiny.
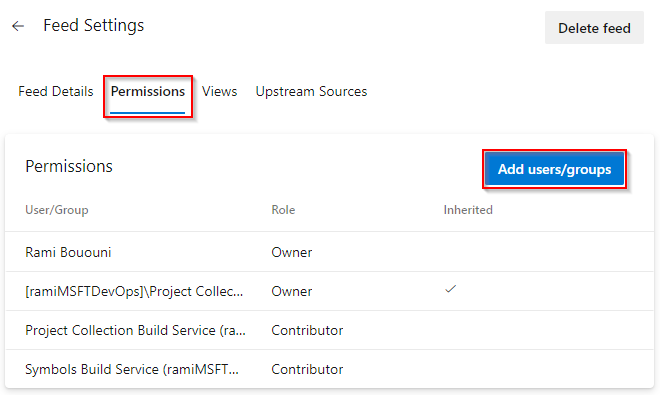
Přidejte nové uživatele nebo skupiny a zvolte pro ně příslušnou roli .
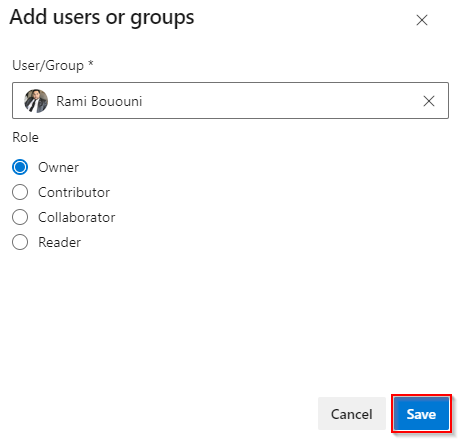
Až budete hotovi, zvolte tlačítko Uložit.
Poznámka:
Ve výchozím nastavení jsou službě sestavení kolekce projektů (v oboru organizace) a službě sestavení na úrovni projektu (na úrovni projektu) přiřazena role Informační kanál a upstreamová čtečka (spolupracovníci).
Poznámka:
Ve výchozím nastavení je službě sestavení kolekce projektů automaticky přiřazena role informačního kanálu a upstreamové čtenáře (spolupracovníci) pro nově vytvořené informační kanály s vymezeným oborem kolekce.
Tabulka oprávnění
| Oprávnění | Čtečka informačního kanálu | Informační kanál a upstreamová čtečka (spolupracovník) | Vydavatel informačního kanálu (přispěvatel) | Vlastník informačního kanálu |
|---|---|---|---|---|
| Výpis balíčků v informačním kanálu | ✓ | ✓ | ✓ | ✓ |
| Stažení, instalace nebo obnovení balíčků | ✓ | ✓ | ✓ | ✓ |
| Ukládání balíčků z upstreamových zdrojů | ✓ | ✓ | ✓ | |
| Publikování balíčků | ✓ | ✓ | ||
| Zvýšení úrovně balíčků do zobrazení | ✓ | ✓ | ||
| Vyřazení balíčků/ zrušení seznamu nebo balíčků yank | ✓ | ✓ | ||
| Odstranění nebo zrušení publikování balíčků | ✓ | |||
| Přidání nebo odebrání nadřazených zdrojů | ✓ | |||
| Povolit verze externích balíčků | ✓ | |||
| Upravit nastavení informačního kanálu | ✓ |
Poznámka:
Azure Artifacts Správa istrators, včetně Správa istrátorů kolekce projektů, mají automaticky roli Vlastník informačního kanálu pro všechny informační kanály.
Poznámka:
Informační kanály v Azure Artifacts můžou být omezené na jeden projekt nebo celou organizaci. Pokud chcete získat přístup k informačnímu kanálu s vymezeným projektem, musí mít uživatel také přístup k projektu, který tento informační kanál obsahuje.
Nastavení zobrazení informačních kanálů
Zobrazení informačních kanálů umožňují uživatelům sdílet určité balíčky a zároveň zachovat ostatní soukromé. Běžným scénářem použití zobrazení informačního kanálu je sdílení verze balíčku, která už byla testována a ověřena, ale zachovává balíčky v privátním vývojovém prostředí.
Ve výchozím nastavení jsou v informačním kanálu tři zobrazení: @Local, @Prerelease a @Release. Druhá dvě jsou navržená zobrazení, která můžete podle potřeby přejmenovat nebo odstranit. Zobrazení @Local je výchozí zobrazení a zahrnuje všechny balíčky publikované v informačním kanálu a také všechny balíčky stažené z nadřazených zdrojů.
Důležité
Uživatelé, kteří mají přístup ke konkrétnímu zobrazení, mají přístup k balíčkům z informačního kanálu a stahovat je z tohoto zobrazení, i když k ho nemají přímý přístup. Pokud chcete balíčky zcela skrýt, musíte omezit přístup k informačnímu kanálu i jeho zobrazením.
Přihlaste se ke své organizaci Azure DevOps a přejděte k projektu.
Vyberte Artefakty a pak v rozevírací nabídce vyberte svůj informační kanál. Výběrem ikony ozubeného kola přejděte do nastavení informačního kanálu.
Vyberte Zobrazení a pak vyberte tlačítko se třemi tečky a pak vyberte Upravit , aby se změnilo jeho oprávnění. Pokud chcete omezit přístup k zobrazení, změňte jeho viditelnost na konkrétní osoby.
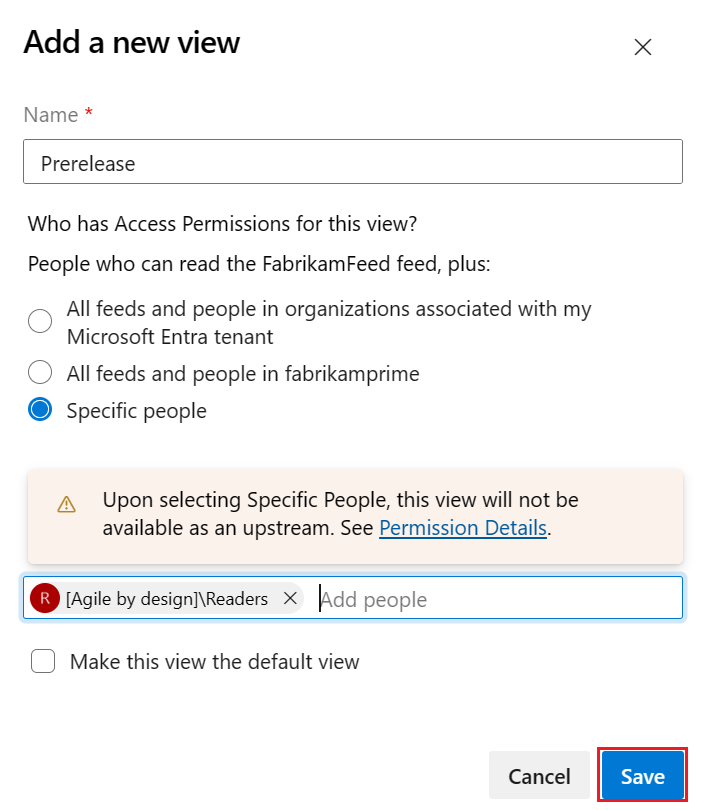
Až budete hotovi, zvolte tlačítko Uložit. Sloupec přístupových oprávnění by měl odrážet vaše změny.
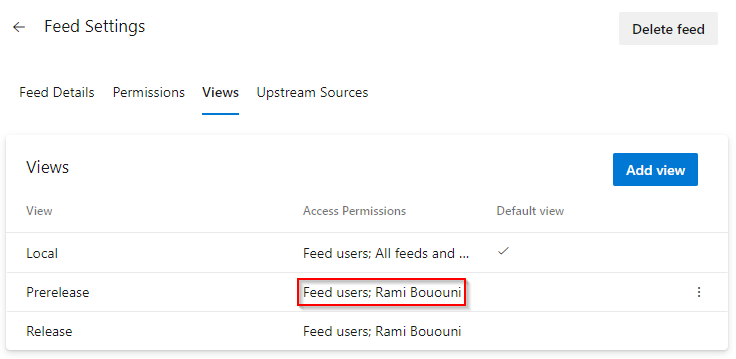
Důležité
Zobrazení dědí oprávnění z nadřazeného kanálu. Pokud nastavíte viditelnost zobrazení pro konkrétní uživatele bez zadání uživatelů nebo skupin, oprávnění zobrazení se ve výchozím nastavení vrátí k oprávněním nadřazeného informačního kanálu.
Oprávnění ke kanálům
Pokud chcete získat přístup k informačnímu kanálu z kanálu, musí mít odpovídající identita sestavení potřebná oprávnění. Pokud váš kanál nemá přístup k vašemu kanálu, možná budete muset přidat odpovídající identitu sestavení do oprávnění kanálu.
Tip
- Identita sestavení na úrovni projektu má název
[Project name] Build Service ([Organization name]), napříkladFabrikamFiber Build Service (codesharing-demo). - Identita sestavení na úrovni organizace má název
Project Collection Build Service ([Organization name]), napříkladProject Collection Build Service (codesharing-demo).
Přihlaste se ke své organizaci Azure DevOps a přejděte k projektu.
Vyberte Artefakty a pak v rozevírací nabídce vyberte svůj informační kanál. Výběrem ikony
 ozubeného kola přejděte do nastavení informačního kanálu.
ozubeného kola přejděte do nastavení informačního kanálu.Vyberte Oprávnění a pak vyberte Přidat uživatele nebo skupiny. Přidejte svou identitu sestavení a nastavte její roli na Informační kanál a Upstream Reader (Spolupracovníci). Pokud máte kanál, který potřebuje publikovat balíčky do informačního kanálu, nastavte místo toho roli vydavatele informačního kanálu (přispěvatel).
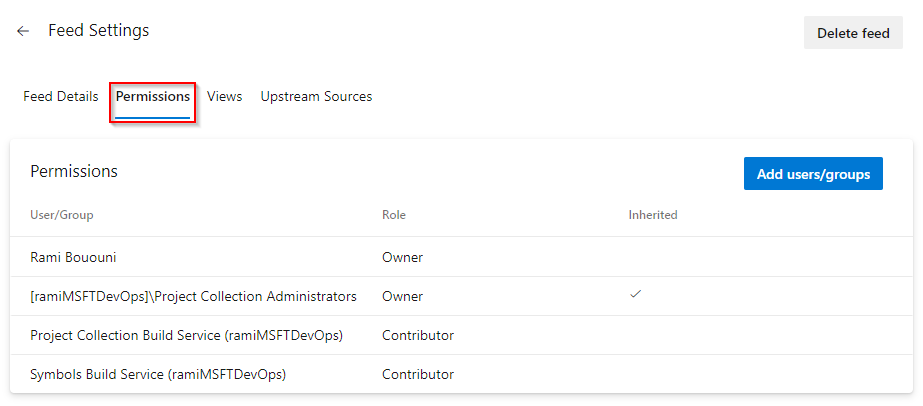
Poznámka:
Pokud chcete získat přístup k informačnímu kanálu v jiném projektu než v kanálu a kanál používá identitu sestavení na úrovni projektu, musíte nastavit druhý projekt tak, aby této identitě udělil alespoň oprávnění Číst informace na úrovni projektu.
Související články
Spotřeba úložiště artefaktů.
Váš názor
Připravujeme: V průběhu roku 2024 budeme postupně vyřazovat problémy z GitHub coby mechanismus zpětné vazby pro obsah a nahrazovat ho novým systémem zpětné vazby. Další informace naleznete v tématu: https://aka.ms/ContentUserFeedback.
Odeslat a zobrazit názory pro