Začínáme s vyhledáváním
Azure DevOps Services | Azure DevOps Server 2022 – Azure DevOps Server 2019
Pomocí funkce hledání můžete rychle najít pracovní položky, soubory kódu, stránky wikiwebu nebo balíčky na základě klíčového slova, zástupných znaků a dalších podporovaných vyhledávacích filtrů.
Další informace najdete na následujících rychlých odkazech:
- Rozšíření Code Search Marketplace
- Funkce vyhledávání, dále v tomto článku
- Vyhledávání funkčního kódu
Požadavky
- Každý člen projektu může používat vyhledávací funkce, včetně členů projektu udělených účastníkům, základním a vyšším úrovním přístupu.
- Když hledáte v organizaci nebo kolekci, zobrazí se jenom výsledky, ke kterým má člen projektu přístup.
- Výsledky hledání wikiwebu účastníků jsou omezené na zřízené wikiweby. Vzhledem k tomu, že publikované wikiweby vyžadují přístup k běžným úložištím, ke kterým účastníci nemají přístup, výsledky publikovaných wikiwebů se ve výsledcích hledání nezobrazí. Podobně se výsledky hledání kódu nezobrazují pro zúčastněné strany.
Důležité
Pro vyhledávání kódu musí kolekce Správa istrator instalovat a konfigurovat vyhledávání.
Zahájení hledání klíčovým slovem
Začněte hledat pomocí klíčového slova. Potom můžete podle potřeby použít další možnosti pro rozšíření nebo zúžení výsledků hledání.
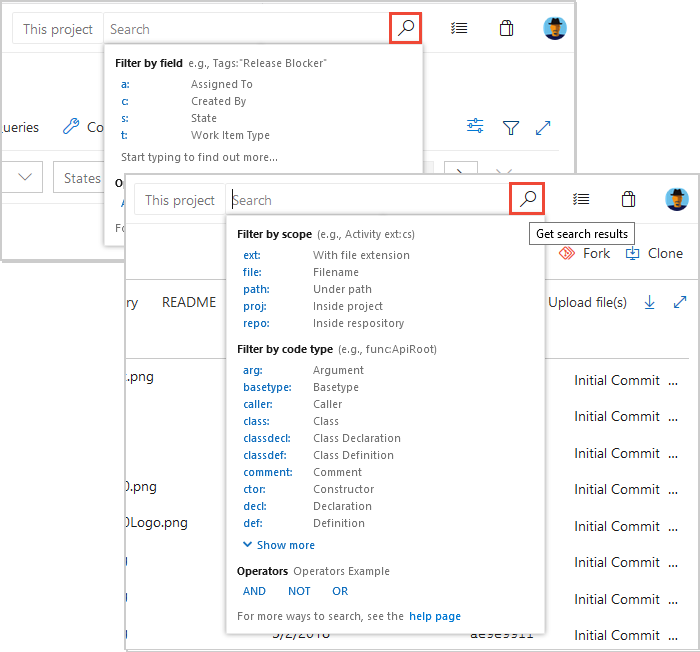
- Pokud chcete získat výsledky, které odpovídají vstupu, budete možná muset filtry odebrat a znovu vyhledat. Jakmile se zobrazí výsledky hledání, můžete je zúžit použitím příslušných filtrů a opětovným vyhledáváním.
- Ujistěte se, že jsou hledané termíny napsané správně. Hledání pracovních položek nepřehlíží pravopisné chyby.
- Může se zobrazit zpráva, že se nenašly žádné odpovídající soubory, pokud použijete vyhledávání se zástupnými znaky s příliš mnoha přístupy, například jednoduchým vyhledávacím řetězcem se zástupnými znaky. V takovém případě zmenšíte hledání, abyste snížili počet shod. Přidejte další znaky slova nebo slov, která chcete najít, nebo pomocí podmínky nebo filtru omezte počet možných shod.
- Hledání nerozlišuje malá a velká písmena.
Funkce, použití a příklady vyhledávání
Následující funkce platí pro všechna hledání, včetně pracovních položek, kódu, wikiwebů a balíčků.
Následující funkce platí pro všechna hledání, včetně pracovních položek, kódu a balíčků.
Funkce vyhledávání
Využití
Příklad
Klíčové slovo
Hledání na základě jednoho nebo více klíčových slov
validate vyhledá instance, které obsahují slovo ověřit.
Přesná shoda
Hledání na základě přesné shody uzavřené do dvojitých uvozovek
"Client not found" vyhledá instance, které obsahují přesnou frázi, se neshodují s klientem, který nebyl nalezen.
Zástupný znak
- Přidejte zástupné znaky a
?do klíčových slov přidejte zástupné znaky*a rozšiřte kritéria hledání. - Na konec klíčového slova přidejte
*položky, které začínají klíčovým slovem. - Přidejte
?doprostřed, aby představoval libovolný alfanumerický znak. - Používejte zástupné znaky kdekoli ve vyhledávacím řetězci s výjimkou předpony. Zástupné dokumentace předpony můžete použít s ostatními funkcemi filtru vyhledávání.
- Můžete použít více než jeden zástupný znak, který odpovídá více než jednomu znaku.
alpha?versionvyhledá instance alfa1version a alphaXversion.Browser*vyhledá instance BrowserEdge, BrowserIE a BrowserFirefox.CodeSenseHttp*vyhledá soubory obsahující slova, která začínají na CodeSenseHttp, například CodeSenseHttpClient a CodeSenseHttpClientTest.
Logické operátory
- Pomocí logických operátorů vyhledejte dvě nebo více klíčových slov:
AND,ORaNOT(musí být velká písmena). - Přidání závorek do klauzulí pro podporu logických seskupení
- Vzhledem k tomu
AND, že je výchozí operátor, položka dvou klíčových slov bez operátoru je stejná jakoANDhledání.
Validate AND revisitnajde soubory, které obsahují slova, která ověřují i znovu.Validate OR revisitnajde soubory, které obsahují buď slova , která ověřují , nebo se k tomu znovu připojuje.Validate NOT revisitnajde soubory, které obsahují slovo ověřit , ale ne slovo se znovu vrátit.(Validate NOT revisit) OR "release delayed"najde soubory, které obsahují slovo ověřit , ale ne slovo se znovu vrátit k souborům, které obsahují verzi fráze zpožděné.
Blízkosti
- Vyhledejte soubory na základě blízkosti pomocí operátorů bezkontaktní komunikace: NEAR, BEFORE a AFTER (musí být velkými písmeny).
- Hledání bezkontaktní komunikace ve výchozím nastavení hledá termíny do pěti tokenů vzdálenosti.
term1 BEFORE term2vrátí všechny soubory, kde termín1 nastane PŘED termínem2 ve vzdálenosti pěti tokenů mezi nimi.term1 AFTER term2vrátí stejné výsledky jako termín 2 BEFORE term1.term1 NEAR term2vrátí všechny soubory, ve kterých je termín1 ve vzdálenosti pěti tokenů od termínu 2 v libovolném směru.term1 NEAR term2vrátí stejné výsledky jakoterm1 BEFORE term2ORterm2 BEFORE term1.
Speciální znaky
- Unikněte speciálním znakům
(, ,*]:)[a?uzavřením do fráze odděleného dvojitými uvozovkami. - Do vyhledávacího řetězce zahrňte speciální znaky nebo hledejte speciální znaky podle následujících pravidel:
- CodeA23? R najde soubory obsahující slova začínající kódem CodeA23.
- Má další alfanumerický znak a končí písmenem R. Například CodeA234R a CodeA23QR.
- Vyhledejte libovolný speciální znak, který není součástí dotazovacího jazyka.
"flatten()"najde literálový řetězec flatten(). Vyhledejte literální výskyt znaku dvojité uvozovky " tak, že před něj zadáte řídicí znak\a uzavřete hledaný řetězec do dvojitých uvozovek."\"react-redux\""najde literálový řetězec react-redux.
Hledání z jiné stránky
Můžete hledat na libovolné z následujících stránek:
- Stránka projektu organizace: Spustí hledání ve všech projektech.
- Stránka přehledu projektu: Automaticky použije filtr pro vyhledávání ve vybraném projektu.
- Stránka Panely projektu: Automaticky zobrazí poslední pracovní položky a backlogy, ke které uživatel přistupuje.
- Azure Repos, Pipelines, Test Plans nebo stránka Artefakty projektu: Automaticky zobrazí funkční filtry pro vyhledávání kódu.
- Stránka wikiwebu: Automaticky přejděte na stránku wikiwebu, kterou jste nedávno otevřeli.
Další informace najdete v následujících článcích:
Tip
Nebyly nalezeny žádné výsledky pro ...
Příliš mnoho přístupů z jednoduchého vyhledávání se zástupným znakem nemůže vést k žádným odpovídajícím souborům. Hledání můžete zúžit přidáním dalších znaků nebo použitím podmínky nebo filtru.
Další vyhledávací funkce
Další úkoly a akce hledání najdete v následující tabulce.
Hledat úkol
Akce
Vyhledání nastavení organizace
Přejděte do vaší organizace a vyberte Nastavení organizace.
Vyhledání nastavení projektu
Přejděte do projektu a vyberte Nastavení projektu.
Vyhledání uživatelského nastavení
Přejděte na stránku Nastavení uživatele.
Vyhledat uživatele
Přejděte do vaší organizace a vyberte Nastavení>organizace Uživatelé a zadejte název do pole filtru.
Vyhledání organizace
Projděte levou stranu obrazovky, kde jsou uvedené všechny organizace.
Vyhledání projektu
Přejděte do organizace a do pole Filtrovat projekty zadejte název projektu.
Zobrazení historie souborů a porovnání verzí
Přejděte na Soubory úložiště>, zvýrazněte soubor a pak vyberte Historie.
Poznámka:
Při hledání na stránce Nastavení organizace zahrnují výsledky hledání nastavení na úrovni organizace i nastavení na úrovni projektu.
Požadavky na opětovné indexování vyhledávání
Hledání Azure DevOps Serveru má následující omezení:
- Pokud provedete operaci zotavení po havárii (DR) a server přesunete zpět na dřívější snímek databáze SQL, znovu indexujte všechny kolekce.
Rozšíření Marketplace
- Vyhledávání kódu – rozšiřuje vyhledávání pomocí rychlých, flexibilních a přesných výsledků hledání ve všech kódech. Vyžaduje se pro vyhledávání úložišť.
- Azure Paths Search – Přidá do Boards speciální centrum vyhledávání pro vyhledávání v rámci iterací a cest oblastí, aniž byste museli vytvářet a udržovat vlastní dotazy.
Poznámka:
Azure DevOps nepodporuje některá rozšíření. Další informace nebo pomoc najdete na webu Visual Studio Marketplace.
Další kroky
Související články
Váš názor
Připravujeme: V průběhu roku 2024 budeme postupně vyřazovat problémy z GitHub coby mechanismus zpětné vazby pro obsah a nahrazovat ho novým systémem zpětné vazby. Další informace naleznete v tématu: https://aka.ms/ContentUserFeedback.
Odeslat a zobrazit názory pro