Vytvoření zobrazení Analytics v Azure DevOps
Azure DevOps Services | Azure DevOps Server 2022 – Azure DevOps Server 2019
Můžete vytvořit vlastní zobrazení Analýzy, které definuje filtrovanou sadu dat a další kritéria pro podporu potřeb vytváření sestav Power BI. Vlastní zobrazení poskytuje větší flexibilitu oproti kritériím filtru a polím, která se načtou do sestavy Power BI.
Důležité
Zobrazení analýz podporují pouze data Azure Boards (pracovní položky). Zobrazení analýz nepodporují jiné datové typy, jako jsou kanály. Zobrazení poskytují plochý seznam pracovních položek a nepodporují hierarchie pracovních položek. V tuto chvíli nemáme žádné plány na aktualizaci konektoru tak, aby podporoval jiné typy dat. Informace o dalších přístupech najdete v přehledu integrace Power BI.
Na webovém portálu pro Azure DevOps můžete vytvořit vlastní zobrazení a pak ho načíst pomocí Připojení dat Power BI. Stejně jako dotazy na pracovní položky můžete vytvářet zobrazení jenom pro vaše použití nebo je sdílet s ostatními uživateli ve vašem týmu.
Poznámka:
Pokud jsou panely zakázané, jsou také zakázaná zobrazení Analýzy. Všechny widgety přidružené ke sledování pracovních položek jsou také zakázány v katalogu widgetů. Pokud chcete službu znovu povolit, přečtěte si téma Zapnutí nebo vypnutí služby Azure DevOps.
Požadavky
- Pokud chcete zobrazit data Analýzy a dotazovat se na službu, musíte být členem projektu se základním přístupem nebo novějším. Ve výchozím nastavení mají všichni členové projektu udělená oprávnění k dotazování analýzy a definování zobrazení Analýzy.
- Další informace o dalších požadavcích týkajících se povolení služeb a funkcí a obecných aktivit sledování dat najdete v tématu Oprávnění a požadavky pro přístup k Analýzám.
Otevření Analýzy pro přístup k zobrazením
Na webovém portálu vyberte zobrazení Boards>Analytics.
Pokud nevidíte zobrazení Analýzy, zkontrolujte, jestli máte oprávnění k zobrazení Analýzy. Podívejte se na oprávnění a požadavky pro přístup k Analýzám.

Procházení zobrazení
Na stránce Vše, jak je znázorněno na následujícím obrázku, máte přístup ke všem zobrazením Analýzy definovaným pro projekt. Zobrazení jsou zobrazení, která můžete použít nebo upravit jenom vy. Sdílená zobrazení jsou zobrazení, která jsou sdílená napříč projektem. Všichni členové vašeho týmu se můžou připojit a používat sdílená zobrazení v Power BI.

Poznámka:
Popisky, které vidíte pro seznam výchozích zobrazení Analýzy, se budou lišit v závislosti na procesu zvoleném při vytváření týmového projektu – Základní, Agilní, Scrum nebo CMMI. Základní funkce, které máte k dispozici, však zůstávají stejné, pokud není výslovně uvedeno.
Pokud chcete zobrazení přidat mezi oblíbené, najeďte myší na zobrazení a zvolte ![]() ikonu . Vaše oblíbená zobrazení se zobrazí na stránce Oblíbené .
ikonu . Vaše oblíbená zobrazení se zobrazí na stránce Oblíbené .
Vytvoření vlastního zobrazení
Výběrem možnosti ![]() Nové zobrazení otevřete dialogové okno pro vytvoření vlastního zobrazení. Vyplňte formuláře uvedené na každé kartě, abyste plně definovali kritéria filtru pro tvarování dat, která chcete zobrazit v Power BI.
Nové zobrazení otevřete dialogové okno pro vytvoření vlastního zobrazení. Vyplňte formuláře uvedené na každé kartě, abyste plně definovali kritéria filtru pro tvarování dat, která chcete zobrazit v Power BI.
Pokud chcete vytvořit vlastní zobrazení, proveďte následující kroky.
- Pojmenujte zobrazení a zvolte možnost sdílení.
- Zadání filtrů pracovních položek
- Výběr polí zobrazení
- Zvolte množství historických dat obsažených v zobrazení.
- Ověření a uložení zobrazení
Poznámka:
Pole panelu Kanbanu – Sloupec panelu, Sloupec panelu Hotovo a Pruh panelu – nejsou v tuto chvíli k dispozici pro přidání jako filtrů nebo výběru pro zobrazení. Žádost o funkci je definována tak, aby je přidala, zobrazení Analýza – Přidání sloupce panelu do seznamu dostupných polí v zobrazeních.
1. Pojmenujte zobrazení a zvolte možnost sdílení.
Zadejte název zobrazení a zadejte popis. Pokud chcete ostatním povolit zobrazení a používání zobrazení Analýza, zvolte možnost Sdílené . Se sdílenými zobrazeními můžete nastavit oprávnění tak, aby zobrazovala, upravovala a odstraňovala zobrazení, jak je popsáno v zobrazeních Spravovat analýzy.

2. Zadání filtrů pracovních položek
Zadejte filtry, abyste snížili počet výsledků vrácených zobrazením. V části Pracovní položky můžete přidat různé filtry polí pracovních položek pro určení rozsahu dat. Popis každého dostupného pole naleznete v tématu Entity a vlastnosti reference pro Azure Boards.

Tip
Nastavte rozsah dat tak, aby se vygenerovaly sestavy, které se rychle aktualizují. U velkých datových sad může aktualizace nefiltrovaných zobrazení selhat. Pokud chcete výsledky zúžit, přidejte správnou sadu filtrů. Čím více filtrů přidáte, tím rychleji se zobrazení načte a aktualizuje v Power BI.
Přidání filtrů cesty k teams nebo oblasti
Ve výchozím nastavení obsahuje zobrazení všechny týmy definované v aktuálním projektu. Konkrétně můžete vybrat týmy v aktuálním projektu nebo do filtru přidat další projekty definované v organizaci.
Důležité
Microsoft doporučuje limit 500 projektů na zobrazení Analytics. Pokud potřebujete více než 500 projektů, můžete vytvořit další zobrazení Analýzy a distribuovat projekty mezi zobrazení.
Vybrané týmy pro aktuální projekt můžete změnit nebo do filtru přidat další projekty. Můžete také změnit filtrování v týmech na cesty k oblasti. Tady je zobrazení filtrované dvěma cestami oblasti Fabrikam.

Přidání filtrů pro backlogy a typy pracovních položek
Nastavte rozsah dat na konkrétní typy pracovních položek v projektu. Můžete zadat backlog pro filtrování podle typů pracovních položek přidružených ke konkrétní úrovni backlogu nebo přidat jednotlivé konkrétní typy pracovních položek. Pracovní položky vybraných typů jsou zahrnuty v zobrazení.

Přidání filtrů podle kritérií polí
Kromě všech předchozích kritérií filtru můžete přidat filtry na základě různých polí pracovních položek. Tato pole zadáte stejným způsobem jako u polí, která přidáte do dotazu pracovní položky. Jak je znázorněno v následujícím příkladu, můžete filtrovat tak, aby zobrazovaly pouze chyby s vysokou prioritou s konkrétní značkou "Hotfix".

Podrobnosti o práci se značkami najdete v tématu Přidání značek pracovních položek pro kategorizaci a filtrování seznamů a panelů.
Poznámka:
Je důležité pochopit, jak se filtry použijí na historická data. Další informace najdete v tématu Filtry použité na historická data.
3. Vyberte pole, která se mají zobrazit v sestavě.
Na další kartě Pole můžete přidat a odebrat pole, která použijete v sestavě. Zvolte Přidat ![]() a přidejte pole. Pokud chcete začít s čerstvým seznamem, zvolte Odebrat vše.
a přidejte pole. Pokud chcete začít s čerstvým seznamem, zvolte Odebrat vše.

Můžete přidat všechna vlastní pole, která jste přidali prostřednictvím zděděného procesu.
Poznámka:
Pole s datovým typem prostého textu (dlouhý text) nebo HTML (rtf) nemůžete přidávat. Tato pole nejsou k dispozici z Analýzy pro účely vytváření sestav.
4. Výběr možností dat trendu
Na další kartě Historie zvolíte možnosti, které určují, kolik dat historie bude v zobrazení k dispozici.
Pokud v tomto příkladu máte 10 pracovních položek a zvolíte 14denní období s týdenní členitostí, bude vaše zobrazení obsahovat 30 řádků. Pokud aktualizujete v sobotu, máte řádek poslední dvě soboty pro každou pracovní položku a řádek pro nejnovější data v sobotu.

Historie
Pokud chcete vytvořit snímek aktuálního stavu, zvolte Pouze aktuální. U grafů trendů zvolte jednu z dalších možností, jak je uvedeno.
| Možnost | Popis |
|---|---|
| Pouze aktuální | Tuto možnost zvolte, pokud chcete vytvořit snímek stavu pracovní položky. Vygeneruje jeden řádek pro každou pracovní položku odpovídající nejnovějším hodnotám pracovní položky v úložišti dat Analytics. |
| Klouzavé období | Zvolte tuto možnost a zadejte počet dní předcházejících aktuálnímu dni, který chcete zahrnout do datové sady. Posuvné okno se při každé aktualizaci sestavy změní. |
| Rozsah dat | Zvolte tuto možnost a vyberte konkrétní počáteční a koncové datum, které chcete zahrnout do datové sady, nebo zaškrtněte políčko pro zobrazení, abyste zadali posuvné okno bez pevného koncového data. Když zkontrolujete , že se má prezentovat, koncové datum odpovídá dni, kdy se sestavy aktualizují. Pokud zrušíte zaškrtnutí políčka, koncové datum je vždy datum vybrané v poli koncového data. |
| Veškerá historie | Tuto možnost vyberte, pokud chcete zahrnout celou historii všech pracovních položek, které jste vybrali v kritériích filtru. Pokud máte významnou historii, zadejte týdenní nebo měsíční členitost. |
Vyloučení uzavřených položek – Analýza ukládá veškerou historii pracovních položek včetně všech revizí uzavřené pracovní položky. Pokud tedy v zobrazení Analýza vyberete 14denní období, bude vaše zobrazení obsahovat aktuální revizi všech pracovních položek, které byly před tímto obdobím uzavřeny. Chcete-li vyloučit pracovní položky, které byly dokončeny před určitým datem, zaškrtněte odpovídající políčko pod některou z možností historie. Výrazně snižuje množství dat načtených do Power BI a pomáhá pokročilým výpočtům, jako je doba ve stavu , aby byla mnohem výkonnější. Pro období s průběžným uvedením a rozsahem kalendářních dat se datum vyloučení pracovních položek nastaví na začátku období. V případě pouze aktuální a všechny historie je nutné zadat toto datum. Následující obrázek například vylučuje všechny doby práce, které byly dokončeny před mon. květnem 14.

Členitost
Můžete se rozhodnout získat snímek každé pracovní položky pro každý den, týden nebo měsíc. Každý řádek představuje položku založenou na nejnovější revizi definovaného intervalu.
| Možnost | Popis |
|---|---|
| Denně | Vygeneruje řádek na pracovní položku zobrazující nejnovější data pro každý den. |
| Týdenní | Vygeneruje řádek na pracovní položku zobrazující data za týden odebraná v den, který představuje týden (výchozí hodnota je sobota). |
| Měsíčně | Vygeneruje řádek na pracovní položku zobrazující data za poslední den každého měsíce. |
Poznámka:
- Řádky ve verzi Preview jsou počítané hodnoty založené na historii a členitosti a nemusí se shodovat s Power BI.
- Je důležité pochopit, jak se filtry použijí na historická data. Další informace najdete v části Filtry pro čtení použité u historických dat .
5. Ověřte a uložte zobrazení.
Poslední krok ověří zobrazení spuštěním testovacího dotazu na zobrazení a ověřením kritérií filtru. Doba ověření se může lišit v závislosti na množství dat definovaných v zobrazení. Například zobrazení, které obsahuje všechny typy pracovních položek a určuje celou historii, trvá ověření více času než zobrazení, které obsahuje pouze chyby a určuje 30denní období.
Tip
Ověření zobrazení je důležitým krokem. Po úspěšném ověření se vaše zobrazení pravděpodobně správně načte v Power BI. Pokud ověření trvá příliš dlouho, můžete zobrazení rychle upravit. Přidejte filtry nebo zpřesněte historii a ověřte zobrazení znovu.
Po úspěšném ověření zobrazení ho uložte. Pak ho můžete začít používat v Power BI.
Pokud se zobrazení nepodaří ověřit úspěšně, zobrazí se chyba s vysvětlením problému a odkazováním na možnou opravu. Zkuste změnit definice a znovu ověřit zobrazení. Po úspěšném ověření zobrazení získáte odhad počtu řádků zahrnutých do zobrazení.
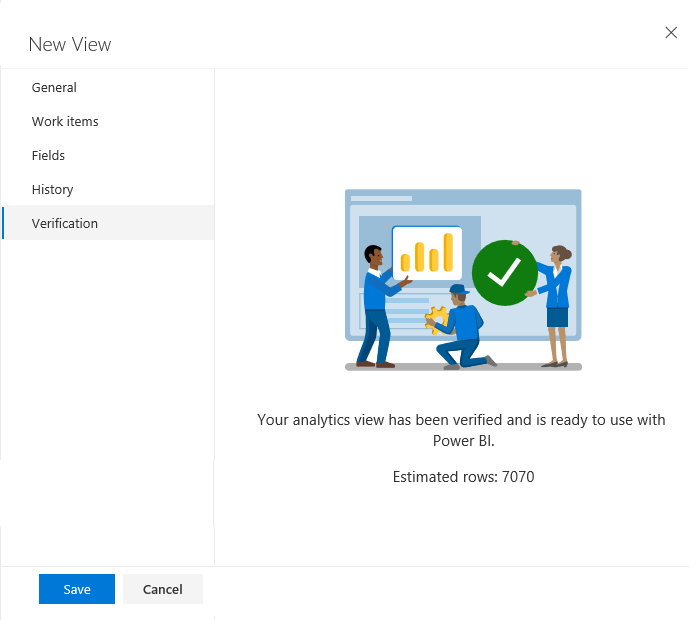
Pokud se například pokusíte filtrovat podle pole, které už není definováno pro projekt, zobrazí se chyba. Toto pole můžete snadno odebrat z filtrů na kartě Filtry pracovních položek a znovu ho ověřit.
Další informace o řešení chyb najdete v tématu Řešení chyb spojených se zobrazením Analýza.
Kontrola kritérií filtru zobrazení
Pokud chcete zobrazit souhrn definic a filtrů zobrazení zobrazení, zvolte libovolné zobrazení z oblíbených položek nebo na stránce Všechny analýzy. Zvolte odkaz Upravit a upravte zobrazení.

Další kroky
Související články
Váš názor
Připravujeme: V průběhu roku 2024 budeme postupně vyřazovat problémy z GitHub coby mechanismus zpětné vazby pro obsah a nahrazovat ho novým systémem zpětné vazby. Další informace naleznete v tématu: https://aka.ms/ContentUserFeedback.
Odeslat a zobrazit názory pro