Používání Azure Repos s Microsoft Teams
Azure DevOps Services
Pokud používáte Microsoft Teams a Azure Repos, můžete k monitorování úložišť použít aplikaci Azure Repos pro Teams. Aplikace podporuje monitorování úložišť Git i Správa verzí Team Foundation (TFVC), ale nepodporuje integraci s úložišti GitHub.
V tomto článku se dozvíte, jak provádět následující úlohy:
- Přidání aplikace Azure Repos do týmu v Microsoft Teams
- Připojení aplikace Azure Repos k vašim úložišťm
- Správa odběrů pro události související s úložištěm v kanálu
- Hledání a sdílení informací o žádosti o přijetí změn pomocí rozšíření pro psaní zpráv
- Náhled adres URL žádostí o přijetí změn
- Odebrání předplatných a úložišť z kanálu
Požadavky
- Spravujte své předplatné, abyste ve svém kanálu dostávali oznámení vždy, když se kód odešle nebo vrátí se změnami nebo když se vytvoří, aktualizuje nebo sloučí žádost o přijetí změn. Pokud chcete vytvářet odběry pro události související s úložištěm, musíte být členem skupiny Správci projektu nebo správcem týmu. Pokud ho chcete přidat, přečtěte si téma Změna oprávnění na úrovni projektu nebo Přidání správce týmu.
- Pokud chcete dostávat oznámení, povolte pro organizaci Azure DevOps přístup k aplikacím třetích stran prostřednictvím OAuth . Viz Změna zásad přístupu k aplikacím pro vaši organizaci.
Poznámka
- V rámci přímých zpráv se oznámení v současné době nepodporují.
- Aplikaci Azure Repos pro Microsoft Teams můžete propojit jenom s projektem hostovaným na Azure DevOps Services.
Přidání aplikace Azure Repos do týmu v Microsoft Teams
Přejděte do aplikace Azure Repos v Microsoft Teams, Microsoft Teams > Azure Repos.
Vyberte Přidat , nebo pokud jste už aplikaci stáhli, vyberte rozevírací nabídku vedle Otevřít a pak vyberte Přidat do týmu.
Zadejte název týmu nebo kanálu a pak vyberte Nastavit robota.

Připojení aplikace Azure Repos k vašim úložišťm
Jakmile je aplikace nainstalovaná ve vašem týmu, zadejte do pole pro odpověď následující text:
@azure repos signinPokud jsou vaše aplikace Microsoft Teams a Azure Boards v různých tenantech, vyberte Přihlásit se pomocí jiného e-mailu.

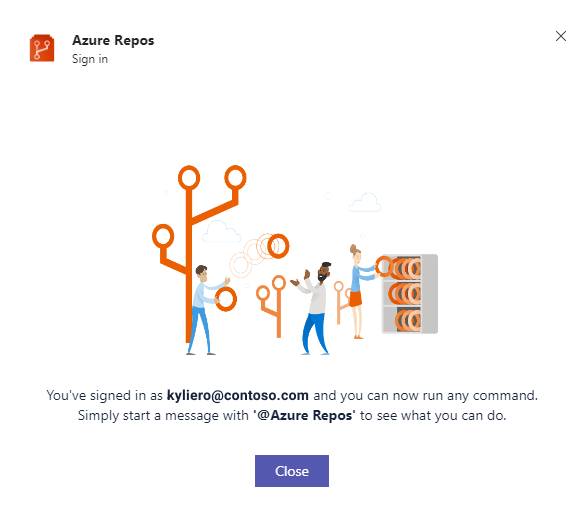
Pokud chcete monitorovat všechna úložiště Git v projektu, zadejte
@azure repos subscribe [project url]do kanálu . Nezapomeňte přidat adresu URL projektu. Adresa URL projektu může být na libovolné stránce v rámci projektu (s výjimkou adres URL úložišť).Můžete také monitorovat konkrétní úložiště pomocí:
@azure repos subscribe [repo url].Adresa URL úložiště může být na libovolné stránce v úložišti, která má název vašeho úložiště,
@azure repos subscribe https://dev.azure.com/myorg/myproject/_git/myreponapříklad , nebo pro úložiště TFVC:@azure repos subscribe https://dev.azure.com/myorg/myproject/_versionControl.Příkaz
subscribevám pomůže začít s výchozím předplatným. V případě úložišť Git se kanál přihlásí k odběru události vytvoření žádosti o přijetí změn (s cílovou větví = main). V případě úložišť TFVC se kanál přihlásí k odběru události Kód se změnami .
Správa předplatných
Pokud chcete zobrazit, přidat nebo odebrat odběry kanálu, zadejte následující text: @azure repos subscriptions.
Zobrazí se seznam všech aktuálních předplatných kanálu a můžete přidat nová předplatná nebo odebrat existující. Přizpůsobte si oznámení pomocí různých filtrů, jak je popsáno v následující části.
Poznámka
Správci týmu nemůžou odebírat ani upravovat předplatná vytvořená správci projektu.

Použití filtrů k získání jenom požadovaných oznámení
Když se přihlásíte k odběru úložiště pomocí @azure repos subscribenástroje , vytvoří se výchozí předplatné bez použití filtrů.
Uživatelé si často musí tato předplatná přizpůsobit, aby dostávali oznámení jenom při splnění určitých podmínek.
Následující snímky obrazovky ukazují příklad nastavení oznámení jenom v případě, že je náš tým v seznamu kontrolorů pro žádost o přijetí změn.
Do kanálu zadejte následující text:
@azure repos subscriptions.Pokud v seznamu předplatných existuje předplatné, které nechcete nebo je potřeba ho upravit, výběrem možnosti Odebrat ho odstraňte.
Vyberte tlačítko Přidat předplatné .
Zvolte typ události a pak vyberte Další.

Zvolte úložiště a pak vyberte Další.

Vyberte příslušné filtry pro přizpůsobení předplatného a pak vyberte Odeslat.

Poznámka
- Všechny filtry jsou obvykle rozevírací nabídky. Pokud ale rozevírací seznam obsahuje více než 100 položek, musíte hodnoty zadat ručně.
- Pro událost TFVC Code Checked in musí mít filtr Pod cesta formát
$/myproject/path.
Hledání a sdílení informací o žádostech o přijetí změn pomocí rozšíření pro psaní zpráv
Aby mohli uživatelé vyhledávat a sdílet informace o žádostech o přijetí změn, Azure Repos aplikace pro Microsoft Teams podporuje rozšíření pro psaní zpráv. Žádosti o přijetí změn můžete vyhledat podle ID nebo názvu. Aby rozšíření fungovalo, přihlaste se k projektu Azure Repos zadáním @azure repos signin nebo přihlášením přímo k rozšíření pro vytváření.

Náhled adres URL žádostí o přijetí změn
Když vložíte adresu URL žádosti o přijetí změn, zobrazí se náhled podobný té na následujícím obrázku, což pomáhá udržovat konverzace související s žádostí o přijetí změn v kontextu a přesnosti. Musíte být přihlášení a pak můžete zobrazit náhled žádostí o přijetí změn pro adresy URL ve všech kanálech v týmu.

Odebrání předplatných a úložišť z kanálu
Pokud chcete odstranit všechna předplatná související s jakýmkoli úložištěm v projektu a odebrat úložiště z kanálu, zadejte do Teams následující text: @azure repos unsubscribe all [project url]. Nezapomeňte zadat adresu URL projektu. Tento úkol můžou provést jenom správci projektu.
Oznámení s vlákny
Pokud chcete propojit sadu souvisejících oznámení a také zmenšit místo zabírané oznámeními v kanálu, oznámení se zřetěžují. Všechna oznámení propojená s konkrétní žádostí o přijetí změn jsou propojená dohromady.
Kompaktní zobrazení oznámení ve vláknech
Rozbalené zobrazení oznámení ve vláknech
Reference k příkazům
Následující tabulka obsahuje seznam všech azure repos příkazů, které můžete použít v kanálu Teams.
| Příkaz | Funkce |
|---|---|
@azure repos subscribe [repo url/ project url] |
Přihlášení k odběru úložiště nebo všech úložišť v projektu pro příjem oznámení |
@azure repos subscriptions |
Přidat nebo odebrat odběry pro tento kanál |
@azure repos signin |
Přihlášení k organizaci Azure Repos |
@azure repos signout |
Odhlášení od Azure Repos organizace |
@azure repos feedback |
Nahlášení problému nebo návrh funkce |
@azure repos unsubscribe all [project url] |
Odebrání všech úložišť (patřících do projektu) a jejich přidružených odběrů z kanálu |
Podpora více tenantů
Pokud pro Microsoft Teams a Azure DevOps používáte jiný e-mail nebo tenanta, podle vašeho případu použití se přihlaste pomocí následujících kroků.
| Případ použití | ID Email + tenant Microsoft Teams | ID Email + tenant Azure DevOps | Postup |
|---|---|---|---|
| 1 | email1@abc.com (tenant 1) | email1@abc.com (tenant 1) | Vyberte Sign in (Přihlásit se). |
| 2 | email1@abc.com (tenant 1) | email1@abc.com (tenant 2) | Přihlaste se k Azure DevOps. Ve stejném prohlížeči spusťte novou kartu a přejděte na https://teams.microsoft.com/. Spusťte příkaz pro přihlášení a vyberte Přihlásit se. |
| 3 | email1@abc.com (tenant 1) | email2@pqr.com (tenant 2) | Vyberte Přihlásit se pomocí jiné e-mailové adresy a pak se ve výběru ID e-mailu přihlaste k Azure DevOps pomocí e-mailu email2. |
| 4 | email1@abc.com (tenant 1) | email2@pqr.com (jiný než výchozí tenant 3) | Tento scénář není podporovaný. |
Řešení potíží
Pokud při používání aplikace Azure Repos dochází k následujícím chybám, postupujte podle postupů v této části.
- Je nám líto, ale něco se nepovedlo. Zkuste to prosím znovu.
- Konfigurace se nezdařila. Ujistěte se, že organizace {organization name} existuje a že máte dostatečná oprávnění.
Je nám líto, ale něco se nepovedlo. Zkuste to prosím znovu.
Aplikace Azure Repos používá ověřovací protokol OAuth a vyžaduje přístup k aplikacím třetích stran prostřednictvím OAuth, aby byla organizace povolená. Pokud chcete toto nastavení povolit, přejděte do částiZásadyzabezpečení>nastavení> organizace a nastavte přístup k aplikacím třetích stran prostřednictvím OAuth pro nastavení organizace na Zapnuto.

Konfigurace se nezdařila. Ujistěte se, že organizace {organization name} existuje a že máte dostatečná oprávnění.
Odhlaste se z Azure DevOps tak, že přejdete na https://aka.ms/VsSignout stránku v prohlížeči.
Otevřete okno prohlížeče v privátním nebo anonymním režimu , přejděte na a přihlaste se https://aex.dev.azure.com/me . V rozevíracím seznamu pod ikonou profilu vlevo vyberte adresář obsahující organizaci obsahující úložiště, ke kterému se chcete přihlásit.

Ve stejném prohlížeči spusťte novou kartu a přihlaste se k https://teams.microsoft.com/. @Azure Repos signout Spusťte příkaz a pak ho @Azure Repos signin spusťte v kanálu, kde je nainstalovaná aplikace Azure Repos pro Microsoft Teams.
Sign in Vyberte tlačítko a budete přesměrováni na stránku pro vyjádření souhlasu, jako je ta v následujícím příkladu. Ujistěte se, že adresář zobrazený vedle e-mailu je stejný jako adresář zvolený v předchozím kroku. Přijměte a dokončete proces přihlášení.

Pokud tento postup problém s ověřováním nevyřeší, obraťte se na nás na Developer Community.
Související články
Váš názor
Připravujeme: V průběhu roku 2024 budeme postupně vyřazovat problémy z GitHub coby mechanismus zpětné vazby pro obsah a nahrazovat ho novým systémem zpětné vazby. Další informace naleznete v tématu: https://aka.ms/ContentUserFeedback.
Odeslat a zobrazit názory pro