Průzkumné testování pomocí rozšíření Test &Feedback v Připojení režimu
Azure DevOps Services | Azure DevOps Server 2022 – Azure DevOps Server 2019
Pokud chcete použít rozšíření Test &Feedback v Připojení režimu, připojte se k projektu Azure DevOps, který rozšíření automaticky nakonfiguruje na základě úrovně přístupu.
- Uživatelé s přístupem Basic můžou rozšíření použít k provádění průzkumného testování, jak je popsáno v tomto článku.
- Uživatelé s přístupem účastníka můžou pomocí rozšíření reagovat na žádosti o zpětnou vazbu nebo dobrovolně poskytnout zpětnou vazbu .
- Uživatelé se základním přístupem nebo přístup účastníků můžou pomocí rozšíření odpovědět na žádosti o zpětnou vazbu odeslané týmem tak, že v e-mailu zvolí odkaz Poskytnout zpětnou vazbu . Další informace naleznete v tématu Poskytnutí zpětné vazby účastníků.
Požadavky
Musíte se připojit k projektu. Pokud projekt ještě nemáte, vytvořte ho.
Musíte být přidáni do projektu. Pokud chcete přidat uživatele, přidejte uživatele do projektu nebo týmu.
Pokud chcete požádat nebo poskytnout zpětnou vazbu, musíte mít přístup účastníka nebo vyšší.
Chcete-li přidat nebo upravit chyby nebo jiné typy pracovních položek, musíte mít v tomto uzlu oprávnění Upravit pracovní položky nastavena na Povolit v odpovídající cestě k oblasti.
Pokud chcete přidat nové značky, musíte mít oprávnění k vytvoření definice značky nastavené na Povolit.
Další informace najdete v tématu Nastavení oprávnění a přístupu k testování.
Připojení k Azure DevOps
Pokud předplatné nemáte, zaregistrujte si předplatné. Při vytváření předplatného nezapomeňte vytvořit projekt.
Nainstalujte rozšíření Test &Feedback.
Otevřete rozšíření ve webovém prohlížeči a vyberte Připojení režim.
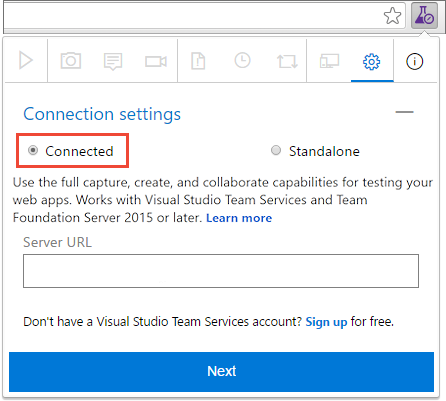
Zadejte adresu URL Azure DevOps, ke které se chcete připojit, a vyberte Další.
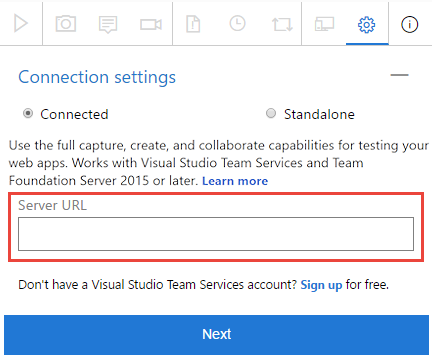
Pokud se připojujete poprvé, může se zobrazit výzva k přihlášení.
Po připojení k serveru se v rozšíření zobrazí všechny kolekce, projekty a týmy na tomto serveru.
Vyberte projekt nebo tým, ke kterému se chcete připojit, a vyberte Uložit.
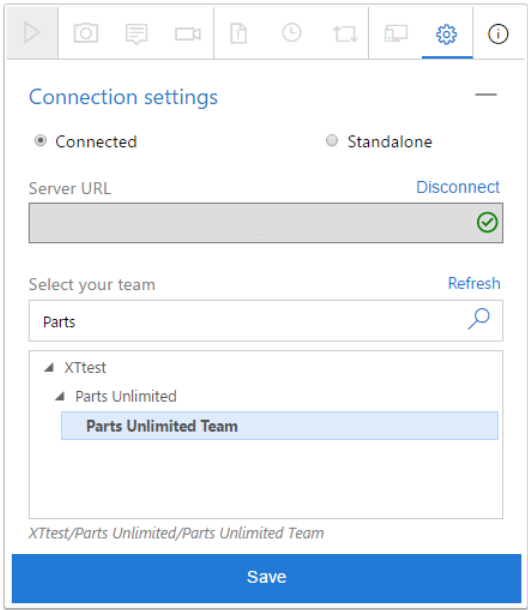
Pokud existuje mnoho projektů nebo týmů, pomocí vyhledávacího textového pole najděte ten, který potřebujete.
Rozšíření je teď připravené k použití v Připojení režimu. V závislosti na úrovni přístupu (základní nebo účastník) se zobrazí příslušné uživatelské rozhraní pro průzkumné testování nebo poskytnutí zpětné vazby. Rozšíření si pamatuje váš výběr a zůstane připojené, dokud nevyprší platnost souborů cookie relace nebo se explicitně neodpojíte od serveru.
Vytváření chyb nebo úkolů
Následujícím postupem spustíte relaci průzkumného testování a vytvoříte chyby nebo úlohy.
Spusťte relaci průzkumného testování.

Otevřete webovou aplikaci, kterou chcete otestovat, a začněte ji zkoumat.
Když najdete oblast s chybou, udělejte snímek obrazovky libovolné části obrazovky, udělejte poznámky nebo nahrajte akce jako video.
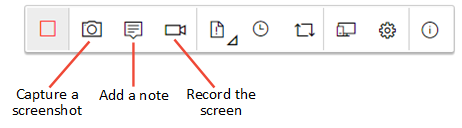
Některé prohlížeče nemusí poskytovat všechny možnosti zachycení. Viz Podporované webové prohlížeče pro rozšíření.
Až budete hotovi s prozkoumáním a zachycením informací, vytvořte chybu nebo úkol.
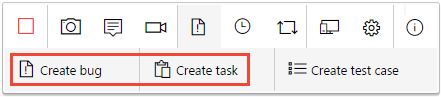
Formulář chyby nebo úkolu obsahuje všechny zachycené informace. Obsahuje také protokol akcí obrázku popisující vaše interakce se stránkou (například výběr myši, události psaní pomocí klávesnice, dotyková gesta a další) a data načítání stránek. Pokud nechcete zahrnout tato data do chyby nebo úkolu, zrušte zaškrtnutí těchto možností.

Protokol akcí obrázku je posloupnost kroků, které jste provedli, které vedly k problému. Dá se použít k reprodukci problému a pochopení kontextu. Data načtení stránky poskytují předběžné informace o době potřebnou k načtení stránek, jako jsou časování prostředků a časová osa navigace.
Zadejte název chyby nebo úkolu a přidejte do popisu všechny další poznámky, které potřebujete. Pak uložte chybu nebo úkol.
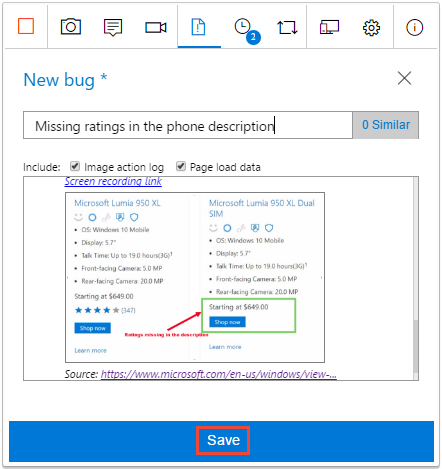
K existující podobné chybě můžete také přidat svá zjištění.
Zobrazení seznamu všech vašich aktivit v obráceném chronologickém pořadí na stránce Časová osa relace Časová osa zobrazuje všechny snímky obrazovky, videa, poznámky, pracovní položky, jako jsou chyby, úkoly a testovací případy, které jste už zakřivovali, a pracovní položky, které jste prozkoumali.
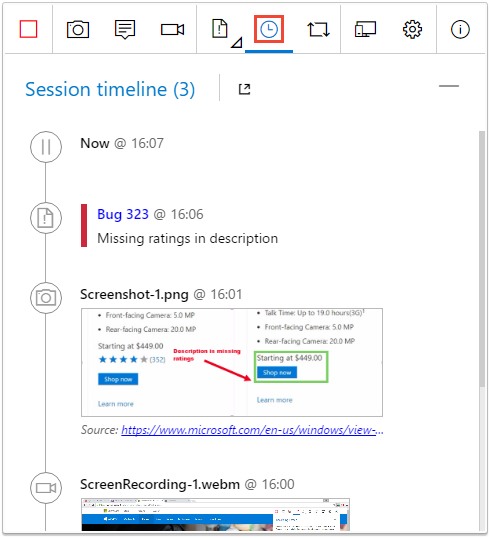
Rozšíření můžete použít k prozkoumání pracovních položek v Azure DevOps.
Pokud chcete zobrazit chybu nebo úlohu v Azure DevOps, zvolte odkaz na časové ose relace.
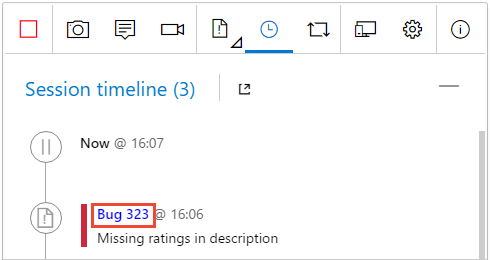
Formulář pracovní položky se otevře v Azure DevOps.
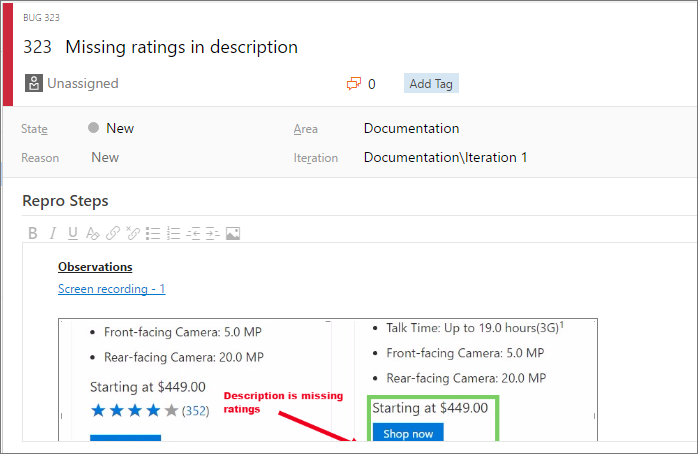
Návody přehrávat nahrávky videa, které jsem vytvořil(a) s rozšířením?
Vytvoření testovacích případů
Rozšíření umožňuje při zkoumání aplikace vytvářet testovací případy.
Když najdete scénář, ve kterém chcete vytvořit testovací případ, vyberte Vytvořit testovací případ.
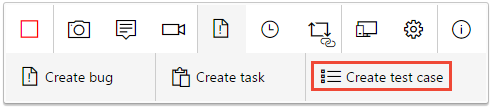
Formulář testovacího případu obsahuje seznam všech akcí až do tohoto okamžiku při zkoumání aplikace (čte je z protokolu akcí obrázku).
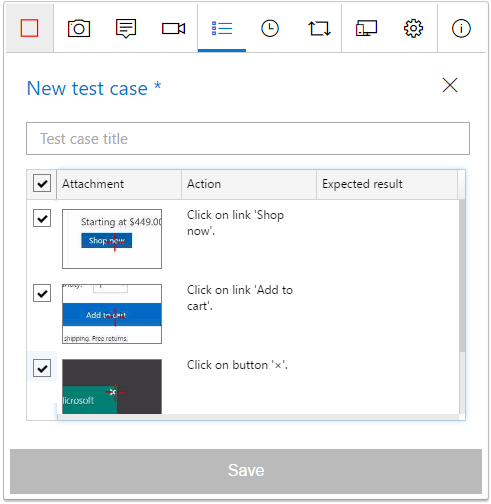
Zadejte název testovacího případu a podle potřeby ho upravte. Například zrušte zaškrtnutí kroků akcí, které nechcete zahrnout do testovacího případu, upravte zachycený text a přidejte očekávaný výsledek. Pak testovací případ uložte.
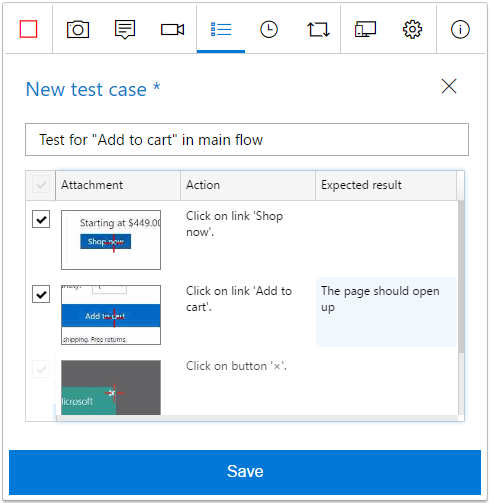
Pokračujte ve zkoumání aplikace. Podle potřeby můžete vytvářet další chyby, úkoly nebo testovací případy.
Ukončení testovací relace
Až budete hotovi, zastavte relaci.

Otevřete stránku Časová osa relace a výběrem ikony Zobrazení zobrazte dokončené relace průzkumů v Azure DevOps.
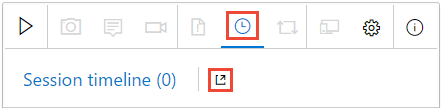
Případně můžete otevřít seznam nedávných průzkumných relací přímo na stránce Spuštění webového portálu Testovací plány .
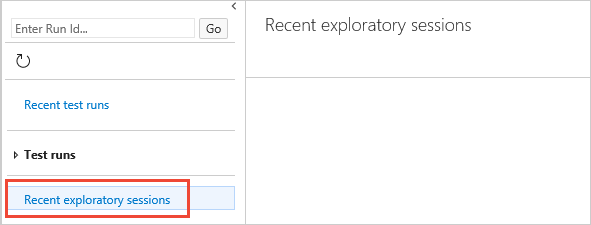
Zobrazení výsledků průzkumné relace
Když založíte chyby, vytvoříte úkoly nebo vytvoříte testovací případy, zobrazí se na stránce Nedávné průzkumné relace v Azure Test Plans.
Podívejte se, jak můžete zobrazit relace a získat přehledy.
Návody přehrávat nahrávky videa, které jsem vytvořil(a) s rozšířením?
Váš názor
Připravujeme: V průběhu roku 2024 budeme postupně vyřazovat problémy z GitHub coby mechanismus zpětné vazby pro obsah a nahrazovat ho novým systémem zpětné vazby. Další informace naleznete v tématu: https://aka.ms/ContentUserFeedback.
Odeslat a zobrazit názory pro