Vytvoření ručních testovacích případů
Azure DevOps Services | Azure DevOps Server 2022 – Azure DevOps Server 2019
Vytvořte ruční testovací případy, abyste zkontrolovali, že každá dodávka vyhovuje potřebám uživatelů. Ruční testovací případy definují jednotlivé kroky, které testeři provádějí, včetně kroků sdílených napříč testovacími případy. Pokud chcete otestovat různá data, zadáte parametry pro testovací kroky. Další informace najdete v tématu Sdílení kroků mezi testovacími případy a opakováním testu s různými daty. Přehled artefaktů testů najdete v tématu Testovací objekty a termíny.
Uspořádejte testovací případy tak, že je přidáte do testovacích plánů a testovacích sad a pak přiřadíte testery ke spuštění testů. Další informace najdete v tématu Testování objektů a termínů.
Poznámka:
Iterace testů jsou navržené tak, aby podporovaly scénáře řízené daty, nikoli scénáře řízené pracovními postupy. Pokud máte dva testovací scénáře, ve kterých se pracovní postupy liší, zvažte vytvoření samostatných testovacích případů z hlediska osvědčených postupů. Projděte si také nejčastější dotazy k ručnímu testování.
Požadavky
Musíte mít následující oprávnění a úrovně přístupu:
- Základní přístup nebo vyšší oprávnění a oprávnění k zobrazení pracovních položek v odpovídající cestě oblasti. Další informace najdete v tématu Přidání uživatelů do projektu nebo týmu.
- Úroveň přístupu k základním a testovacím plánům pro přidání testovacích plánů a testovacích sad, odstranění artefaktů testů a definování konfigurací testů Nebo máte jedno z následujících předplatných sady Visual Studio:
- Abyste mohli přidávat nebo upravovat artefakty související s testy, musíte mít následující oprávnění:
- Upravit pracovní položky v tomto uzlu oprávnění nastavena na Povolit v odpovídající cestě oblasti, přidat nebo upravit testovací plány, testovací sady, testovací případy nebo jiné typy testovacích pracovních položek.
- Správa oprávnění testovacích plánů nastavená na Povolit v odpovídající cestě oblasti pro úpravu vlastností testovacího plánu, jako je například nastavení sestavení a testování.
- Správa oprávnění sady testů nastavená na Povolit v odpovídající cestě k oblasti, vytvoření a odstranění testovacích sad, přidání a odebrání testovacích případů z testovacích sad, změna konfigurace testů přidružených k testovacím sadám a úprava hierarchie testovací sady (přesunutí testovací sady).
Další informace naleznete v tématu Ruční test přístupu a oprávnění.
Vytvoření testovacích případů
Pokud jste to ještě neudělali, vytvořte testovací plán a testovací sady založené na požadavcích.
Vyberte sadu testů založenou na požadavcích a vyberte Nový testovací případ.
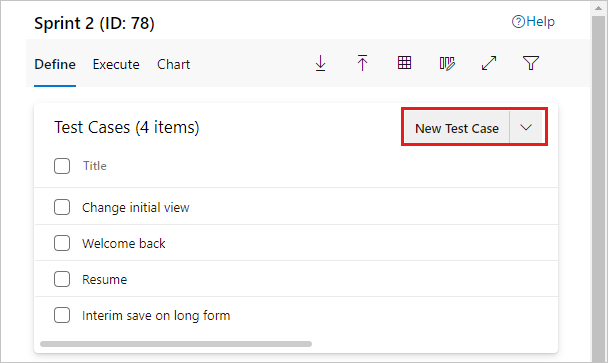
Poznámka:
Sada testů , která se zde zobrazí, byla vytvořena z pracovní položky uživatelského scénáře na panelu backlogu týmu. Když do této sady přidáte testovací případ, testovací případ se automaticky propojí s položkou backlogu. Pokud chcete tímto způsobem vytvořit testovací případy, otevřete místní nabídku pracovní položky a zvolte Přidat test.
Do nové pracovní položky zadejte název a kliknutím nebo zadáním sem přidejte krok.
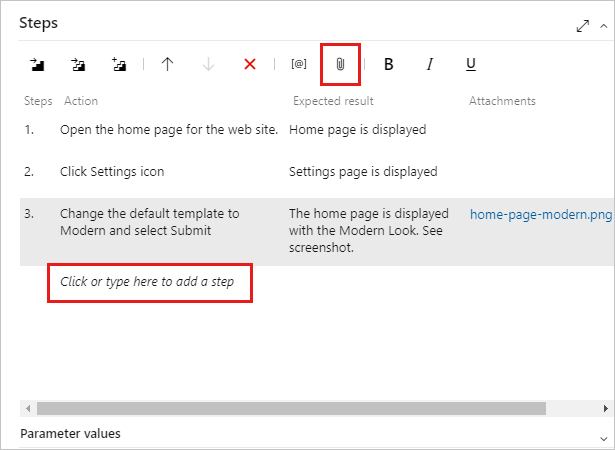
Přidejte testovací kroky s popisem akce potřebné k provedení testu a očekávaných výsledků, aby mohl test spustit každý člen týmu. Pokud chcete, můžete k kroku přidat přílohy. Opakujte, dokud nepřidáte všechny kroky testu.
Vytvoří se testovací případ.
Další informace najdete v tématu Sdílení kroků a kopírování nebo klonování scénářů, problémů a dalších pracovních položek.
Přiřazení konfigurací k testovacím případům
Můžete zadat konfigurace, jako jsou různé operační systémy, webové prohlížeče a další varianty testů.
- Vyberte sadu testů >Další možnosti>Přiřadit konfigurace a v dialogovém okně vyberte konfigurace.
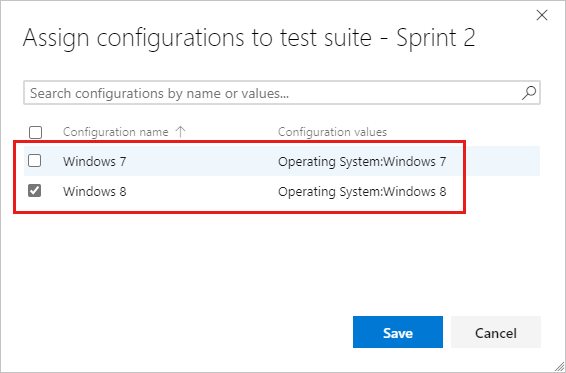
Konfigurace můžete také přiřadit jednotlivým testovacím případům. Vyberte jeden nebo více testovacích případů a vyberte Další možnosti>Přiřadit konfiguraci.
- Proveďte změny a pak uložte.
Další informace naleznete v tématu Testování různých konfigurací.
Změna pořadí testovacích případů
V statických sadách, sadách založených na požadavcích a sadách založených na dotazech můžete změnit pořadí ručních testovacích případů.
Otevřete testovací případ a pak pomocí šipek nahoru a dolů změňte pořadí.
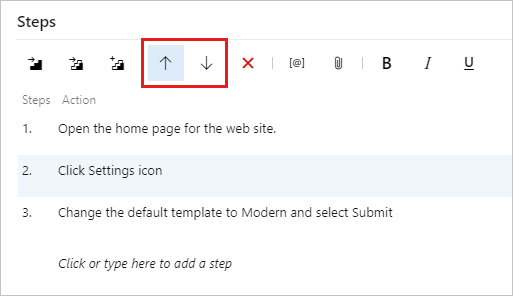
Přidání existujících testovacích případů do testovací sady
Přidejte do sady testů existující testovací případy s následujícími akcemi.
Vyberte sadu testů. V nabídce Nový testovací případ vyberte Přidat existující testovací případy.
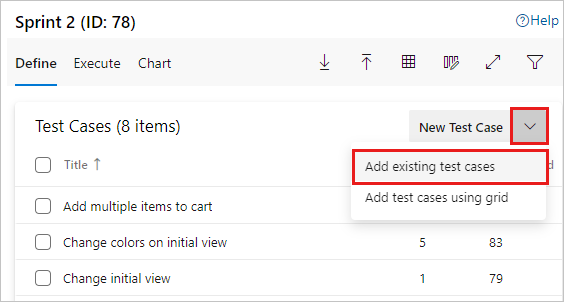
Podle potřeby přidejte vyhledávací klauzule a pak vyberte Spustit dotaz.
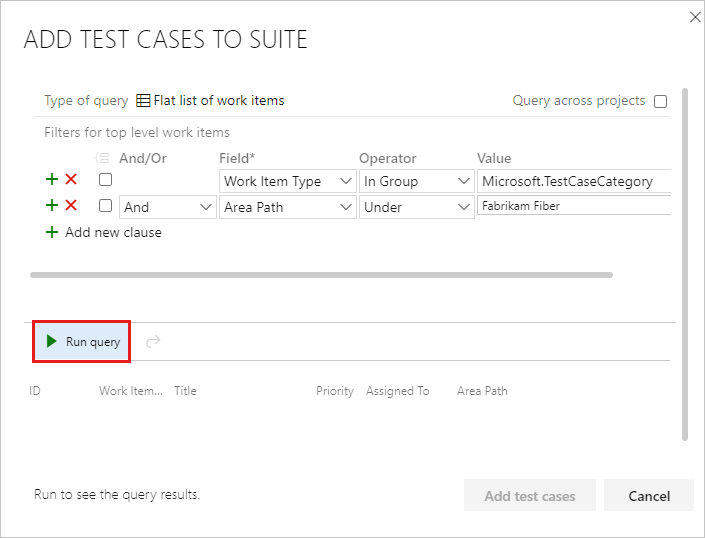
Když najdete požadované testovací případy, zvýrazněte je a vyberte Přidat testovací případy.
Pokud jste to ještě neudělali, vytvořte testovací plán a testovací sady založené na požadavcích.
Vyberte sadu testů založenou na požadavcích. V pravém podokně zvolte + (Nový) a pak zvolte Nový testovací případ.
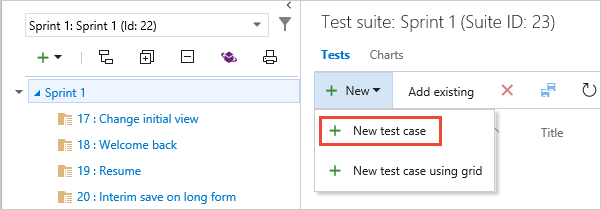
Sada testů , která se zde zobrazí, byla vytvořena z pracovní položky uživatelského scénáře na panelu backlogu týmu. Když do této sady přidáte testovací případ, testovací případ se automaticky propojí s položkou backlogu. Pokud chcete tímto způsobem vytvořit testovací případy, otevřete místní nabídku pracovní položky a zvolte Přidat test.
Kliknutím nebo zadáním sem přidejte odkaz na krok a přidejte testovací kroky s popisem akce potřebné k provedení testu a očekávaných výsledků, aby mohl test spustit každý člen týmu. Pokud chcete, můžete k kroku přidat přílohy. Opakujte, dokud nepřidáte všechny kroky testu.
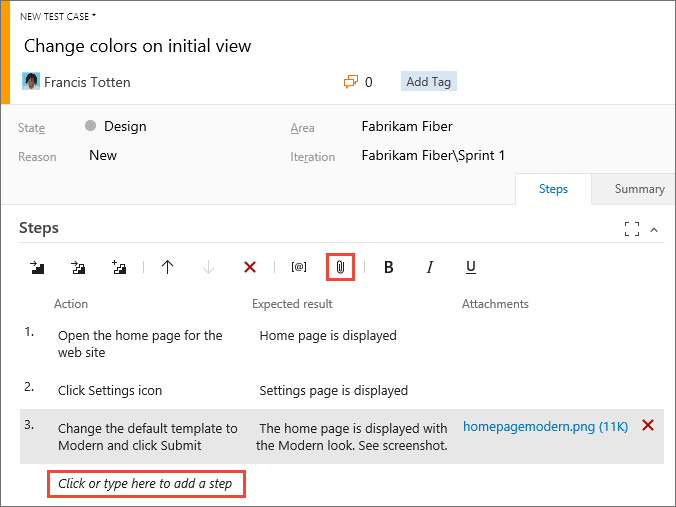
Kroky můžete sdílet mezi testovacími případy. Další informace najdete v tématu Sdílení kroků.
Jak zjistím existující testovací případ v rámci testovacího plánu?
V statických sadách, sadách založených na požadavcích a sadách založených na dotazech můžete změnit pořadí ručních testovacích případů. Na panelu nástrojů zvolte Pořadí testů a přetáhněte jeden nebo více testů. Nebo otevřete místní nabídku pro test, abyste ho přesunuli na začátek nebo na jinou pozici. Po přeuspořádání testů je můžete seřadit podle pole Pořadí a pak je spustit v daném pořadí pomocí web runneru.
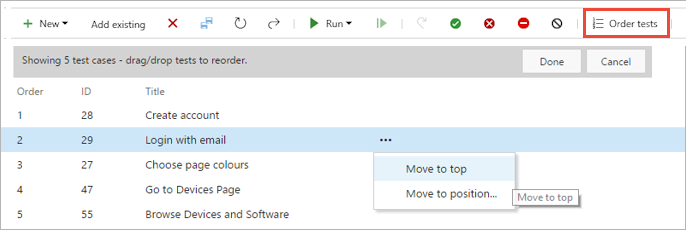
Tip
Při vytváření testu z panelu Kanban můžete vytvořit testovací případ, který automaticky odkazuje na požadavek – user Story (Agile), Product Backlog Item (Scrum), Requirement (CMMI) nebo Issue (Basic). Další informace najdete v tématu Přidání, spuštění a aktualizace vložených testů.
Použití zobrazení mřížky k úpravě testovacích případů
Pomocí následujícího postupu zkopírujte a vložte testovací případy do zobrazení mřížky.
Vyberte ikonu Zobrazení mřížky.
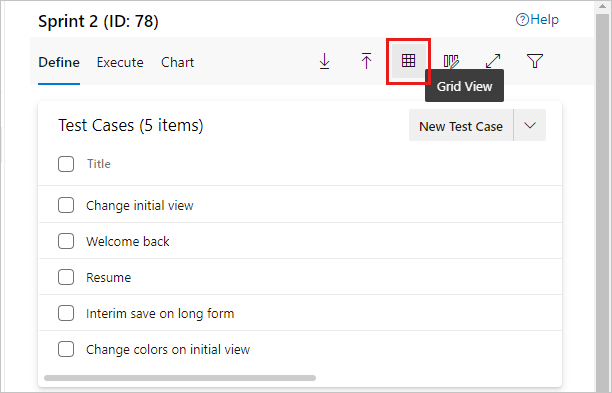
Vyberte jeden až několik testovacích případů a pak v mřížce vyberte Upravit testovací případy.
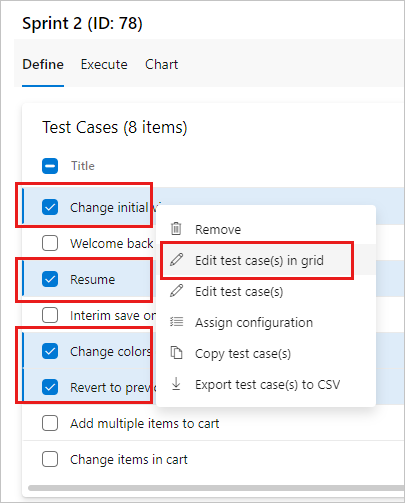
Přidejte, odstraňte nebo vymažte řádky.
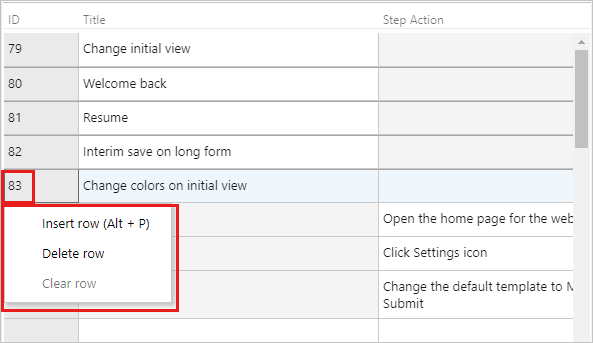
Nepovinné. Pokud chcete do sady testů přidat více testovacích případů, vyberte Přidat testovací případy pomocí mřížky.
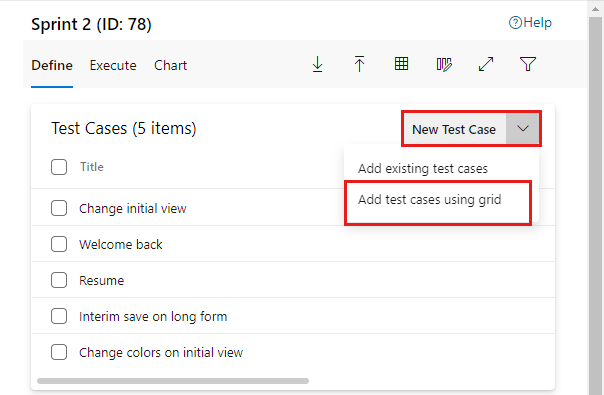
- V zobrazení Seznam pomocí možností sloupce vyberte pole v pracovní položce testovacího případu.
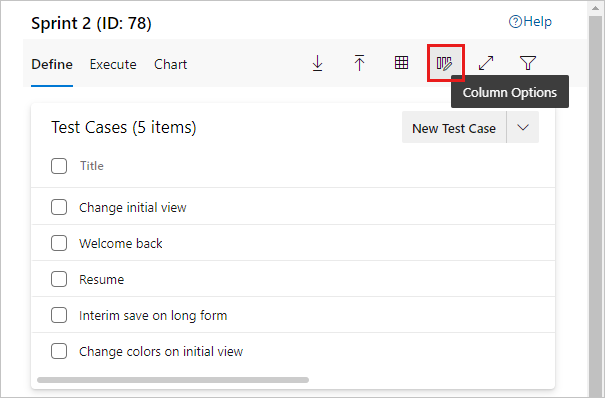
Tato pole můžete zobrazit a upravit při přepnutí do zobrazení mřížky.
Přepínání mezi zobrazeními Mřížka a Seznam pomocí nabídky Zobrazení v pravé části okna
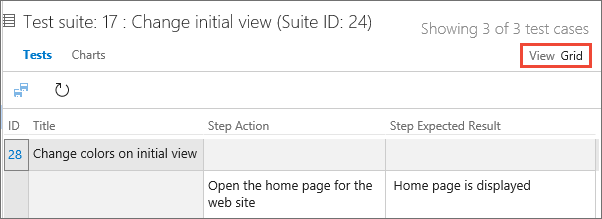
V místní nabídce mřížky můžete přidat, odstranit nebo vymazat řádky.
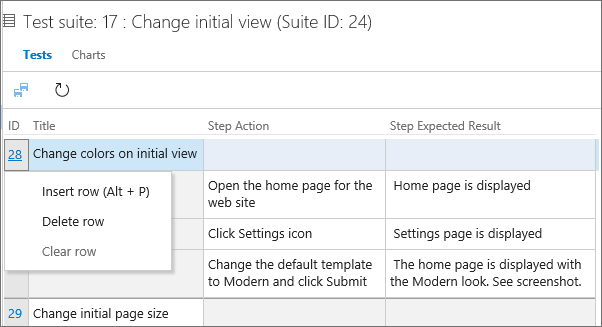
Zobrazení mřížky můžete použít, když do sady testů přidáte více testovacích případů:
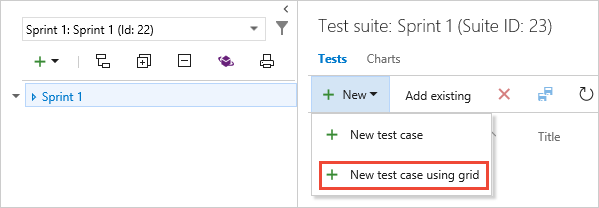
Poznámka:
Nepoužívejte modul plug-in Teams pro Excel k přidání nebo aktualizaci pracovních položek testovacího případu. Aplikace Excel nemůže analyzovat formát použitý k uložení testovacích kroků a v některých případech to může mít vliv na formátování pracovních položek testovacího případu.
V zobrazení Mřížka můžete upravovat další pole. V zobrazení Seznam pomocí možností sloupce vyberte pole v pracovní položce testovacího případu.

Tato pole pak můžete zobrazit a upravit, když přepnete do zobrazení mřížky.
Kopírování informací do zobrazení mřížky pomocí Excelu
Testovací případy a testovací kroky můžete zkopírovat z existujícího excelového listu. Zkopírujte sloupce z Excelu, které chcete použít pro pole názvu, akce a očekávané výsledky. Kopírování nezkopíruje formátování sloupců, jiné než víceřádkové, z listu. Vložte tyto sloupce do zobrazení mřížky , v případě potřeby je upravte a uložte.
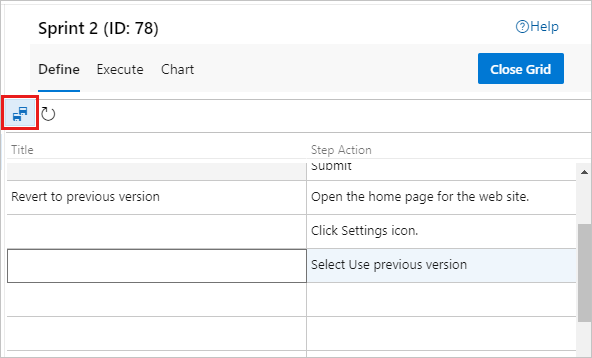
Data můžete zkopírovat ze zobrazení mřížky a vložit je do excelového listu. Kopírování nekopíruje do listu formátování testovacího kroku, jiného než víceřádkového.
Poznámka:
Nepoužívejte modul plug-in Teams pro Excel k přidání nebo aktualizaci pracovních položek testovacího případu. Excel nemůže analyzovat formát použitý k uložení testovacích kroků a v některých případech to může mít vliv na formátování pracovních položek testovacího případu.
Testovací případy a testovací kroky můžete zkopírovat z existujícího excelového listu, který je podporovaný jenom v prohlížečích Internet Explorer a Chrome.
Zkopírujte sloupce z Excelu, které chcete použít pro pole názvu, akce a očekávané výsledky. Kopírování nezkopíruje formátování sloupců, jiné než víceřádkové, z listu. Vložte tyto sloupce do zobrazení mřížky , v případě potřeby je upravte a uložte.
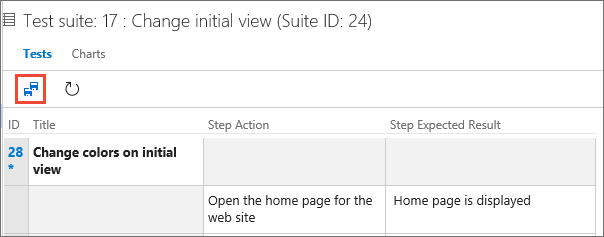
Data můžete zkopírovat ze zobrazení mřížky a vložit je do excelového listu. Kopírování nekopíruje do listu formátování testovacího kroku, jiného než víceřádkového.
Přiřazení testerů
Testovací případy můžete znovu přiřadit, aby je mohl spustit jiný tester. Všechny testovací případy v sadě testů můžete přiřadit více testerům, což je užitečné pro testování přijetí.
Testeři potřebují základní přístup ke spouštění testů z azure Test Plans.
V místní nabídce sady testů vyberte Přiřadit testery ke spuštění všech testů.
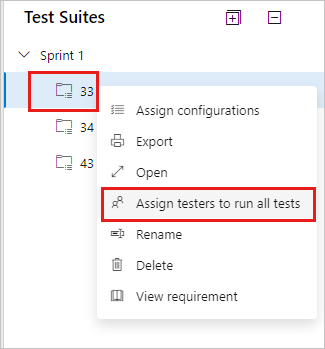
Otevře se dialogové okno Vybrat testery ke spuštění všech testů v sadě .
Přidejte nebo odeberte testery ze seznamu. Po výběru testerů vyberte Odeslat e-mail a podle potřeby zprávu upravte, aby věděli, že testy jsou připravené ke spuštění.
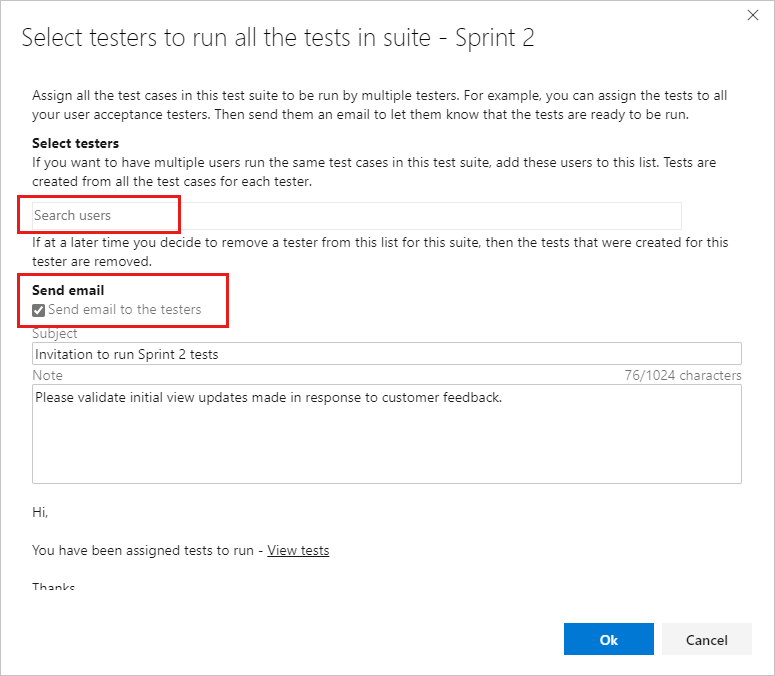
E-mail obsahuje odkaz, který můžou testeři otevřít a zobrazit seznam přiřazených testů.
Testeru můžete přiřadit jednotlivý testovací případ.
Na kartě Spustit pro sadu testů vyberte test a otevřete místní nabídku.
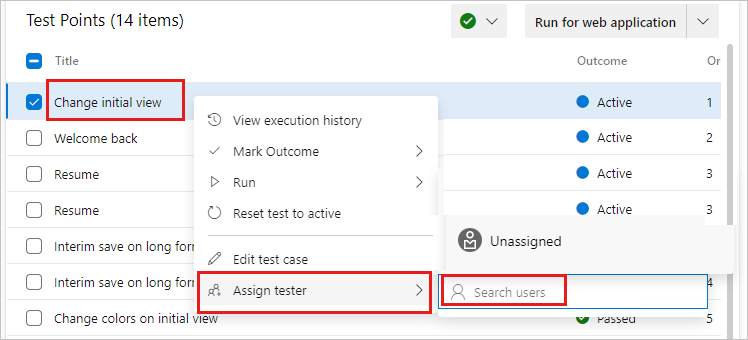
Vyberte Přiřadit tester. Vyhledejte a vyberte tester.
Testovací případy můžete znovu přiřadit, aby je mohl spustit jiný tester. Vyberte testy, které chcete znovu přiřadit. Pak otevřete místní nabídku (zvolte "..." Tři tečky nebo kliknutí pravým tlačítkem myši) a vyberte tester, který chcete testy spustit.
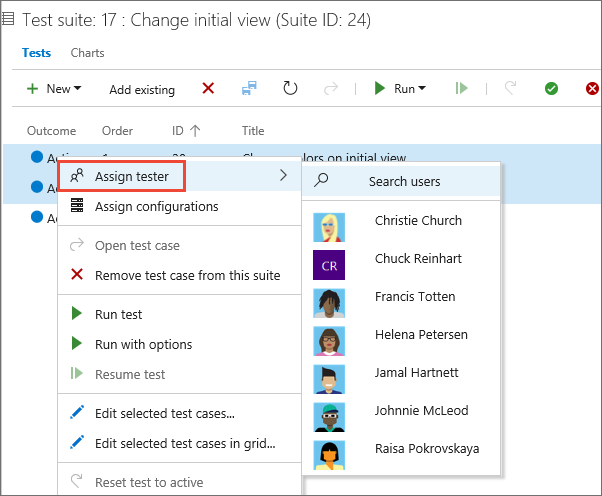
Nebo můžete přiřadit všechny testovací případy v sadě testů více testerům, což je užitečné pro akceptační testování. Otevřete místní nabídku testovacího plánu a zvolte Přiřadit testery ke spuštění všech testů.

Přidejte nebo odeberte testery ze seznamu. Po výběru testerů zaškrtněte políčko Odeslat e-mail a podle potřeby upravte zprávu, aby věděli, že testy jsou připravené ke spuštění.
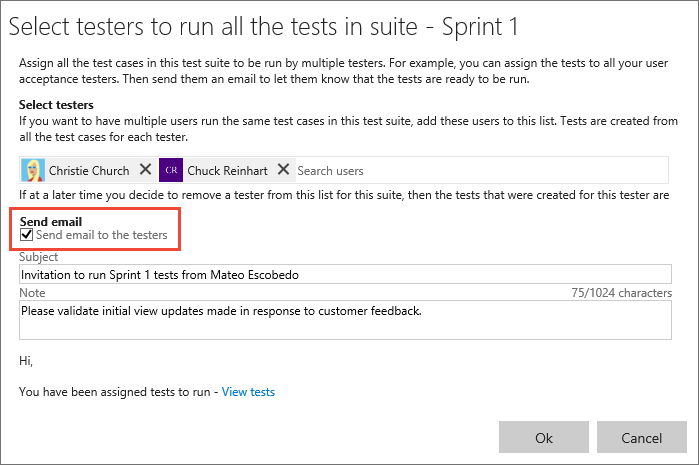
E-mail obsahuje odkaz, který můžou testeři otevřít a zobrazit seznam přiřazených testů. Testeři potřebují základní přístup ke spouštění testů z azure Test Plans.
Správa testovacích případů
Testovací případ můžete otevřít a zobrazit ho nebo ho upravit.
- Pokud chcete otevřít testovací případ v testovací sadě, poklikejte na kartě Definovat název testovacího případu, který chcete otevřít.
- Na kartě Spustit vyberte testovací případ, otevřete místní nabídku a vyberte Upravit testovací případ.
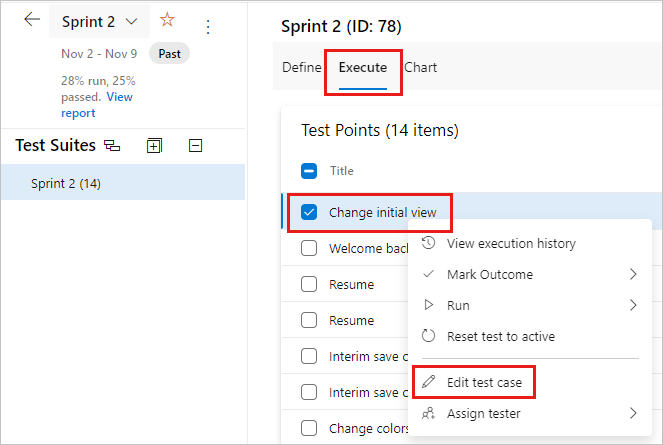
Testovací případ může být propojený s testovacími sadami, požadavky a chybami. Pokud chcete zobrazit propojené položky, otevřete na kartě Definovat místní nabídku testovacího případu a vyberte Zobrazit propojené položky.
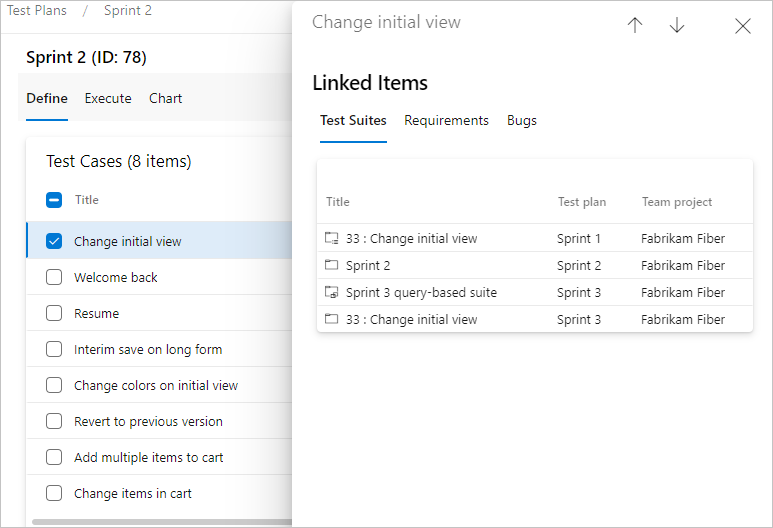
V dialogovém okně Propojené položky můžete zobrazit sady testů, požadavky a chyby.
Hromadné úpravy testovacích případů
Najednou můžete upravit více testovacích případů. Vyberte několik testovacích případů v testovací sadě a vyberte Upravit testovací případy.
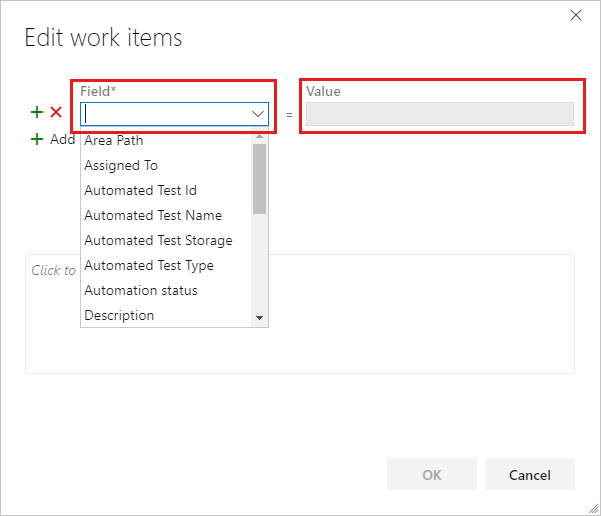
Vyberte pole a zadejte hodnotu. Chcete-li přidat další dvojici hodnot polí, vyberte Přidat nové pole .
Použití značek pro testovací případy
Testovací případy můžete označit a zobrazit pouze ty s konkrétními značkami. Označte například všechny testy související s přihlášením, abyste je mohli znovu spustit, pokud je pro tuto stránku opravena chyba. Tuto značku můžete filtrovat z webového portálu Testovací plány .
Pokud chcete přidat nové značky pro přidání do pracovních položek, musíte mít základní přístup nebo vyšší a mít oprávnění k vytvoření nové definice značky na úrovni projektu nastavená na Povolit. Další informace naleznete v tématu Přidání značek pracovních položek.
Značky můžete přidávat a upravovat při úpravách testovacího případu nebo hromadně upravovat značky v zobrazení Mřížka. Sady můžete také vytvářet na základě dotazů při použití značek.
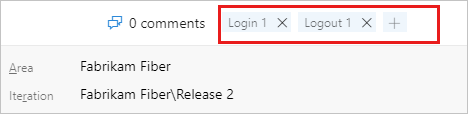
Přejmenování nebo odebrání testovacích případů
Testovací případy můžete přejmenovat nebo odebrat. Otevřete testovací případ z místní nabídky.
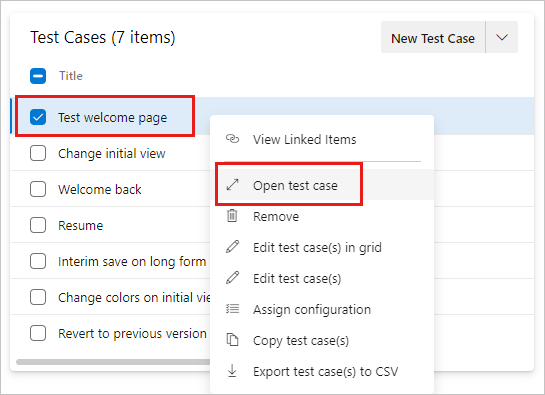
Tady můžete testovací případ přejmenovat.
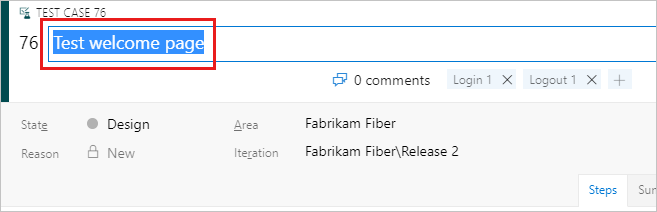
Nebo můžete testovací případ odebrat z testovací sady. V místní nabídce testovacího případu vyberte Odebrat.
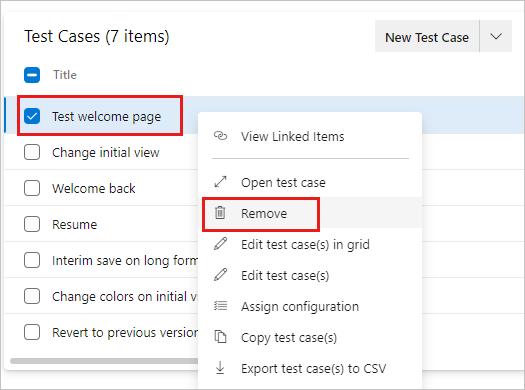
Pokud chcete trvale odstranit testovací plány a testovací sady, musíte být členem skupiny Project Správa istrators nebo mít oprávnění Spravovat testovací plány na úrovni cesty k oblasti nebo Spravovat testovací sady oprávnění povolit. Pokud chcete spravovat nebo odstraňovat artefakty testů, musíte mít také nastavenou úroveň přístupu na Základní a testovací plány nebo Visual Studio Enterprise. Další informace najdete v tématu Odstranění artefaktů testů v Azure Boards.
Testovací případy můžete označit a zobrazit pouze konkrétní značky. Označte například všechny testy související s přihlášením, abyste je mohli znovu spustit, pokud je pro tuto stránku opravena chyba. Potom můžete tuto značku filtrovat z webového portálu Testovací plány .
Pokud chcete přidat nové značky pro přidání do pracovních položek, musíte mít základní přístup nebo vyšší a mít oprávnění k vytvoření nové definice značky na úrovni projektu nastavená na Povolit. Další informace naleznete v tématu Přidání značek pracovních položek.
Značky můžete přidávat a upravovat při úpravách testovacího případu nebo hromadně upravovat značky v zobrazení mřížky. Sady můžete také vytvářet na základě dotazů při použití značek.
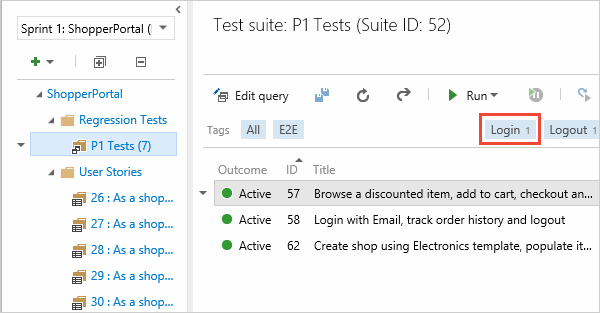
Testovací případy můžete přejmenovat nebo odstranit. Otevřete testovací případ z místní nabídky.
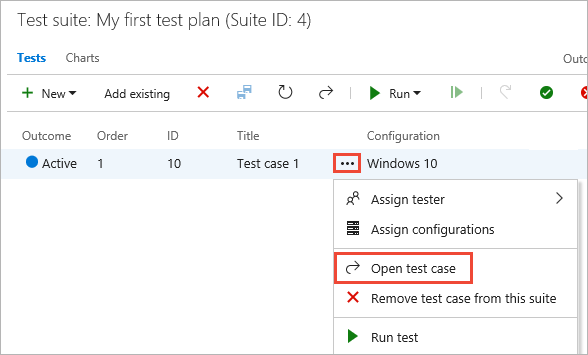
Tady můžete testovací případ přejmenovat.
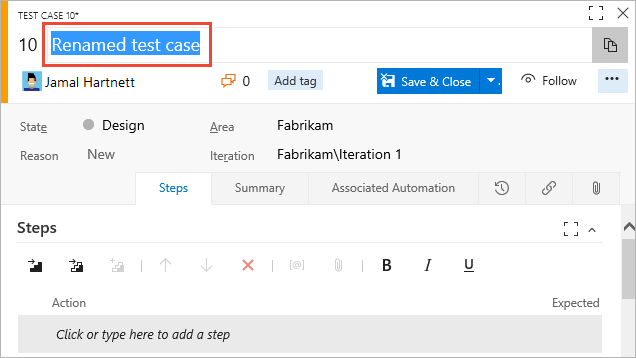
Nebo můžete testovací případ trvale odstranit.
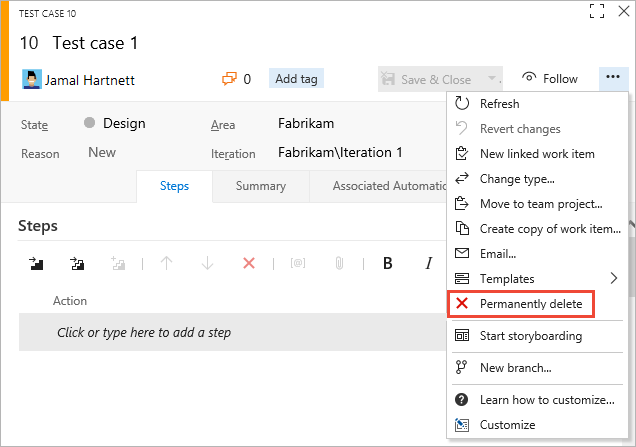
Pokud chcete odstranit testovací plány a testovací sady, musíte být členem skupiny Project Správa istrators nebo mít sadu Oprávnění Spravovat testovací plány na úrovni cesty k oblasti nebo Spravovat testovací sady oprávnění Povolit. Pokud chcete spravovat nebo odstraňovat artefakty testů, musíte mít také nastavenou úroveň přístupu na Základní a testovací plány nebo Visual Studio Enterprise.
Pokud chcete odstranit testovací plány a testovací sady, musíte být členem skupiny Project Správa istrators nebo mít na úrovni uzlu Cesta k oblasti spravovat testovací plány nebo spravovat testovací sady oprávnění povolit. Pokud chcete spravovat nebo odstraňovat artefakty testů, musíte mít také nastavenou úroveň přístupu na Základní a testovací plány nebo Visual Studio Enterprise. Další informace najdete v tématu Odstranění artefaktů testů v Azure Boards.
Další kroky
Související články
Váš názor
Připravujeme: V průběhu roku 2024 budeme postupně vyřazovat problémy z GitHub coby mechanismus zpětné vazby pro obsah a nahrazovat ho novým systémem zpětné vazby. Další informace naleznete v tématu: https://aka.ms/ContentUserFeedback.
Odeslat a zobrazit názory pro