Použití emulátoru HoloLens
Emulátor HoloLens umožňuje testovat holografické aplikace na počítači bez fyzického Zařízení HoloLens, včetně sady nástrojů pro vývoj HoloLens. Emulátor používá virtuální počítač Hyper-V, což znamená, že vstupy člověka a prostředí čtené senzory HoloLens jsou simulovány z klávesnice, myši nebo ovladače Xbox. Dokonce ani nemusíte upravovat projekty tak, aby běžely v emulátoru, aplikace neví, že neběží na skutečném HoloLensu.
Pokud chcete vyvíjet aplikace Windows Mixed Reality imerzivní náhlavní soupravy (VR) nebo hry pro stolní počítače, podívejte se na simulátor Windows Mixed Reality, který umožňuje simulovat náhlavní soupravy pro stolní počítače.
Přehled emulátoru HoloLens 2
Instalace emulátoru HoloLensu
Stáhněte si emulátor HoloLensu.
Verze:
- Stáhněte si nejnovější build ze stránky archivu emulátoru HoloLensu .
- Emulátor HoloLensu (první generace) a šablony holografických projektů
Požadavky na systém pro emulátor HoloLens
Emulátor HoloLens používá Hyper-V s RemoteFx (emulátor první generace) nebo GPU-PV (HoloLens 2 Emulátor) pro hardwarově akcelerovanou grafiku. Pokud chcete používat emulátor, ujistěte se, že váš počítač splňuje následující požadavky na hardware:
- 64bitová verze Windows 10 Pro, Enterprise nebo Education
Poznámka
Windows 10 Home Edition nepodporuje hyper-V ani emulátor HoloLensu.
Emulátor HoloLens 2 vyžaduje aktualizaci Windows 10 z října 2018 nebo novější. - 64bitový procesor
- Procesor se čtyřmi jádry (nebo více procesorů s celkem čtyřmi jádry)
- 8 GB paměti RAM nebo více
- V systému BIOS musí být podporovány a povoleny následující funkce:
- Virtualizace s hardwarovým řízením
- Překlad adres druhé úrovně (SLAT)
- Zabránění spuštění dat (DEP) na základě hardwaru
- Požadavky na GPU
- DirectX 11.0 nebo novější
- Ovladač grafické karty WDDM 1.2 nebo novější (první generace)
- Ovladač grafické karty WDDM 2.5 (HoloLens 2 Emulator)
- Emulátor může fungovat s nepodporovanou grafickou kartou, ale bude pomalejší.
Pokud váš systém splňuje výše uvedené požadavky, ujistěte se, že je ve vašem systému povolená funkce Hyper-V. Přejděte na Ovládací panely -> Programy -> Programy a funkce -> Zapnout nebo vypnout funkce systému Windows a zkontrolujte, že je vybraná technologie Hyper-V.
Nasazení aplikací do emulátoru HoloLensu
- Načtěte řešení aplikace v sadě Visual Studio.
Poznámka
Pokud používáte Unity, sestavte projekt z Unity a pak jako obvykle načtěte integrované řešení do sady Visual Studio.
- V případě emulátoru HoloLens (první generace) se ujistěte, že je platforma nastavená na x86. V případě emulátoru HoloLens 2 se ujistěte, že je platforma nastavená na x86 nebo x64.
- Vyberte verzi emulátoru HoloLens , kterou chcete použít jako cílové zařízení pro ladění.
- Přejděte na Ladit > Spustit ladění nebo stisknutím klávesy F5 spusťte emulátor a nasaďte aplikaci pro ladění.
Spuštění emulátoru může při prvním spuštění trvat minutu nebo déle. Doporučujeme nechat emulátor otevřený během relace ladění, abyste mohli rychle nasadit aplikace do emulátoru.
Základní vstup emulátoru
Ovládání emulátoru je podobné mnoha běžným 3D videohrám. Možnosti vstupu jsou k dispozici pro použití klávesnice, myši nebo ovladače Xbox. Emulátor řídíte tak, že akce simulovaného uživatele řídíte pomocí HoloLensu. Vaše akce přesunou simulovaného uživatele po celém prostředí. Aplikace spuštěné v emulátoru reagují stejně jako na skutečném zařízení.
Kurzor na HoloLensu (první generace) sleduje pohyb hlavy a otáčení. V emulátoru HoloLens 2 kurzor sleduje pohyb a orientaci ruky.
- Chůze dopředu, dozadu, doleva a doprava – použijte klávesy W, A, S a D na klávesnici nebo levou páčku na ovladači Xboxu.
- Vyhledávání nahoru, dolů, doleva a doprava – Vyberte a přetáhněte myš, použijte klávesy se šipkami na klávesnici nebo pravou páčku na ovladači Xbox.
- Gesto klepnutí ve vzduchu – klikněte pravým tlačítkem myši, stiskněte klávesu Enter na klávesnici nebo použijte tlačítko A na ovladači Xboxu.
- Gesto Rozevření nebo systém – Stiskněte klávesu Windows nebo F2 na klávesnici nebo stiskněte tlačítko B na ovladači Xboxu.
- Pohyb rukou pro posouvání – Podržte současně klávesu Alt a pravé tlačítko myši a potáhněte myší nahoru nebo dolů. Na ovladači Pro Xbox podržte stisknutou pravou spoušť a tlačítko A a posuňte pravou páčku nahoru a dolů.
- Pohyb a orientace ruky (jenom HoloLens 2 Emulátor) – Podržte klávesu Alt a tažením myši nahoru nebo dolů, doleva nebo doprava. K otáčení a naklánění ruky můžete také použít klávesy se šipkami a Q nebo E. U ovladače Pro Xbox podržte levý nebo pravý bumper a pomocí levého thumbsticku pohybujte rukou doleva, doprava, dopředu a dozadu, pravý thumbstick pro otáčení. Zvednutím nebo snížením ruky na panelu nahoru nebo dolů
Máte Windows Mixed Reality imerzivní náhlavní soupravu? Počínaje emulátorem HoloLens 2 (Windows Holographic, verze 2004) můžete pomocí Windows Mixed Reality imerzivní náhlavní soupravy a ovladačů pohybu ovládat emulátor HoloLens 2 a prohlížet si ho stereo. Viz Používání imerzivní náhlavní soupravy a ovladačů pohybu s Windows Mixed Reality emulátorem HoloLens 2.
Anatomie emulátoru HoloLens 2
Hlavní okno
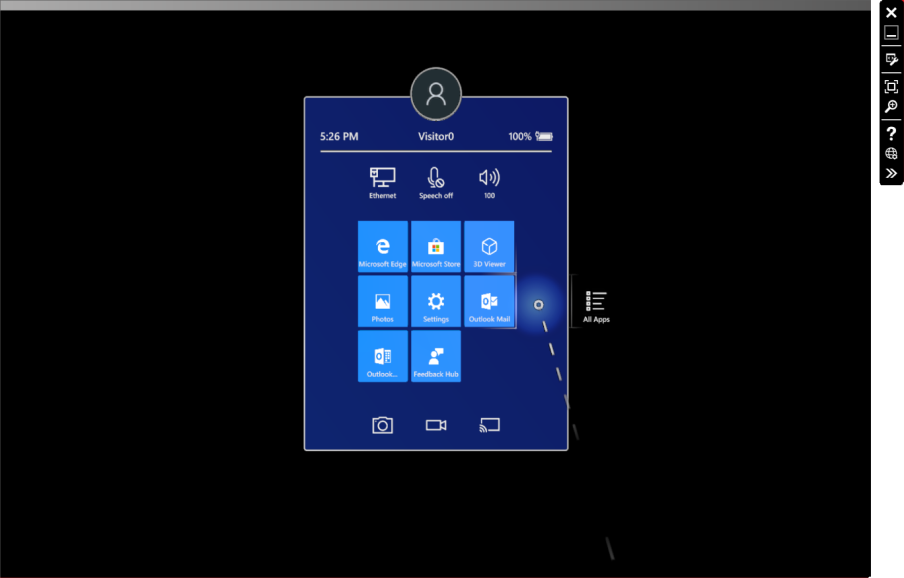
Panel nástrojů
Napravo od hlavního okna najděte panel nástrojů emulátoru. Panel nástrojů obsahuje následující tlačítka:
 Zavřít: Zavře emulátor.
Zavřít: Zavře emulátor. Minimalizovat: Minimalizuje okno emulátoru.
Minimalizovat: Minimalizuje okno emulátoru. Ovládací panel simulace: Zobrazí nebo skryje ovládací panel Simulace pro konfiguraci a řízení vstupu emulátoru.
Ovládací panel simulace: Zobrazí nebo skryje ovládací panel Simulace pro konfiguraci a řízení vstupu emulátoru. Přizpůsobit obrazovce: Přizpůsobí emulátor obrazovce.
Přizpůsobit obrazovce: Přizpůsobí emulátor obrazovce. Zoom: Zvětší a zmenší emulátor.
Zoom: Zvětší a zmenší emulátor. Nápověda: Otevření nápovědy k emulátorům
Nápověda: Otevření nápovědy k emulátorům : Otevřete Portál zařízení s Windows pro operační systém HoloLens v emulátoru.
: Otevřete Portál zařízení s Windows pro operační systém HoloLens v emulátoru. Nástroje: Otevřete podokno Další nástroje .
Nástroje: Otevřete podokno Další nástroje .
Ovládací panel simulace
Ovládací panel Simulace umožňuje zobrazit aktuální polohu a orientaci simulovaných lidských a vstupních zařízení. Umožňuje také nakonfigurovat simulovaný vstup, například zobrazení nebo skrytí jedné nebo obou rukou, i zařízení používaná k ovládání simulovaného vstupu, jako je klávesnice, myš a gamepad počítače.
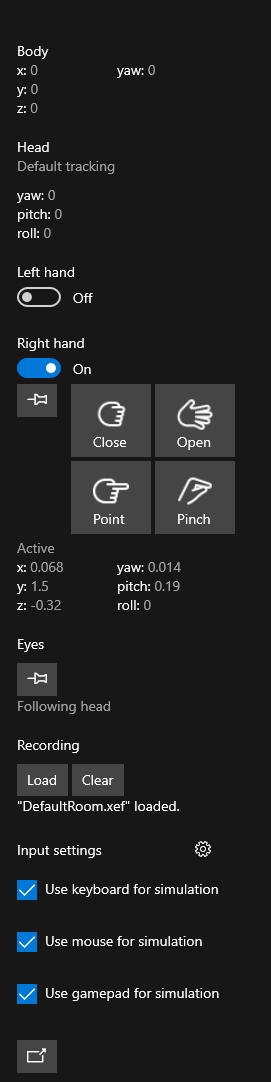
- Pokud chcete panel simulace skrýt nebo zobrazit, vyberte tlačítko panelu nástrojů nebo stiskněte klávesu F7 na klávesnici.
- Když najedete myší na ovládací prvek nebo pole, zobrazí se popis, který obsahuje ovládací prvky klávesnice, myši a gamepadu.
- Pokud chcete zobrazit nebo skrýt ruku, přepněte příslušný přepínač v části Levá ruka nebo Pravá ruka.
- K ovládání ruky použijte levou nebo pravou klávesu Alt na klávesnici nebo levý nebo pravý bumper na gamepadu.
- Pokud chcete směrovat veškerý vstup na jednu nebo obě ruce, vyberte tlačítko připínáčkem pod přepínačem, které je stejné jako podržení klávesy Alt pro ruku.
- Pokud chcete ovládat směr pohledu očima, vyberte připínáčko v části Oči, což je stejné, jako když podržíte klávesu Y na klávesnici.
- Pokud chcete nahrát nahrávku místnosti, vyberte tlačítko Načíst v části Nahrávání. Další informace najdete v tématu simulované místnosti .
- Pokud chcete upravit rychlost, jakou se simulované lidské nebo vstupní zařízení budou pohybovat nebo otáčet v reakci na vstup z klávesnice, myši nebo gamepadu, vyberte ikonu ozubeného kola vedle položky Nastavení vstupu a upravte posuvníky.
- Ve výchozím nastavení řídí vstup z klávesnice simulovaný lidský a simulovaný vstup. Pokud chcete, aby se vstup z klávesnice počítače odeslal do HoloLensu, zrušte zaškrtnutí políčka Používat klávesnici pro simulaci. Klávesová zkratka pro toto nastavení je F4.
- Pokud je panel simulace již viditelný, stisknutím klávesy F8 se fokus klávesnice přesune na něj.
- Pokud chcete uvolnit panel simulace z okna emulátoru, vyberte tlačítko v dolní části panelu nebo stiskněte klávesu F9 na klávesnici. Zavření okna nebo opětovné stisknutí klávesy F9 vrátí okno do emulátoru.
- Řídicí panel simulace lze spustit jako samostatnou aplikaci, která vám umožní připojit se k emulátoru HoloLens 2, HoloLens 2 zařízení nebo simulaci Windows Mixed Reality spuštěním PerceptionSimulationInput.exe z %ProgramFiles(x86)%\Windows Kits\10\Microsoft XDE\10.0.18362.0.
Karta Účet
Karta Účet umožňuje nakonfigurovat emulátor pro přihlášení pomocí účtu Microsoft. To je užitečné pro testování rozhraní API, která vyžadují, aby byl uživatel přihlášený pomocí účtu. Přepnutí této možnosti vyžaduje úplné zavření a restartování emulátoru HoloLensu, aby se nastavení projevilo. Pokud je tato možnost povolená, při pozdějším spuštění emulátoru se zobrazí dotaz, abyste se přihlásili, stejně jako by uživatel poprvé spustil HoloLens. Pokud chcete zadat přihlašovací údaje pomocí klávesnice počítače, vypněte nejdřív možnost Používat klávesnici pro simulaci v Ovládací panely Simulace nebo stisknutím klávesy F4 na klávesnici zapněte nebo vypněte nastavení klávesnice.
Volitelná karta nastavení
Na kartě Volitelné nastavení se zobrazí ovládací prvek pro povolení nebo zakázání hardwarově akcelerované grafiky. Hardwarově akcelerovaná grafika se používá ve výchozím nastavení, pokud to jednotka grafického adaptéru počítače podporuje. Pokud ovladač grafického adaptéru nepodporuje GPU-PV, nebude tato možnost viditelná.
Karta Diagnostika
Na kartě Diagnostika se zobrazuje IP adresa emulátoru ve formě odkazu na portál zařízení s Windows spolu se stavem virtuálního GPU.
Karta Síť
Karta Síť zobrazuje podrobnosti o síťovém adaptéru pro emulátor a také podrobnosti o síťovém adaptéru pro hostitelský počítač. V případě emulátoru HoloLens 2 se tato karta zobrazí pouze při spuštění emulátoru na Aktualizace Windows 10 z května 2019 nebo novějším.
Karta Konfigurace překladu adres (NAT)
Tato karta se zobrazí pouze při spuštění emulátoru na Aktualizace Windows 10 z května 2019 nebo novějším.
Emulátor používá síťové připojení vašeho počítače a nachází se za překladem adres (NAT). Tato karta umožňuje namapovat porty z hostitelského počítače na emulátor, který umožňuje vzdáleným zařízením připojit se k aplikacím a službám spuštěným v emulátoru.
Pokud například chcete získat přístup k portálu Zařízení v emulátoru ze vzdáleného počítače:
- Poklikáním na volný řádek v tabulce přidejte položku pro interní port 80 (port, na kterém naslouchá portál Device Portal). U jiných aplikací zadejte číslo portu, na kterém tato aplikace naslouchá.
- Zvolte libovolný dostupný externí port. V tomto příkladu použijeme jako externí port port 8080.
- Vyberte protokol. Výchozí hodnota je TCP. Vzhledem k tomu, že portál zařízení používá protokol TCP, ponecháme výchozí hodnotu.
- Kliknutím na Apply Changes (Použít změny) povolte mapování. Stav se změní z čeká na vyřízení na Aktivní.
- Na vzdáleném počítači otevřete prohlížeč a přejděte na adresu (IP adresa počítače s emulátorem): 8080. Zobrazí se rozhraní portálu zařízení. IP adresa, kterou používáte na vzdáleném počítači, musí být IP adresou počítače, na kterém běží emulátor, a ne samotného emulátoru. Ip adresu můžete načíst různými prostředky, jako je aplikace Nastavení na počítači v kategorii Síťová & Internet, ipconfig z příkazového řádku a z karty Síť v dialogovém okně Nástroje emulátoru vyhledáním položky Desktop Adapter.
Všimněte si také, že pokud přidáte mapování portů pro portál zařízení, můžete emulátor ovládat vzdáleně pomocí nástroje Perception Simulation Control, který je součástí instalace emulátoru, nebo pomocí rozhraní API simulace vnímání připojením k IP adrese hostitelského počítače a externímu portu portálu zařízení, například 8080 ve výše uvedeném příkladu. Pokud používáte řízení simulace vnímání pro připojení k emulátoru a vzdálené ovládání emulátoru, zadejte pouze IP adresu počítače a nakonfigurovaný port. Nezahrnujte "https://".
Ve výchozím nastavení neexistuje žádné mapování portů. Všechna mapování, která nakonfigurujete, jsou trvalá napříč spuštěními emulátoru HoloLens 2 a budou automaticky povolena, jakmile se emulátor plně spustí.
Pomocí tlačítka Exportovat uložte mapování do souboru. Tento soubor pak můžete sdílet s ostatními členy týmu, kteří můžou pomocí tlačítka Importovat automaticky nakonfigurovat stejná mapování.

Aktualizace karta
Tato karta se zobrazí pouze při spuštění emulátoru na Aktualizace Windows 10 z května 2019 nebo novějším.
Při spuštění emulátor zkontroluje nové verze. Pokud je k dispozici nová verze, emulátor zobrazí výzvu s verzí, kterou máte, spolu s dostupnou verzí a dotazem, jestli chcete aktualizovat. Pokud vyberete Ano, instalační program pro novou verzi se stáhne.
Karta Aktualizace umožňuje určit, zda emulátor kontroluje nové verze přepnutím zaškrtávacího políčka Automaticky zkontrolovat aktualizace na této kartě. Umožňuje také zobrazit a stáhnout další dostupné verze emulátoru od aktualizace ze září 2019. Pro jiné verze, než je ta, která je aktuálně spuštěná, je k dispozici odkaz ke stažení. Kliknutím na tento odkaz stáhnete instalační program pro danou verzi.
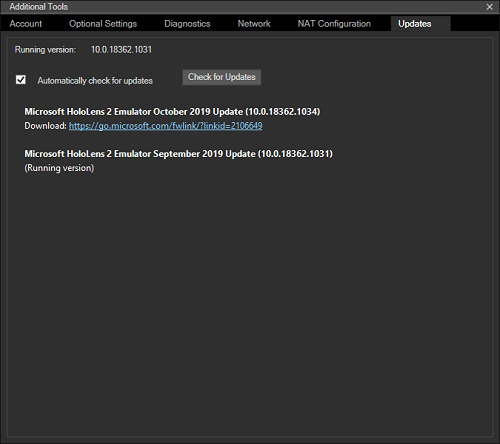
Použití Windows Mixed Reality imerzivní náhlavní soupravy a ovladačů pohybu s emulátorem HoloLens 2
Počínaje emulátorem HoloLens 2 (Windows Holographic, verze 2004) můžete použít Windows Mixed Reality náhlavní soupravu a ovladače pohybu k zobrazení a interakci s emulátorem HoloLens 2 ve stereo. To vám umožní provádět rychlejší a přirozenější pohyby hlavou a rukama bez HoloLens 2 zařízení. Nejedná se o úplnou náhradu za HoloLens 2 zařízení, ale je určená k tomu, aby poskytovala lepší prostředí nad rámec interakce s emulátorem pomocí klávesnice, myši a gamepadu ve 2D okně plochy. Povolení této funkce:
- Ujistěte se, že je na počítači nakonfigurovaná Windows Mixed Reality a že je připojená imerzivní náhlavní souprava Windows Mixed Reality.
- Spuštění emulátoru HoloLens 2
- Otevřete panel Simulace kliknutím na tlačítko panelu nástrojů nebo stisknutím klávesy F7.
- Posuňte panel do dolní části.
- Zaškrtněte políčko "Use HMD for simulation" (Použít HMD pro simulaci).
- Windows Mixed Reality se spustí a zobrazení emulátoru se mírně změní. Bez náhlavní soupravy umístí emulátor obě oči do středu hlavy a zobrazí pouze jedno oko. S náhlavní soupravou emulátor generuje skutečný stereo výstup, ale vykreslí pouze jedno oko do okna na ploše, zatímco obě oči jsou vykresleny do náhlavní soupravy.
- Volitelně můžete zapnout jeden nebo oba ovladače pohybu. Vstup kontroleru se mapuje na ruční vstup v emulátoru. Pokud například chcete klepnout, stahujte spoušť na ovladači pohybu. K pohybu použijte thumbstick. Úplný seznam ovládacích prvků najdete v tématech Pokročilý emulátor HoloLens a vstup Mixed Reality Simulátor.
Máte potíže se zobrazením obsahu v náhlavní soupravě?
- Pokud je obrazovka v náhlavní soupravě i na Mixed Reality Portal prázdná, ale v okně emulátoru HoloLens 2 se na ploše zobrazuje obsah, ověřte, že je v emulátoru povolená hardwarová akcelerace grafiky. Windows Mixed Reality podpora imerzivní náhlavní soupravy vyžaduje, aby byla v emulátoru povolená hardwarová akcelerace grafiky.
- Pokud vidíte obsah v náhlavní soupravě, ale hologramy jsou rozmazané nebo vidíte dvojitý obrázek, pomocí následujícího postupu upravte stereofonní zobrazení pro vaše oči:
- Dočasně vypněte možnost Použít HMD pro simulaci.
- Spuštění Editoru registru (regedit.exe)
- Přejděte na HKEY_CURRENT_USER\Software\Microsoft\Windows\CurrentVersion\PerceptionSimulation.
- Vytvořte novou hodnotu DWORD s názvem EnableEyePoseControl a nastavte její hodnotu na 1.
- V emulátoru povolte možnost Use HMD for simulation (Použít HMD pro simulaci).
- Když se v náhlavní soupravě objeví obsah, upravte otáčení očí pomocí kláves se šipkami. Podržením levého alt upravte levé oko a pravý Alt pro úpravu pravého oka. Pomocí "Q" a "E" upravte hod pro každé oko a znovu podržte příslušnou klávesu Alt pro oko. Pomocí kláves +a -upravte vzdálenost mezi očima. (Všimněte si, že +/- na číselné klávesnici nebude fungovat. Použijte tlačítka na hlavní klávesnici.)
- Když se stereo zobrazení zobrazí správně, uložte změny stisknutím klávesy S. Nová konfigurace se uloží pro budoucí spuštění emulátoru.
- Pokud chcete opustit změny a vrátit se k předchozí konfiguraci, stiskněte klávesu L a načtěte výchozí nebo předchozí konfiguraci.
- Změňte hodnotu EnableEyePoseControl v registru na 0 a přepněte možnost Použít HMD pro simulaci.
Pokud jste uložili konfiguraci a chcete ji odebrat, můžete v HKEY_CURRENT_USER\Software\Microsoft\Windows\CurrentVersion\PerceptionSimulation odstranit hodnotu s názvem DisplayConfiguration. Pokud aktuálně používáte náhlavní soupravu s emulátorem, budete muset vypnout možnost Používat HMD pro simulaci a znovu ji zapnout, aby se tato změna projevila.
Anatomie emulátoru HoloLensu (první generace)
Hlavní okno
Po spuštění emulátoru se zobrazí okno s operačním systémem HoloLens.
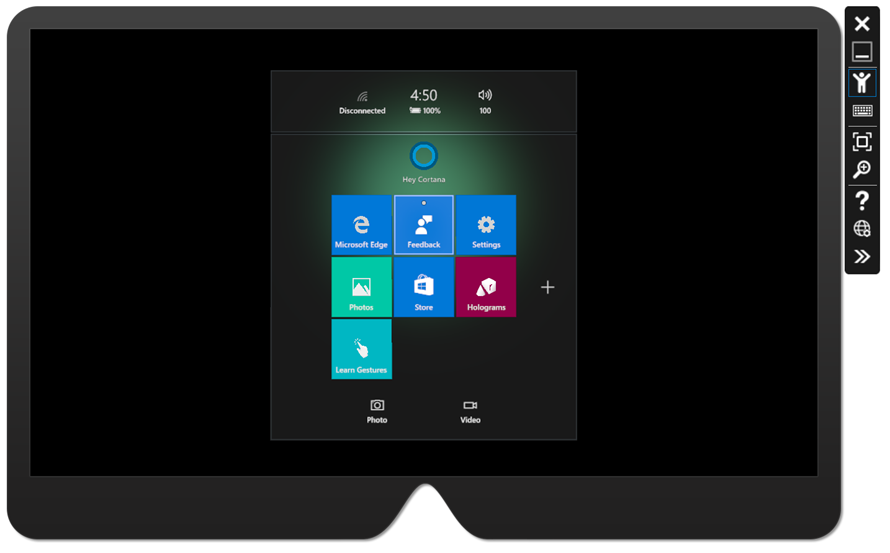
Panel nástrojů
Napravo od hlavního okna najdete panel nástrojů emulátoru. Panel nástrojů obsahuje následující tlačítka:
 Zavřít: Zavře emulátor.
Zavřít: Zavře emulátor. Minimalizovat: Minimalizuje okno emulátoru.
Minimalizovat: Minimalizuje okno emulátoru. člověka Lidský vstup: Myš a klávesnice slouží k simulaci vstupu člověka do emulátoru.
člověka Lidský vstup: Myš a klávesnice slouží k simulaci vstupu člověka do emulátoru. Vstup pomocí klávesnice a myši: Vstup z klávesnice a myši se předává přímo do operačního systému HoloLens jako události klávesnice a myši, jako kdybyste připojili klávesnici a myš Bluetooth.
Vstup pomocí klávesnice a myši: Vstup z klávesnice a myši se předává přímo do operačního systému HoloLens jako události klávesnice a myši, jako kdybyste připojili klávesnici a myš Bluetooth. Přizpůsobit obrazovce: Přizpůsobí emulátor obrazovce.
Přizpůsobit obrazovce: Přizpůsobí emulátor obrazovce. Zoom: Zvětší a zmenší emulátor.
Zoom: Zvětší a zmenší emulátor. Nápověda: Otevře nápovědu k emulátoru.
Nápověda: Otevře nápovědu k emulátoru. : Otevřete Portál zařízení s Windows pro operační systém HoloLens v emulátoru.
: Otevřete Portál zařízení s Windows pro operační systém HoloLens v emulátoru. Nástroje: Otevřete podokno Další nástroje .
Nástroje: Otevřete podokno Další nástroje .
Karta Simulace
Výchozí kartou v podokně Další nástroje je karta Simulace .
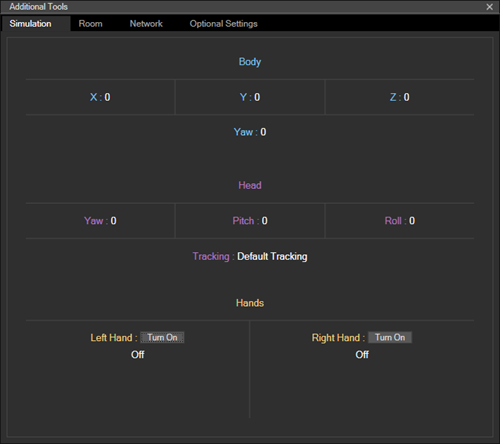
Karta Simulace zobrazuje aktuální stav simulovaných senzorů používaných k řízení operačního systému HoloLens v emulátoru. Když najedete myší na libovolnou hodnotu na kartě Simulace, zobrazí se popis, který popisuje, jak se tato hodnota řídí.
Karta Místnost
Emulátor simuluje vstup světa ve formě sítě prostorového mapování ze simulovaných místností. Tato karta umožňuje vybrat místo výchozí místnosti, která se má načíst.
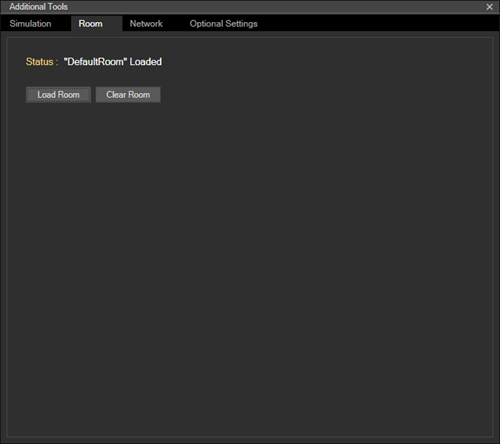
Další informace najdete v tématu simulované místnosti .
Karta Účet
Karta Účet umožňuje nakonfigurovat emulátor pro přihlášení pomocí účtu Microsoft. To je užitečné pro testování rozhraní API, která vyžadují, aby byl uživatel přihlášený pomocí účtu. Po zaškrtnutí políčka na této stránce se při dalších spuštěních emulátoru zobrazí dotaz, abyste se přihlásili, stejně jako při prvním spuštění HoloLensu.
Simulované místnosti
Simulované místnosti jsou užitečné pro testování aplikace ve více prostředích. Spolu s emulátorem se dodává několik místností. Po instalaci emulace je najdete ve složce %ProgramFiles(x86)%\Windows Kits\10\Microsoft XDE\(verze)\Plugins\Rooms. Všechny tyto místnosti byly zachyceny ve skutečných prostředích pomocí HoloLensu:
- DefaultRoom.xef – malý obývací pokoj s TV, konferenčním stolkem a dvěma pohovkami. Ve výchozím nastavení se při spuštění emulátoru načte.
- Bedroom1.xef - malá ložnice s psacím stolem.
- Bedroom2.xef - Ložnice s manželskou postelí Velikosti Queen, komoda, noční stolky a šatna.
- GreatRoom.xef - Velký otevřený prostor velký pokoj s obývacím pokojem, jídelním stolem a kuchyní.
- LivingRoom.xef – obývací pokoj s krbem, pohovkou, křesly a konferenčním stolkem s vázou.
Můžete také zaznamenat vlastní místnosti, které chcete použít v emulátoru, pomocí stránky Simulace na portálu zařízení s Windows na holoLensu (první generace).
V emulátoru uvidíte jenom hologramy, které vykreslujete. Za hologramy ale uvidíte simulovanou místnost. To je v kontrastu se skutečným HoloLensem, kde vidíte, že se oba prolínají dohromady. Pokud chcete v emulátoru HoloLensu zobrazit simulovanou místnost, musíte aplikaci aktualizovat tak, aby vykreslovala síť prostorového mapování ve scéně.
Známé problémy
- Při odinstalaci emulátoru HoloLens 2 může zůstat na pevném disku ve složce Windows Kits\10\Emulation\HoloLens<> image pevného disku (Flash.vhdx). Tento soubor můžete bezpečně odstranit.
- Hardwarová akcelerace grafiky může způsobit chybové ukončení holografických aplikací v některých systémech s grafikou AMD nebo Intel. Tento problém se dá obejít zakázáním hardwarové akcelerace grafiky v okně Nástroje emulátoru.
- Po instalaci nejnovějších aktualizací Windows od července 2020 nemusí být hardwarová akcelerace grafiky v emulátoru HoloLens (první generace) dostupná. Součást RemoteFX potřebná pro hardwarovou akceleraci grafiky je zastaralá a v budoucí verzi Windows bude odebrána. Pokud chcete hardwarovou akceleraci grafiky znovu povolit, použijte rutinu PowerShellu Enable-VMRemoteFXPhysicalVideoAdapter. Další informace najdete v dokumentaci k vyřazení a odebrání podpory RemoteFX ve Windows .
Poradce při potížích
Při instalaci emulátoru se může zobrazit chybová zpráva, že potřebujete Visual Studio 2015 Update 1 a nástroje UPW verze 1.2. Tato chyba může mít tři možné příčiny:
- Nemáte dostatečně nedávnou verzi sady Visual Studio (Visual Studio 2019, Visual Studio 2017 nebo Visual Studio 2015 Update 1 nebo novější). Pokud chcete tento problém opravit, nainstalujte nejnovější verzi sady Visual Studio.
- Máte nejnovější verzi sady Visual Studio, ale nemáte nainstalované nástroje Univerzální platforma Windows (UPW). Toto je volitelná funkce sady Visual Studio. Pro HoloLens (první generace) budete potřebovat nástroje UPW pro Visual Studio 2015 nebo Visual Studio 2017.
Chyba se může zobrazit také při instalaci emulátoru na jiné SKU Windows než Pro, Enterprise nebo Education nebo pokud nemáte povolenou funkci Hyper-V.
- Úplnou sadu požadavků najdete výše v části požadavky na systém .
- Ujistěte se také, že je ve vašem systému povolená funkce Hyper-V.
Pokud se instalace úspěšně dokončí, ale emulátor HoloLensu se nezobrazuje jako možnost pro nasazení a ladění:
- Konfigurace projektu sady Visual Studio je nastavená na x86 (HoloLens první generace), x86 nebo x64 (HoloLens 2 Emulator).
- Pokud používáte Visual Studio 2019, je sada nástrojů platformy v konfiguraci projektu nastavená na verzi 142.
Pokud se instalace úspěšně dokončí, ale Visual Studio při pokusu o spuštění emulátoru HoloLens zobrazí chybu:
- Spuštění sady Visual Studio jako správce
- Pokud jste někdy měli nainstalovanou sadu Visual Studio 2019, ověřte, že hodnota registru KitsRoot10 v HKEY_LOCAL_MACHINE\Software\Microsoft\Windows Kits\Installed Roots odkazuje na vaši 32bitovou složku Program Files (například C:\Program Files (x86)\Windows Kits\10). Pokud ne, odinstalujte emulátor HoloLensu, změňte hodnotu registru na 32bitovou složku Program Files a pak emulátor HoloLensu znovu nainstalujte. Tento problém je vyřešený v sadě Visual Studio 2019 16.0.3.
Pokud emulátor při spuštění zobrazí dialogové okno s chybou Neplatné kódování bajtů:
- Odstraňte všechny soubory v adresáři %localappdata%\Microsoft\XDE\HCS a zkuste to znovu.
Pokud je seznam cílů ladění v sadě Visual Studio prázdný (například jedinou možností je spustit) a provedli jste všechny výše uvedené kroky pro řešení potíží:
- Odstraňte složku ConfigurationCache v adresáři %localappdata%\Microsoft\VisualStudio\<installation ID>\CoreCon a zkuste to znovu.
Pokud váš systém přestane reagovat při spuštění emulátoru, zakažte hardwarovou akceleraci pro grafiku emulátoru.
- Vytvořte hodnotu DWORD registru s názvem DisableGPU v HKEY_LOCAL_MACHINE\SOFTWARE\Microsoft\XDE\10.0 a nastavte její hodnotu na 1.
Pokud emulátor Hololens2 nereaguje na vstup z klávesnice nebo myši, zkuste zakázat připojení VPN.