Náhled a ladění aplikace pomocí holografické vzdálené komunikace a režimu přehrávání
Tento článek vysvětluje následující případy použití holografické vzdálené komunikace:
- Během procesu vývoje chcete aplikaci zobrazit a ladit: Aplikaci můžete spustit místně v editoru Unity na počítači v režimu přehrávání a streamovat prostředí do HoloLensu. To poskytuje způsob, jak rychle ladit aplikaci bez sestavení a nasazení úplného projektu. Tento typ aplikace označujeme jako holografický remotingový režim přehrát ve verzi Preview. Vstupy z HoloLensu – pohled, gesta, hlas a prostorové mapování – se odesílají do počítače, kde se obsah vykresluje ve virtuálním imerzivním zobrazení. Vykreslené snímky se pak odešlou do HoloLensu.
Další informace o holografické vzdálené komunikace najdete v tématu Holographic Remoting – přehled.
Holographic Remoting můžete použít také v případě, že chcete, aby prostředky počítače poháněly vaši aplikaci , a nespoléhat se na palubní prostředky HoloLensu.
Nastavení holografické vzdálené komunikace
Pokud chcete používat Holographic Remoting, musíte si na holoLens nainstalovat aplikaci Holographic Remoting Player z Microsoft Storu (v tomto článku ji budeme označovat jednoduše jako "přehrávač"). Jak je vysvětleno níže, po stažení a spuštění aplikace se zobrazí číslo verze a IP adresa, ke které se chcete připojit. Abyste mohli pracovat s modulem plug-in OpenXR, budete potřebovat verzi 2.4 nebo novější.
Holographic Remoting vyžaduje rychlé připojení k počítači a Wi-Fi. Další podrobnosti najdete v článku Holographic Remoting Player odkaz výše.
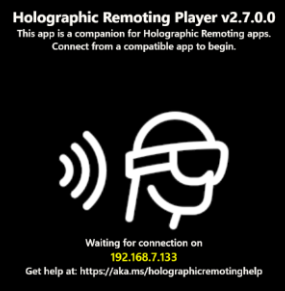
V následujících krocích se předpokládá, že jste už projekt nastavili tak, aby používal OpenXR (jinými slovy jste importovali požadované balíčky a zvolili nastavení pro modul plug-in OpenXR). Pokud jste to ještě neudělali, podívejte se na naše články popisující, jak nastavit nový projekt OpenXR pomocí MRTK nebo bez MRTK.
Na HoloLens 2 přejděte do Microsoft Storu a nainstalujte přehrávač.**.
Na HoloLens 2 spusťte a zahrajte Přehrávač. Všimněte si, že v nabídce Start se na dlaždici přehrávače zobrazuje Holographic Remoting(Holographic Remoting). Po spuštění přehrávače nezapomeňte stisknout tlačítko "Přehrát", které se zobrazí uprostřed rozhraní přehrávače.
V Unity na řádku nabídek vyberte Mixed Reality>Remoting>holografické vzdálené komunikace pro režim přehrávání.
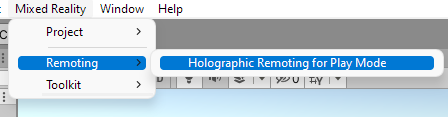
V okně Holographic Remoting for Play Mode (Holographic Remoting for Play Mode) zadejte do pole Remote Host Name (Název vzdáleného hostitele) IP adresu HoloLens 2.
Tip
IP adresa vašeho HoloLens 2 se zobrazí v rozhraní přehrávače po kliknutí na "Přehrát".
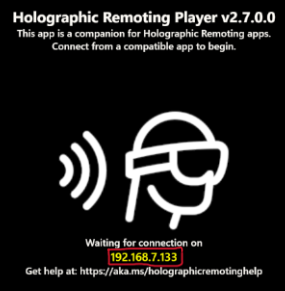
Podle potřeby změňte další nastavení.
Klikněte na tlačítko Povolit holografický remoting pro režim přehrávání .
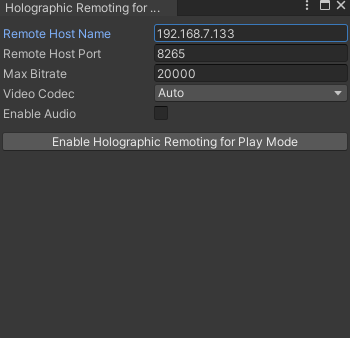
Výběrem tlačítka Přehrát přejděte do režimu přehrávání a pak zobrazte aplikaci v HoloLens 2.
Tip
Pokud chcete ladit skripty jazyka C# v režimu přehrávání, připojte Visual Studio k Unity.