3. Nastavení projektu pro hybridní realitu
V předchozím kurzu jste strávili čas nastavením projektu šachové aplikace. Tato část vás provede nastavením aplikace pro vývoj v hybridní realitě, což znamená přidání relace rozšířené reality. Pro tuto úlohu budete používat datový asset ARSessionConfig, který má užitečná nastavení rozšířené rozšířené správy, jako je prostorové mapování a okluze. Další podrobnosti o prostředku ARSessionConfig a třídě UARSessionConfig najdete v dokumentaci k Unrealu.
Cíle
- Práce s nastavením rozšířené správy Unreal Engine
- Použití datového prostředku ARSessionConfig
- Nastavení pěšce a herního režimu
Přidání prostředku relace
Relace rozšířené rozšířené verze v Unreal neproběhnou samy o sobě. Pokud chcete použít relaci, potřebujete datový prostředek ARSessionConfig, se kterým budete pracovat, což je váš další úkol:
- V Prohlížeči obsahu klikněte na Přidat nový > různý > datový prostředek. Ujistěte se, že jste na úrovni kořenové složky Obsah .
- Vyberte ARSessionConfig, klikněte na Vybrat a pojmenujte prostředek ARSessionConfig.
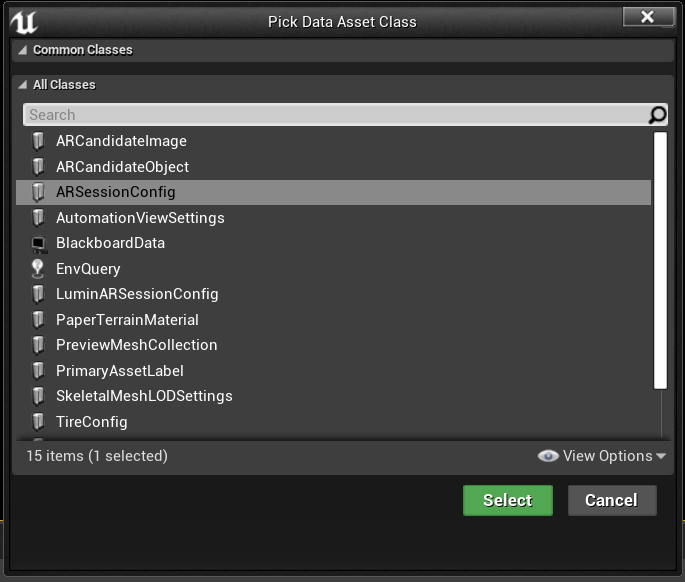
- Poklikáním otevřete ARSessionConfig , ponechte všechna výchozí nastavení a klikněte na Uložit. Vraťte se do hlavního okna.
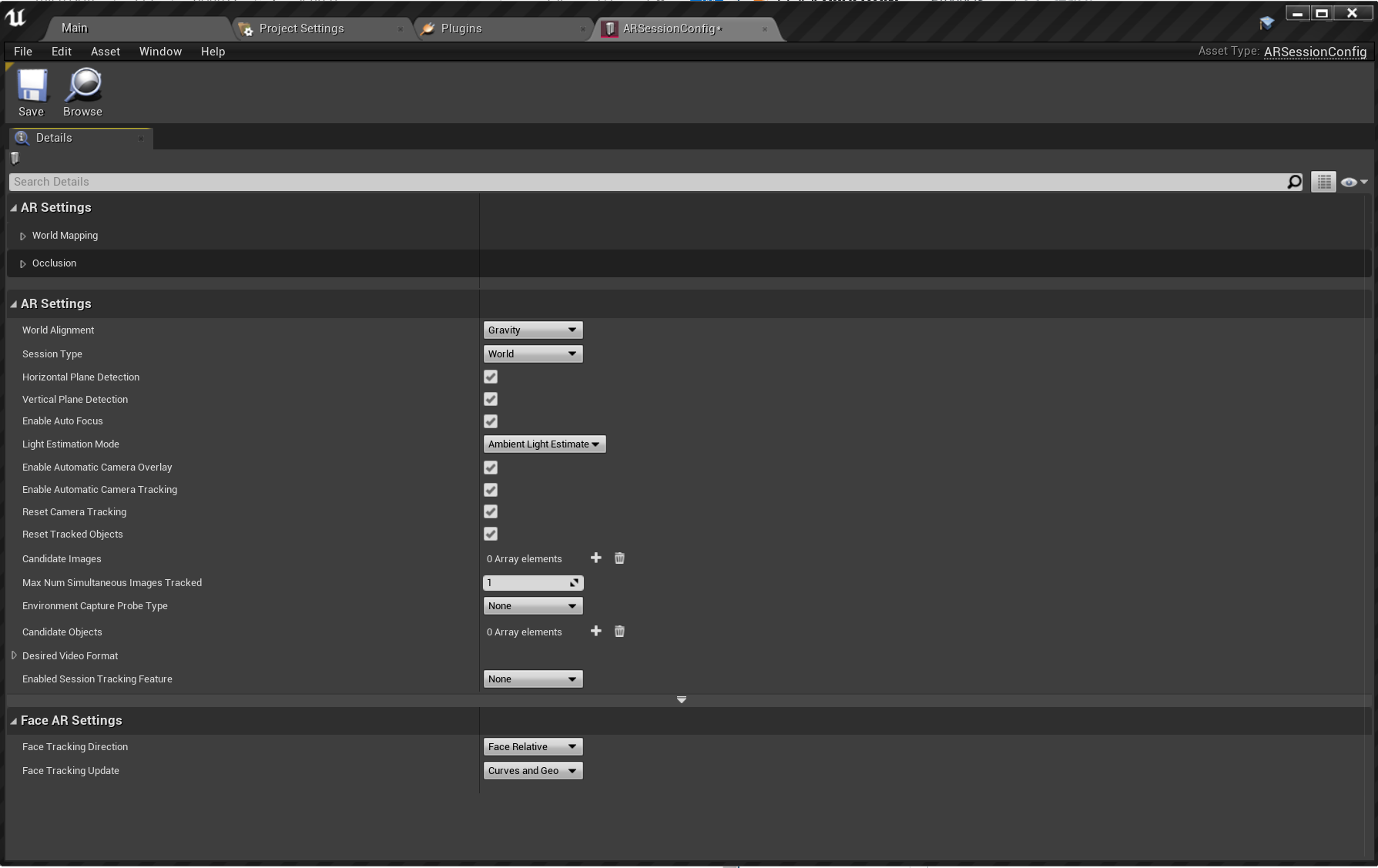
Až to uděláte, dalším krokem je zajistit, aby se relace rozšířeného ověřování načítá a zastavila, jakmile se načte a skončí úroveň. Unreal má naštěstí speciální podrobný plán s názvem Level Blueprint , který funguje jako globální graf událostí úrovně. Připojení prostředku ARSessionConfig v podrobném plánu level zaručuje, že se relace rozšířeného výkonu spustí hned, když se hra začne hrát.
- Na panelu nástrojů editoru klikněte na Podrobné plány > Otevřít podrobný plán úrovně :
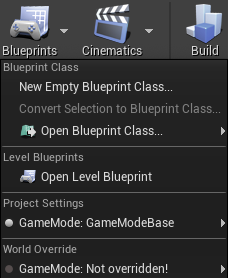
- Přetáhněte spouštěcí uzel (ikona šipky vlevo) z pole Event BeginPlay a release, vyhledejte uzel Spustit relaci rozšířené rozšířené verze a stiskněte Enter.
- Klikněte na rozevírací seznam Vybrat prostředek v části Konfigurace relace a zvolte asset ARSessionConfig .
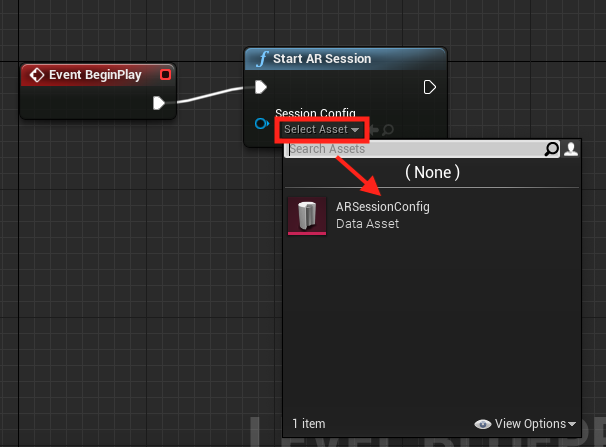
- Klikněte pravým tlačítkem na libovolné místo v EventGraph a vytvořte nový uzel Event EndPlay . Přetáhněte spouštěcí špendlík a uvolnění, vyhledejte uzel Zastavit relaci ar a stiskněte Enter. Pokud relace rozšířené dostupnosti stále běží, když úroveň skončí, některé funkce můžou přestat fungovat, pokud při streamování do náhlavní soupravy restartujete aplikaci.
- Klikněte na Compile (Zkompilovat), pak Save (Uložit ) a vraťte se do hlavního okna.

Vytvoření pěšce
V tomto okamžiku projekt stále potřebuje objekt přehrávače. V Unrealu představuje pěšec uživatele ve hře, ale v tomto případě to bude HoloLens 2 prostředí.
- Klikněte na Přidat novou > třídu podrobného plánu ve složce Obsah a rozbalte část Všechny třídy v dolní části.
- Vyhledejte DefaultPawn, klikněte na Vybrat, pojmenujte ho MRPawn a otevřete ho poklikáním.
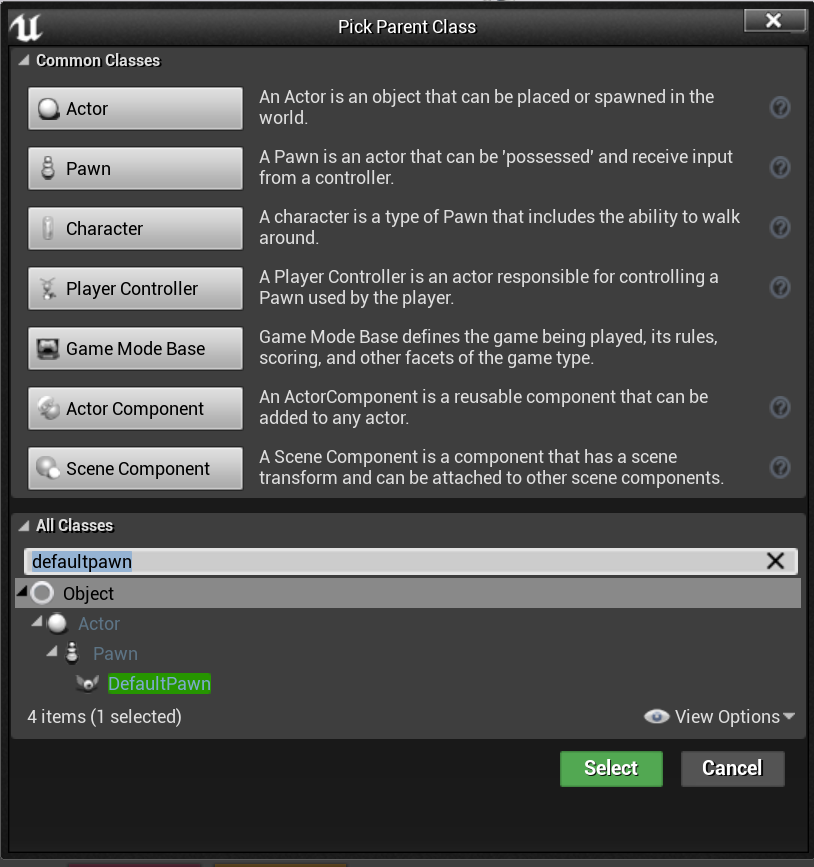
- Na panelu Komponenty klikněte na Přidat kameru komponent > a pojmenujte ji Kamera. Ujistěte se, že součást Kamera je přímým podřízeným prvkem kořenového adresáře (CollisionComponent). To umožňuje, aby se kamera přehrávače pohybovala s HoloLens 2 zařízením.
Poznámka
Ve výchozím nastavení mají pěšci komponenty mesh a kolize. Ve většině projektů Unreal jsou pawns pevné objekty, které mohou kolidovat s jinými komponentami. Vzhledem k tomu, že pěšec a uživatel jsou v hybridní realitě stejné, chcete mít možnost procházet hologramy bez jakýchkoli kolizí.
- Na panelu Komponenty vyberte CollisionComponent a posuňte se dolů do části Kolize na panelu Podrobnosti.
- Klikněte na rozevírací seznam Předvolby kolizí a změňte hodnotu na NoCollision.
- To samé udělejte pro MeshComponent
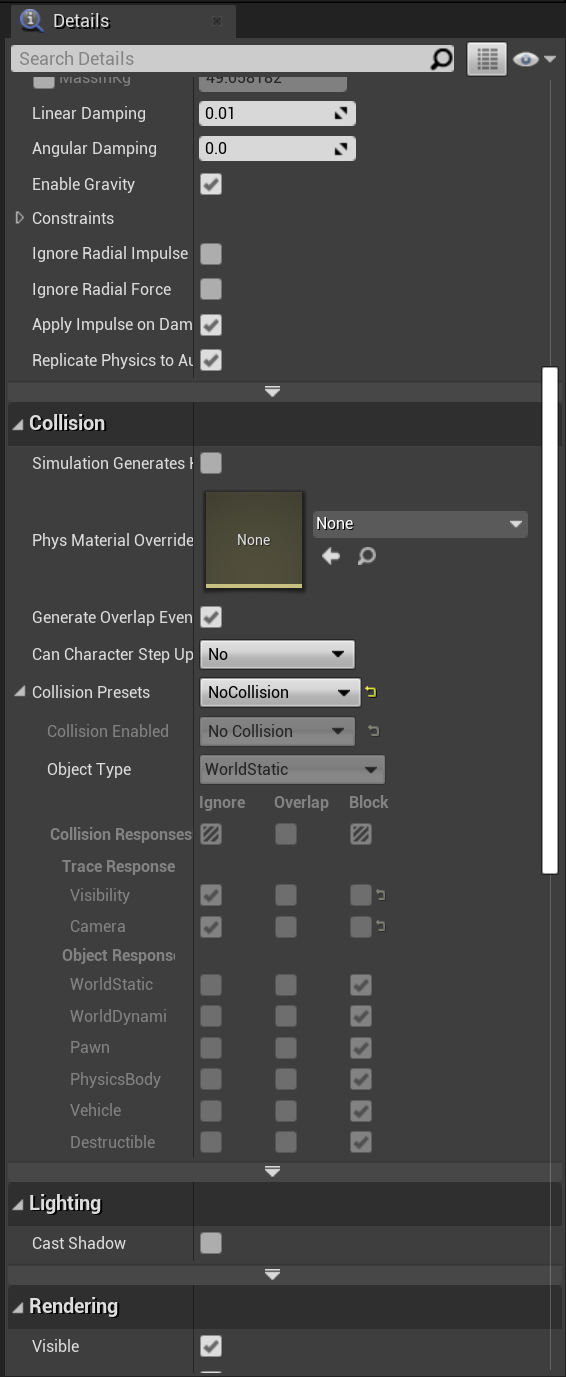
- Zkompilujte a uložte podrobný plán.
Po dokončení práce se vraťte do hlavního okna.
Vytvoření herního režimu
Poslední hádanka v nastavení hybridní reality je Herní režim. Herní režim určuje řadu nastavení hry nebo prostředí, včetně výchozího pěšce, který se má použít.
- Klikněte na Přidat novou > třídu podrobného plánu ve složce Obsah a jako nadřazenou třídu vyberte Základní herní režim . Pojmenujte ho MRGameMode a poklikáním ho otevřete.
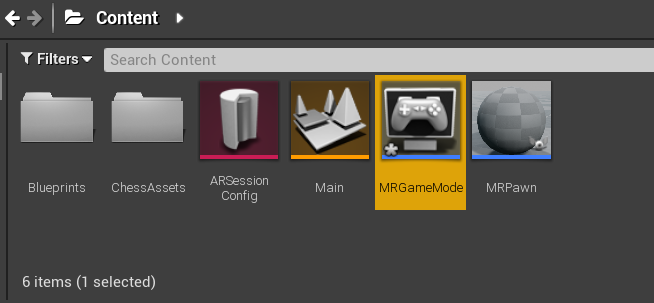
- Na panelu Podrobnosti přejděte do části Třídy a změňte výchozí třídu pěšce na MRPawn.
- Klikněte na Compile (Zkompilovat), pak Save (Uložit ) a vraťte se do hlavního okna.
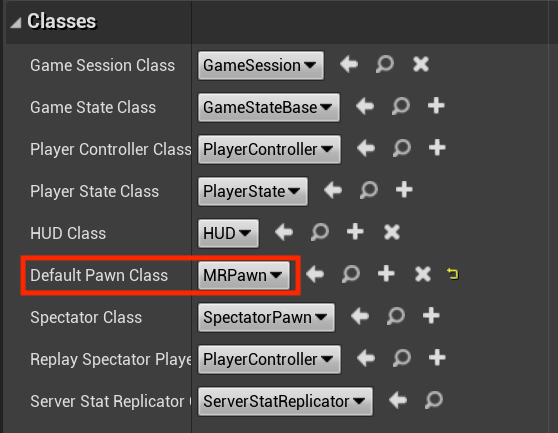
- Vyberte Upravit > nastavení projektů a v levém seznamu klikněte na Mapy & Režimy .
- Rozbalte výchozí režimy a změňte Výchozí herní režim na MRGameMode.
- Rozbalte Výchozí mapy a změňte EditorStartupMap i GameDefaultMap na Main. Když zavřete a znovu otevřete editor nebo hrajete hru, bude teď ve výchozím nastavení vybraná hlavní mapa.
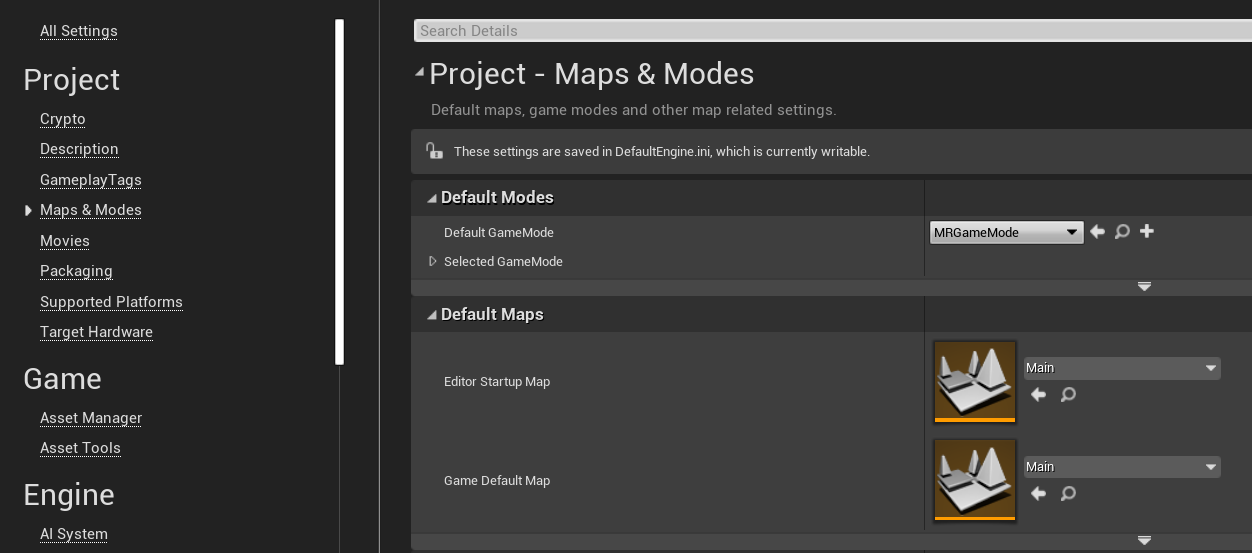
Když je projekt plně nastavený pro hybridní realitu, můžete přejít k dalšímu kurzu a začít přidávat vstupy uživatelů do scény.