Nasazení do zařízení v Unrealu
Existují dva způsoby, jak nasadit aplikaci Unreal do HoloLens 2:
- Přímo z editoru Unreal
- Jako balíček nahraný přes portál zařízení
Obě možnosti vyžadují, abyste holoLens nastavili tak, aby pro vývoj používal portál zařízení .
Nasazení do zařízení z editoru Unreal
- Vyberte šipku rozevíracího seznamu vedle tlačítka Spustit . Zpočátku se možnost zařízení HoloLens zobrazí šedě.
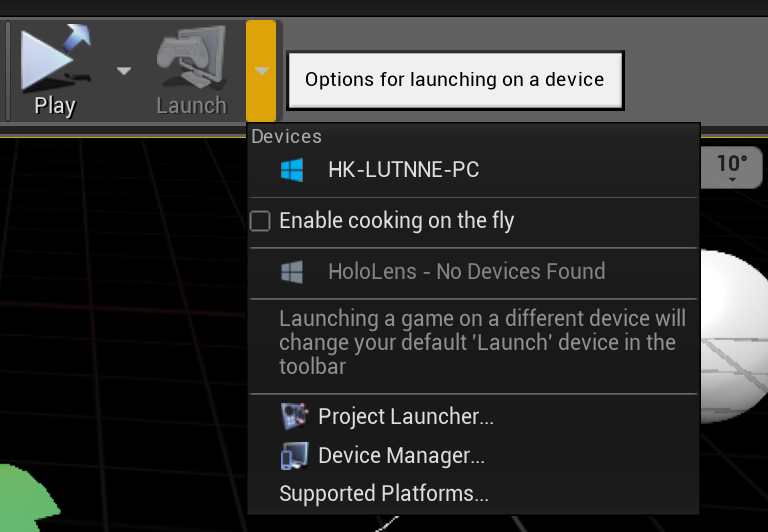
Otevřete Správce zařízení a všimněte si, že se holoLens automaticky nezobrazí v seznamu zařízení.
Rozbalte část Přidat zařízení, které není uvedené v seznamu .
Jako platformu vyberte HoloLens.
Jako identifikátor zařízení zadejte IP adresu a informace o portu oddělené dvojtečku. Například "127.0.0.1:10080" (při připojení přes USB). Použijte přihlašovací údaje k uživatelskému jménu a heslu na portálu Device Portal.
Stiskněte Přidat a zavřete správce zařízení.
- Pokud dojde k chybě, například nesprávné adrese nebo přihlašovacím údajům uživatele, zobrazí se do výstupního protokolu zpráva.

- Znovu vyberte šipku rozevíracího seznamu vedle tlačítka Spustit – tentokrát by se mělo zobrazit zařízení HoloLens, které jste právě přidali. Vyberte zařízení HoloLens, které chcete sestavit a nasadit do holoLensu.
Poznámka
Sestavení pro zařízení může zahrnovat opětovné zkompilování shaderů (zejména při prvním spuštění) – to může chvíli trvat. Nenechávejte zařízení přejít do režimu spánku, dokud aplikace neběží (možná ji budete muset nosit). Jinak kompilace shaderu selže!
Nasazení do zařízení prostřednictvím portálu zařízení
Podrobné pokyny k balení a nasazení aplikace najdete v sérii kurzů Unreal.
Další kontrolní bod vývoje
Pokud se chystáte na cestu unreal developmentu, kterou jsme si připravili, jste uprostřed fáze nasazení. Odsud můžete pokračovat v přidávání pokročilých služeb:
K kontrolním bodům Unreal Development se můžete kdykoli vrátit.