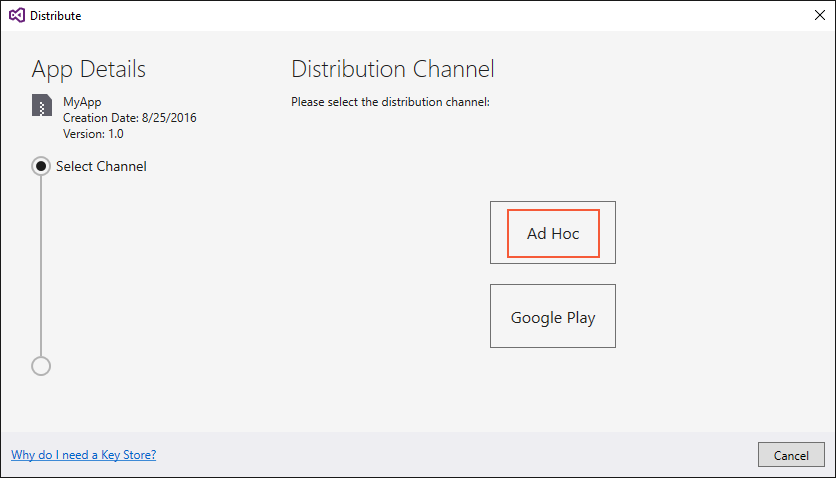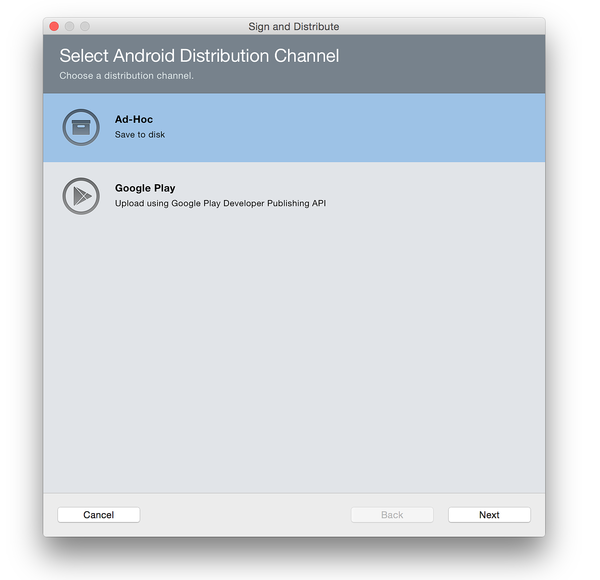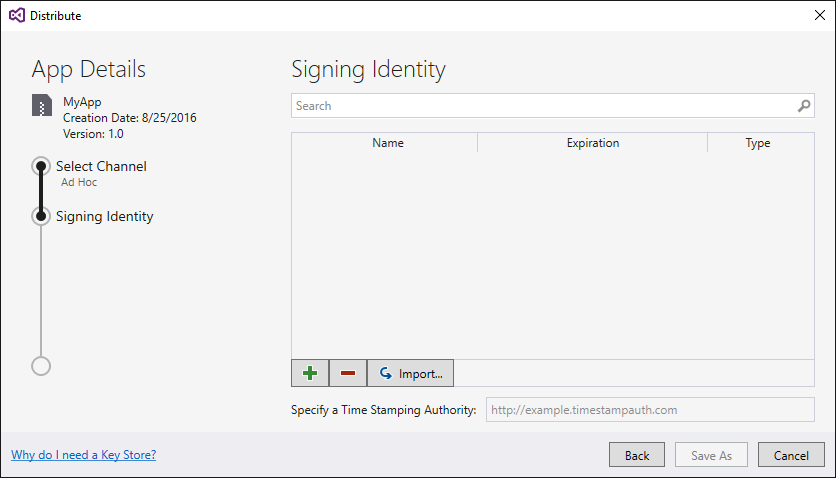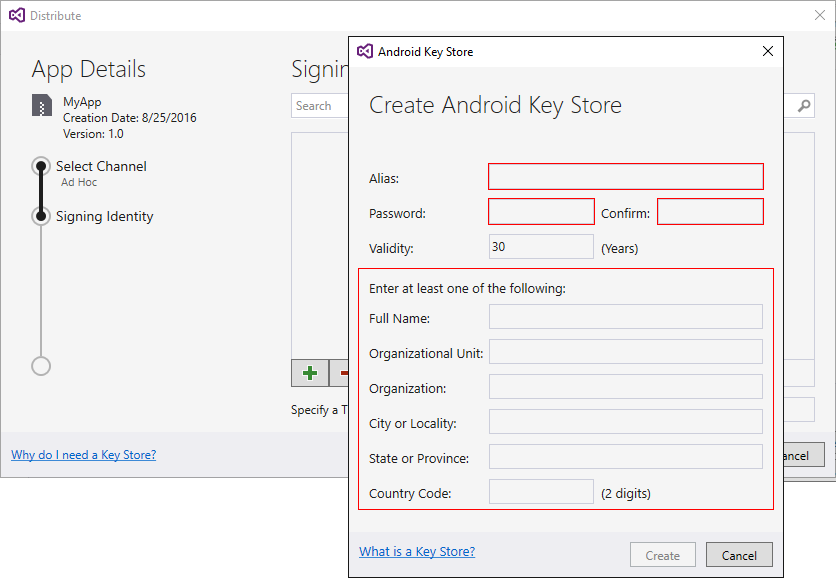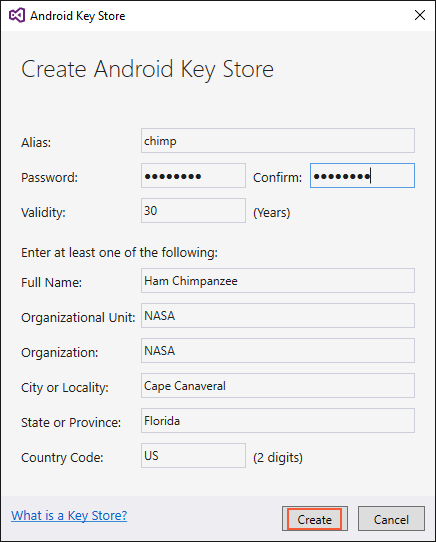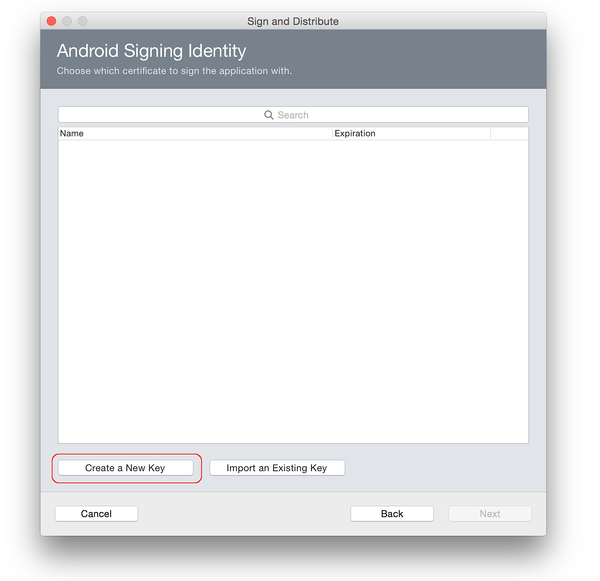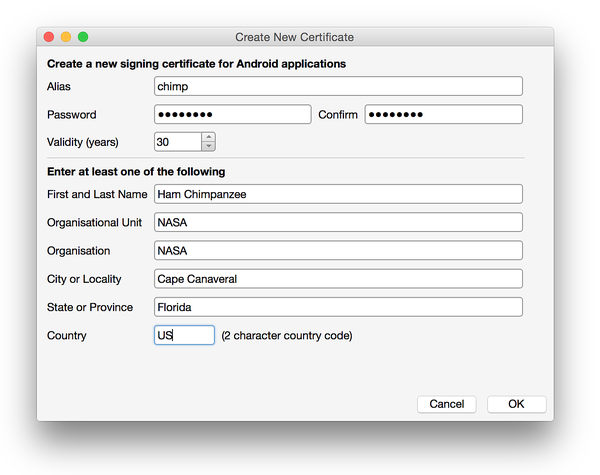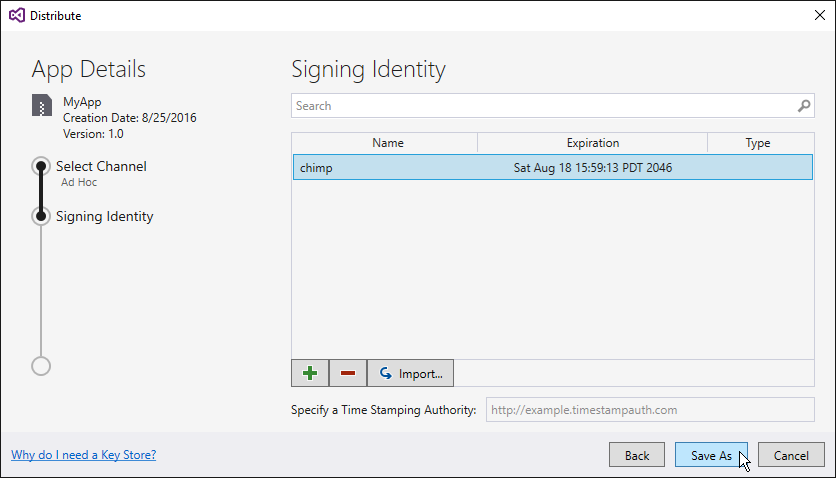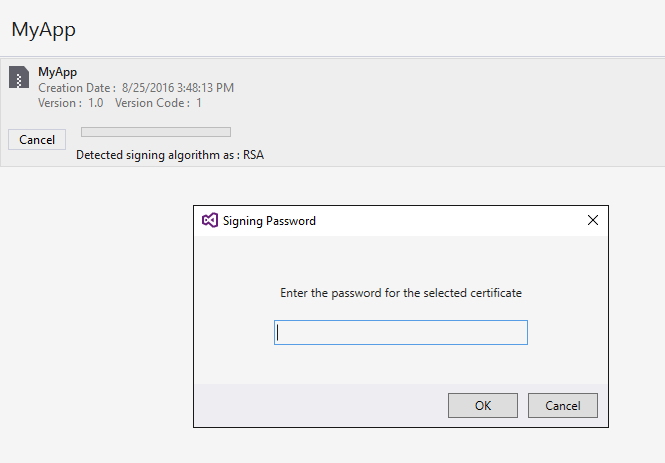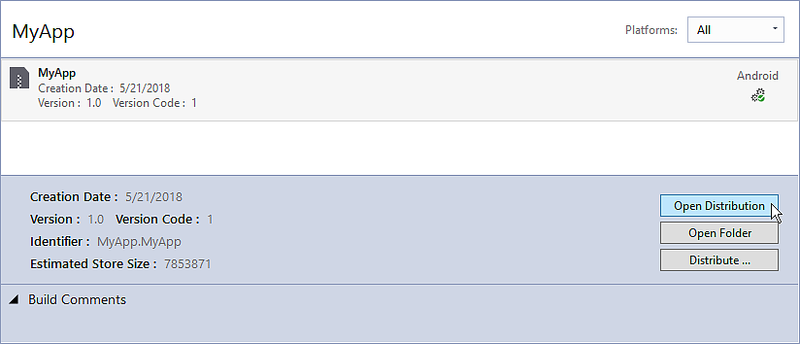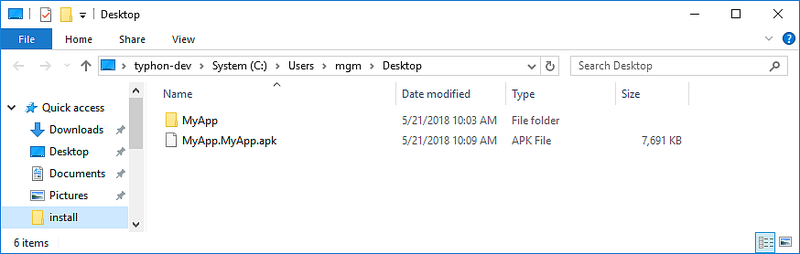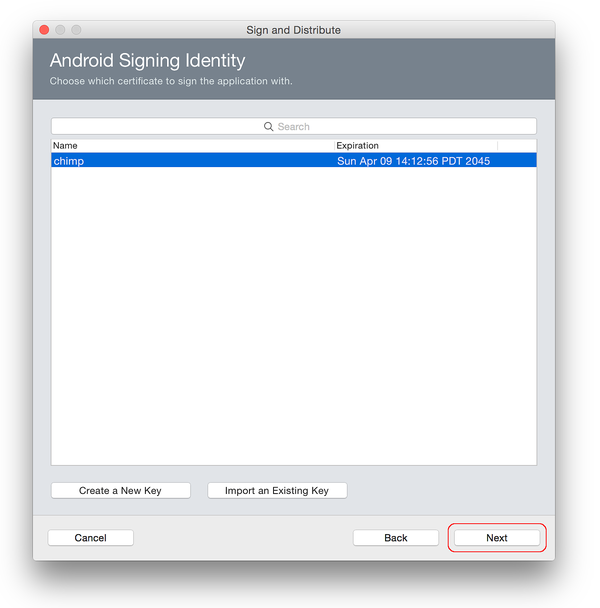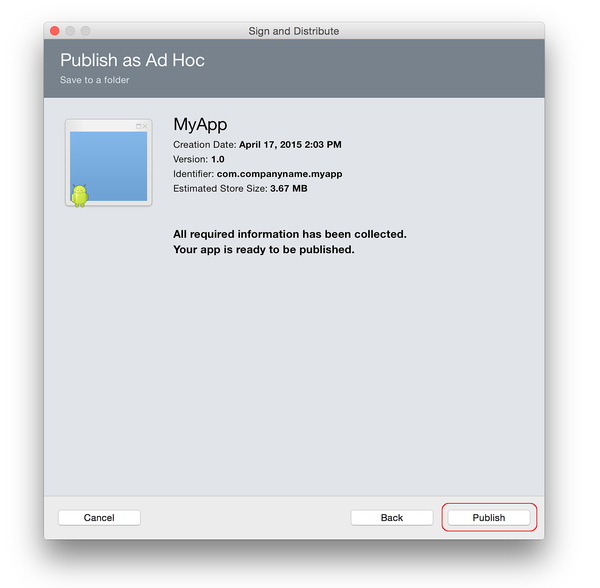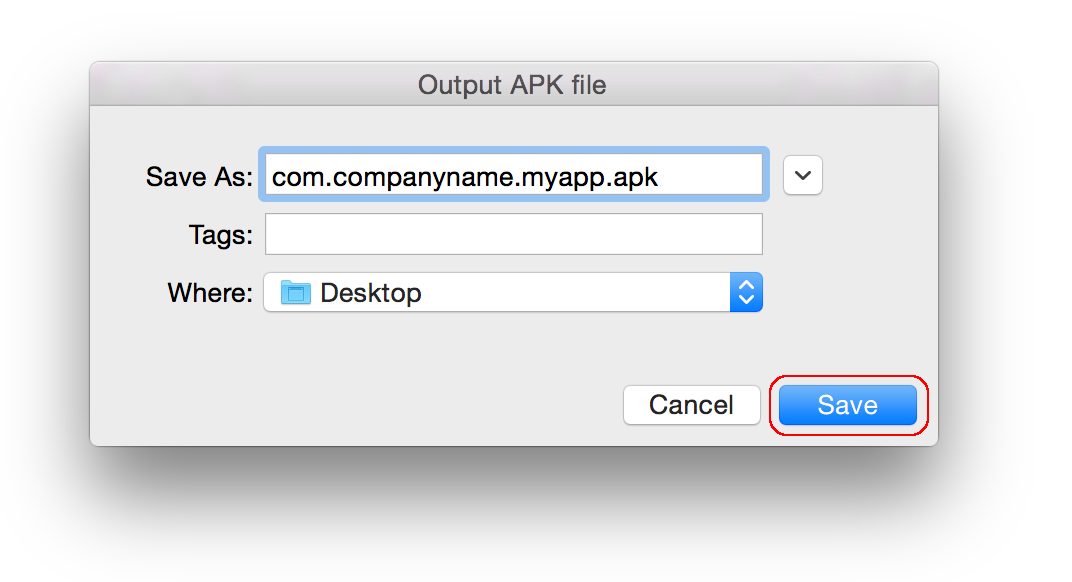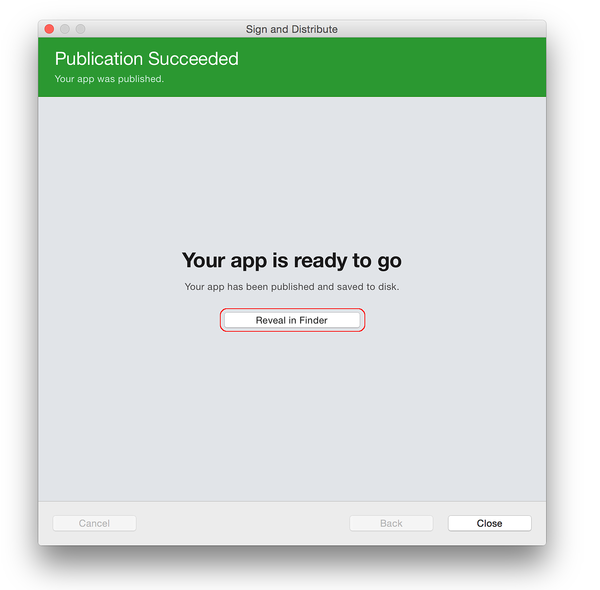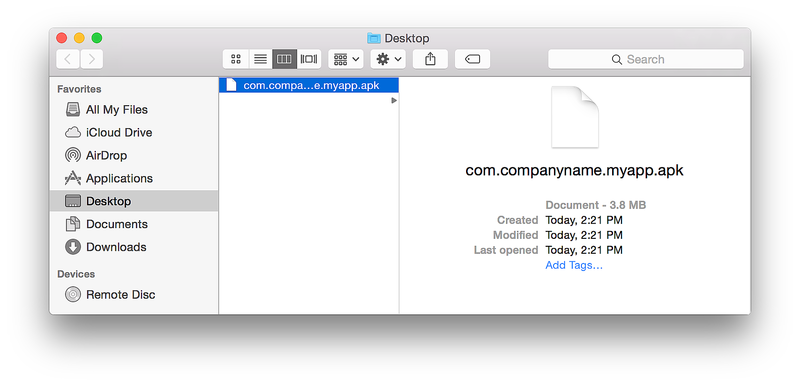Podepsání balíčku aplikace pro Android
Při přípravě aplikace na vydání se správce archivu použil k sestavení aplikace a jejímu umístění do archivu pro podepisování a publikování. Tato část vysvětluje, jak vytvořit podpisovou identitu pro Android, vytvořit nový podpisový certifikát pro aplikace pro Android a publikovat archivovanou aplikaci ad hoc na disk. Výsledný soubor APK se dá načíst do zařízení s Androidem, aniž byste museli procházet obchod s aplikacemi.
V dialogovém okně Archiv for Publishing (Archiv pro publikování) se v dialogovém okně Distribuční kanál zobrazí dvě možnosti distribuce. Vyberte ad hoc:
Vytvoření nového certifikátu
Po výběru ad hoc otevře Visual Studio stránku Podpisová identita dialogového okna, jak je znázorněno na dalším snímku obrazovky. Publikování souboru . APK, musí být nejprve podepsán pomocí podpisového klíče (označovaného také jako certifikát).
Existující certifikát lze použít kliknutím na tlačítko Importovat a následným podepsáním APK. V opačném případě kliknutím na + tlačítko vytvořte nový certifikát:
Zobrazí se dialogové okno Vytvořit úložiště klíčů pro Android. Pomocí tohoto dialogového okna můžete vytvořit nový podpisový certifikát, který se dá použít pro podepisování aplikací pro Android. Zadejte požadované informace (uvedené červeně), jak je znázorněno v tomto dialogovém okně:
Následující příklad znázorňuje druh informací, které musí být poskytnuty. Kliknutím na vytvořit nový certifikát:
Výsledné úložiště klíčů se nachází v následujícím umístění:
C:\Users\USERNAME\AppData\Local\Xamarin\Mono pro Android\Keystore\ALIAS\ALIAS ALIAS.keystore
Například při použití šimpandy jako aliasu by výše uvedený postup vytvořil nový podpisový klíč v následujícím umístění:
C:\Users\USERNAME\AppData\Local\Xamarin\Mono pro Android\Keystore\chimp\chimp.keystore
Důležité
Složka AppData je ve výchozím nastavení skrytá a možná ji budete muset zobrazit, abyste k ní měli přístup.
Kromě toho nezapomeňte zálohovat výsledný soubor a heslo úložiště klíčů na bezpečném místě – není součástí řešení. Pokud ztratíte soubor úložiště klíčů (například proto, že jste přesunuli do jiného počítače nebo přeinstalovali Windows), nebudete moct aplikaci podepsat se stejným certifikátem jako předchozí verze.
Další informace o úložišti klíčů najdete v tématu Vyhledání podpisu MD5 nebo SHA1 úložiště klíčů.
Podepisování souborů APK
Po kliknutí na tlačítko Vytvořit se uloží nové úložiště klíčů (obsahující nový certifikát) a zobrazí se v části Podpisová identita , jak je znázorněno na dalším snímku obrazovky. Pokud chcete publikovat aplikaci na Google Play, klikněte na Tlačítko Storno a přejděte na Publikování na Google Play. Pokud chcete publikovat ad hoc, vyberte podpisovou identitu, která se má použít k podepisování, a kliknutím na Uložit jako publikujte aplikaci pro nezávislou distribuci. Na tomto snímku obrazovky je například vybraná podpisová identita chimpu (vytvořená dříve):
Dále Správce archivu zobrazí průběh publikování. Po dokončení procesu publikování se otevře dialogové okno Uložit jako s žádostí o umístění, kde byl vygenerován . Soubor APK se má uložit:
Přejděte do požadovaného umístění a klikněte na Uložit. Pokud je heslo klíče neznámé, zobrazí se dialogové okno Podpisové heslo s výzvou k zadání hesla pro vybraný certifikát:
Po dokončení procesu podepisování klikněte na Otevřít distribuci:
To způsobí, že Průzkumník Windows otevře složku obsahující vygenerovaný soubor APK. V tomto okamžiku sada Visual Studio zkompilovala aplikaci Xamarin.Android do apk, který je připravený k distribuci. Následující snímek obrazovky ukazuje příklad aplikace připravené k publikování MyApp.MyApp.apk:
Další kroky
Po podepsání balíčku aplikace k vydání se musí publikovat. Následující části popisují několik způsobů publikování aplikace.