Přístupnost v iOSu
Tato stránka popisuje, jak pomocí rozhraní API pro usnadnění přístupu pro iOS vytvářet aplikace podle kontrolního seznamu přístupnosti. Další rozhraní API platformy najdete na stránkách přístupnosti pro Android a OS X.
Popis prvků uživatelského rozhraní
iOS poskytuje AccessibilityLabel vývojářům vlastnosti a AccessibilityHint poskytuje vývojářům popisný text, který může čtečka obrazovky VoiceOver používat k usnadnění přístupu ovládacích prvků. Ovládací prvky mohou být také označené jedním nebo více vlastnostmi, které poskytují další kontext v režimech přístupnosti.
Některé ovládací prvky nemusí být přístupné (například popisek textového vstupu nebo obrázku, který je čistě dekorativní) – IsAccessibilityElement v těchto případech je k dispozici k zakázání přístupnosti.
Návrhář uživatelského rozhraní
Panel vlastností obsahuje oddíl přístupnosti, který umožňuje úpravy těchto nastavení při výběru ovládacího prvku v iOS UI Designeru:
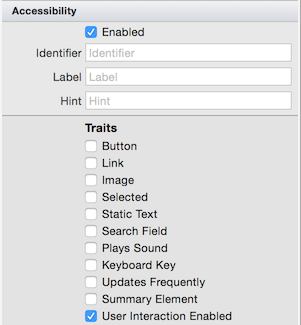
C#
Tyto vlastnosti lze také nastavit přímo v kódu:
usernameInput.AccessibilityLabel = "Search";
usernameInput.Hint = "Press Enter after typing to search employee list";
someLabel.IsAccessibilityElement = false;
displayOnlyText.AccessibilityTraits = UIAccessibilityTrait.Header | UIAccessibilityTrait.Selected;
Co je AccessibilityIdentifier?
Slouží AccessibilityIdentifier k nastavení jedinečného klíče, který lze použít k odkazování na prvky uživatelského rozhraní prostřednictvím rozhraní UIAutomation API.
Hodnota AccessibilityIdentifier nikdy není mluvená nebo zobrazena uživateli.
PostNotification
Metoda UIAccessibility.PostNotification umožňuje vyvolání událostí uživateli mimo přímou interakci (například při interakci s konkrétním ovládacím prvku).
Oznámení
Oznámení může být odesláno z kódu, aby uživatele informovalo, že se změnil nějaký stav (například operace na pozadí byla dokončena). To může být doprovázeno vizuální indikací v uživatelském rozhraní:
UIAccessibility.PostNotification (
UIAccessibilityPostNotification.Announcement,
new NSString(@"Item was saved"));
LayoutChanged
Oznámení LayoutChanged se používá při rozložení obrazovky:
UIAccessibility.PostNotification (
UIAccessibilityPostNotification.LayoutChanged,
someControl); // someControl gets focus
Přístupnost a lokalizace
Vlastnosti přístupnosti, jako je popisek a nápověda, se dají lokalizovat stejně jako jiný text v uživatelském rozhraní.
MainStoryboard.strings
Pokud je uživatelské rozhraní rozloženo ve scénáři, můžete překlady vlastností přístupnosti poskytnout stejným způsobem jako jiné vlastnosti. V následujícím příkladu UITextField má IDPqa-aa-ury lokalizace a dvě vlastnosti přístupnosti, které jsou nastavené ve španělštině:
/* Accessibility */
"Pqa-aa-ury.accessibilityLabel" = "Notas input";
"Pqa-aa-ury.accessibilityHint" = "escriba más información";
Tento soubor by byl umístěn v adresáři es.lproj pro španělský obsah.
Localizable.strings
Případně je možné překlady přidat do souboru Localizable.strings v adresáři lokalizovaného obsahu (např. es.lproj pro španělštinu):
/* Accessibility */
"Notes" = "Notas input";
"Provide more information" = "escriba más información";
Tyto překlady je možné použít v jazyce C# prostřednictvím LocalizedString metody:
notesText.AccessibilityLabel = NSBundle.MainBundle.LocalizedString ("Notes", "");
notesText.AccessibilityHint = NSBundle.MainBundle.LocalizedString ("Provide more information", "");
Další podrobnosti o lokalizaci obsahu najdete v průvodci lokalizací pro iOS.
Testování přístupnosti
VoiceOver je v aplikaci Nastavení povolený tak, že přejdete na VoiceOver pro obecné > přístupnosti>:

Obrazovka Usnadnění poskytuje také nastavení pro zvětšení, velikost textu, možnosti barevného a kontrastu, nastavení řeči a další možnosti konfigurace.
Podle těchto pokynů VoiceOveru otestujte přístupnost na zařízeních s iOSem.
Testování simulátoru
Při testování v simulátoru je k dispozici kontrola přístupnosti, která pomáhá ověřit, jestli jsou vlastnosti přístupnosti a události správně nakonfigurované. Zapněte inspektor v aplikaci Nastavení tak, že přejdete na Obecný > inspektor přístupnosti>:
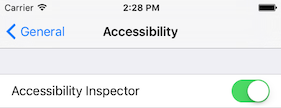
Po povolení se okno inspektoru vždycky najede na obrazovku iOSu. Tady je příklad výstupu, když je vybrán řádek zobrazení tabulky – všimněte si , že Popisek obsahuje větu, která poskytuje obsah řádku a také to, že je "hotovo" (tj. je viditelné:
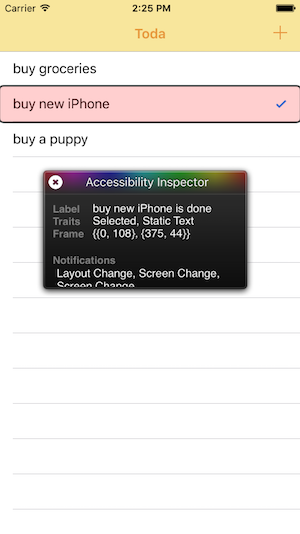
I když je inspektor viditelný, pomocí ikony X v levém horním rohu dočasně zobrazte a skryjte překrytí a povolte nebo zakažte nastavení přístupnosti.