Funkce Apple Pay v Xamarin.iOS
Přidání funkcí do aplikace často vyžaduje další nastavení zřizování. Tato příručka vysvětluje nastavení potřebné pro funkce Apple Pay.
Apple Pay umožňuje uživatelům platit za fyzické zboží prostřednictvím zařízení s iOSem. Tato část popisuje, jak vytvořit všechny potřebné součásti potřebné pro platby Apple v Centru pro vývojáře Apple.
Při zřizování nové aplikace prostřednictvím centra pro vývojáře je potřeba provést tři kroky:
- Vytvořte ID obchodníka.
- Vytvořte ID aplikace s možností Použít platby a přidejte do ní obchodníka.
- Vygenerujte certifikát pro ID obchodníka.
Následující kroky vás provedou vytvořením výše uvedených položek:
Vytvořit ID obchodníka
Id obchodníka se používá k tomu, abyste apple Pay věděli, že můžete přijímat platby, a předává se metodě PassKitu PaymentRequest a používá se v nároku Apple Pay:
Přejděte do Centra pro vývojáře Apple a přejděte do části Certifikáty, identifikátory a profily:
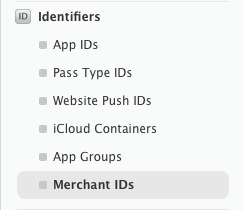
V části Identifikátory vyberte ID obchodníků a pak vyberte + , pokud chcete vytvořit nové ID obchodníka:
Vyplňte formulář, který je znázorněn níže, novým popisem a identifikátorem. Popis vám umožní identifikovat ID a můžete ho později změnit. Identifikátor musí být pro vás jedinečný a musí začínat řetězcem
merchant. Apple doporučuje, aby identifikátor byl v následujícím formátu:merchant.com.[Your-App-Name]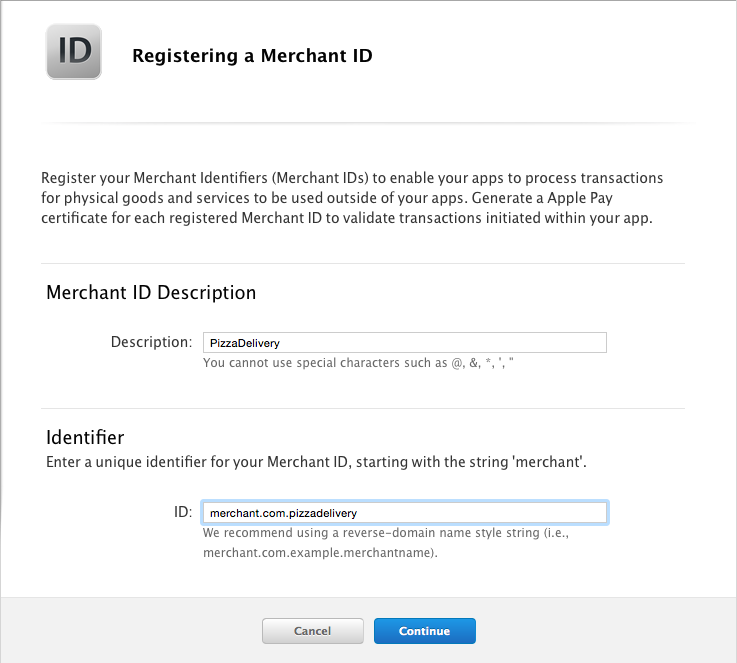
Potvrďte podrobnosti a zaregistrujte své ID:
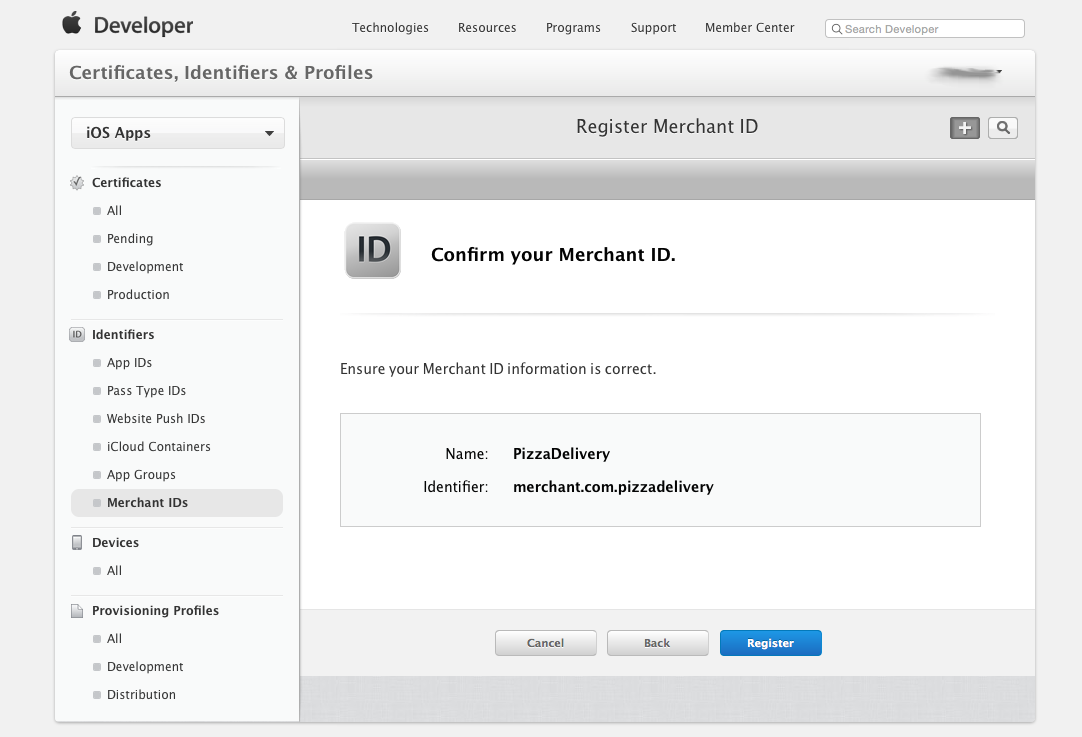
Vytvoření ID aplikace pomocí funkce Apple Pay, která zahrnuje ID obchodníka
V Centru pro vývojáře klikněte na ID aplikací v části Identifikátory:
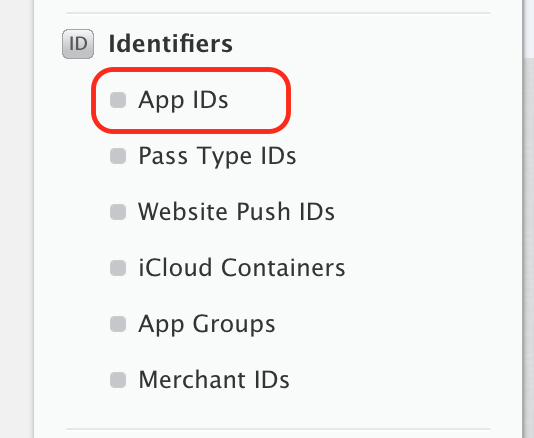
+ Výběrem tlačítka přidejte nové ID aplikace:

Zadejte název ID aplikace a zadejte explicitní ID aplikace:

V části App Services vyberte Apple Pay:
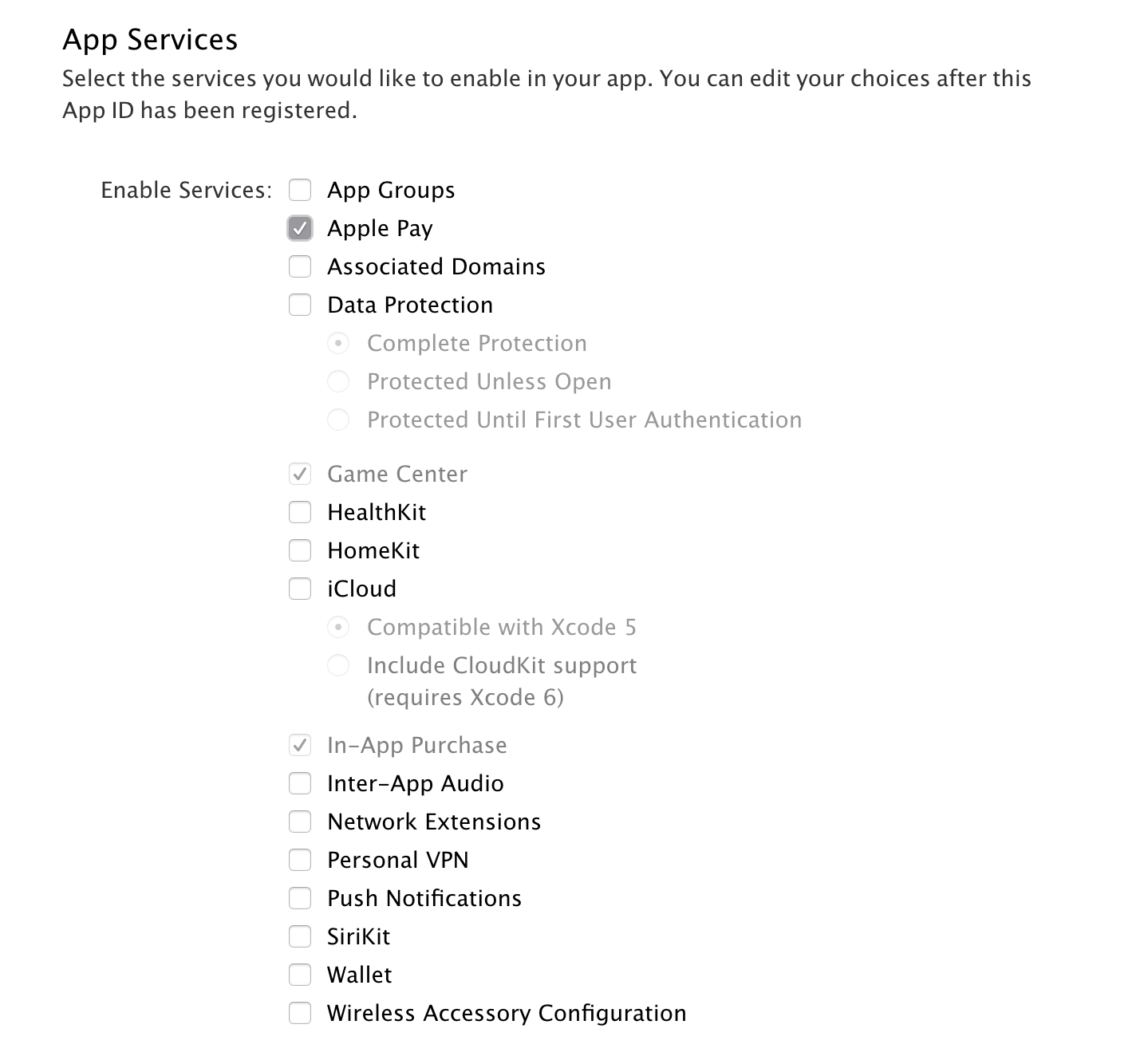
Vyberte Pokračovat a pak se zaregistrujte. Všimněte si, že na potvrzovací obrazovce Se službou Apple Pay se zobrazí možnost Konfigurovatelná s žlutým symbolem:
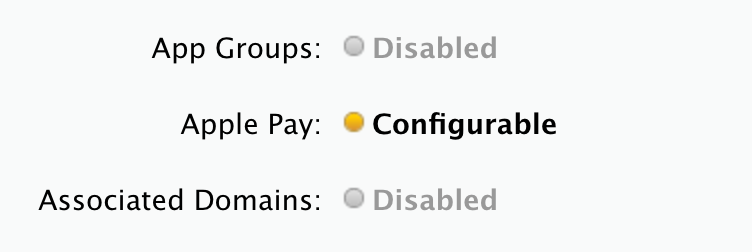
Vraťte se do seznamu ID aplikací a vyberte id aplikace, které jste právě vytvořili:

Posuňte se dolů do dolní části tohoto rozbaleného oddílu a klikněte na Upravit.
Posuňte se v seznamu dolů na Apple Pay a klikněte na tlačítko Upravit :

Vyberte ID obchodníka, které chcete použít s tímto ID aplikace, a klikněte na Pokračovat:

Potvrďte přiřazení Id obchodníka a stiskněte Přiřadit:

Toto ID aplikace se teď dá použít k vygenerování nebo opětovnému vygenerování nového zřizovacího profilu, jak je popsáno v příručce Práce s funkcemi .
Vytvoření certifikátu pro ID obchodníka
Apple vyžaduje certifikát k šifrování citlivých dat přidružených k transakci. Každé vytvořené ID obchodníka musí mít svůj vlastní certifikát.
Pokud chcete vytvořit certifikát, postupujte následovně:
Vyberte ID obchodníka, které bylo vytvořeno výše, a stiskněte Upravit:
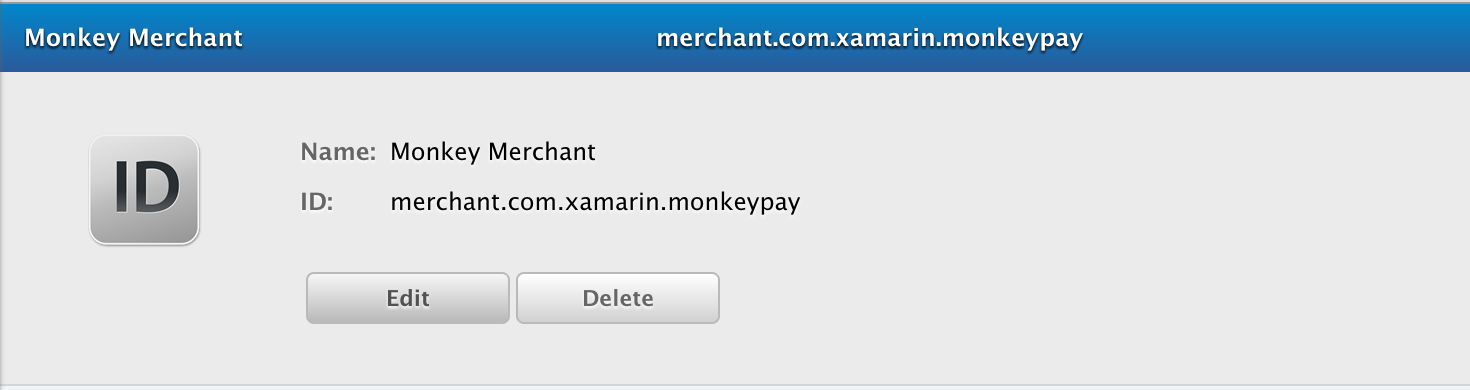
Na obrazovce Nastavení id obchodníka pro iOS klikněte na Vytvořit certifikát:
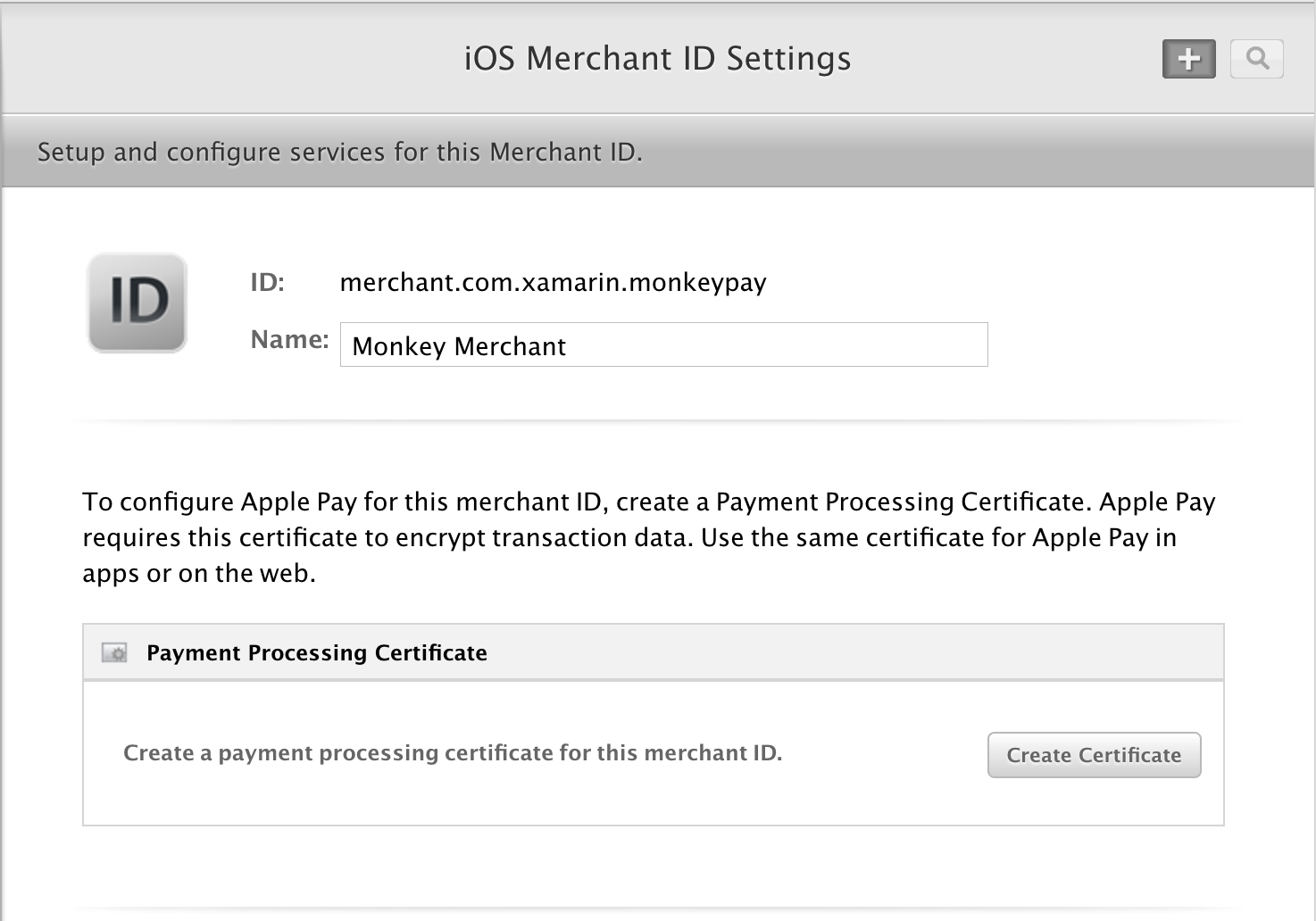
Odpovězte na následující otázku:

V tuto chvíli se zobrazí výzva k vytvoření žádosti o podepsání certifikátu:

Důležité
Pokud používáte poskytovatele plateb pro Apple Pay, například JudoPay nebo Stripe, můžou vám poskytnout správně naformátovaný CSR, který můžete v tomto okamžiku použít. Informace o vyžádání najdete na webu Stripe . Pokud chcete vytvořit vlastní CSR, postupujte podle kroků 5 až 8 níže. Jakmile budete mít CSR, přejděte ke kroku 9.
Otevřete aplikaci Keychain Access a přejděte na Stránku klíčů > s žádostí o > certifikát od certifikační autority:
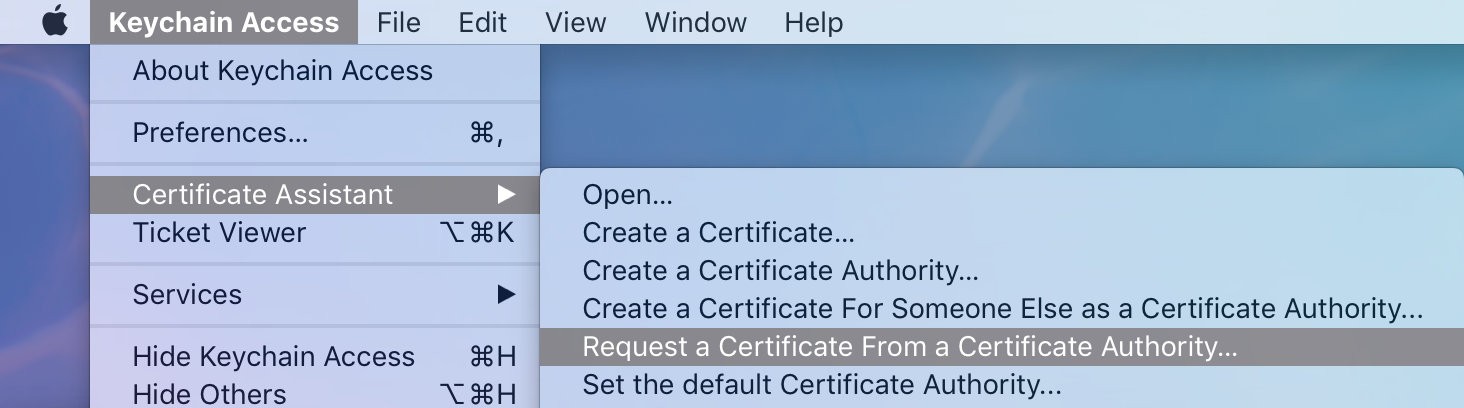
Zadejte svoji e-mailovou adresu, zadejte název privátního klíče, nechejte e-mailovou adresu certifikační autority prázdnou, vyberte možnost Uložit na disk a vyberte Zadat informace o páru klíčů:
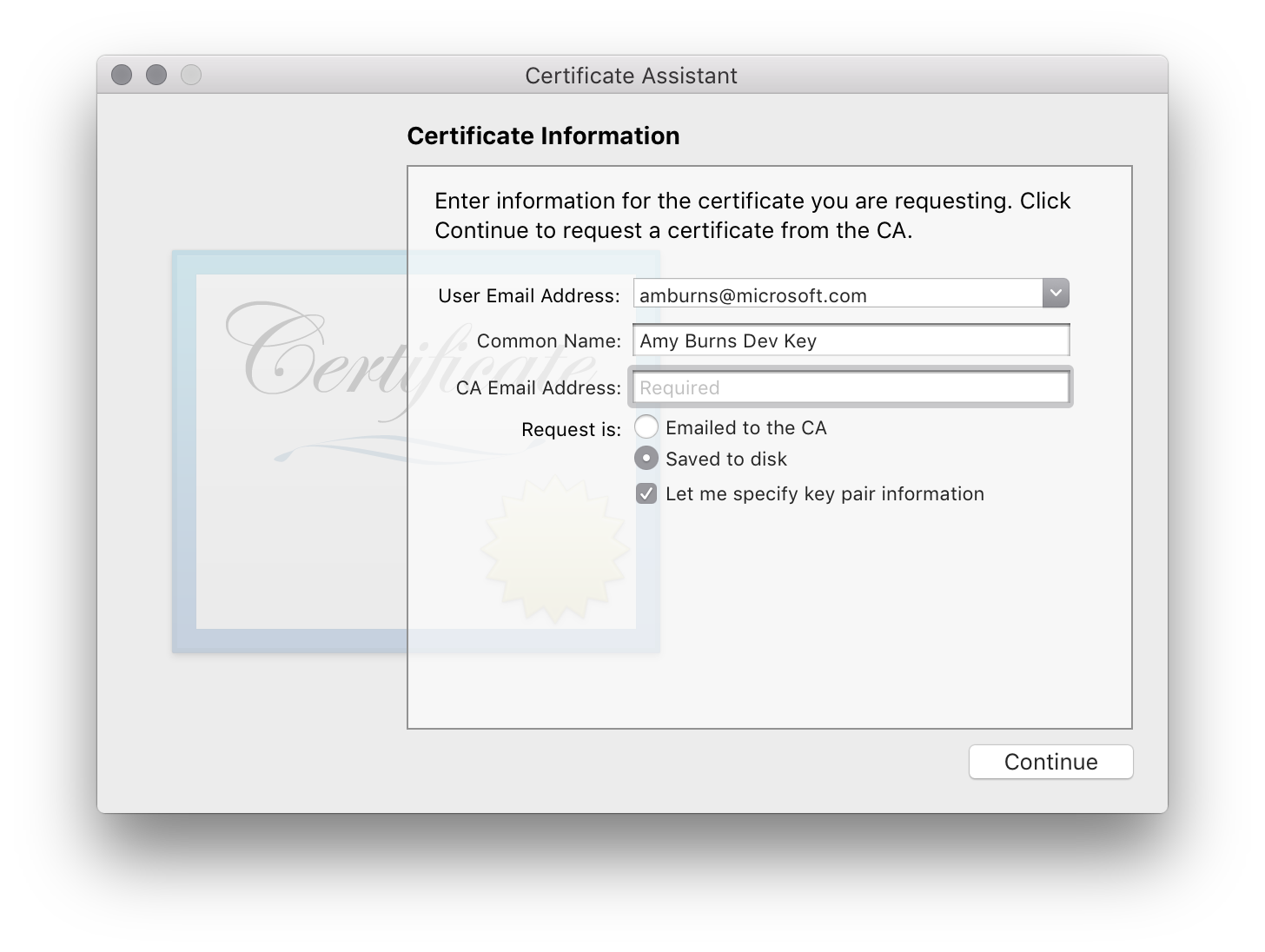
Uložte CSR do vhodného umístění:
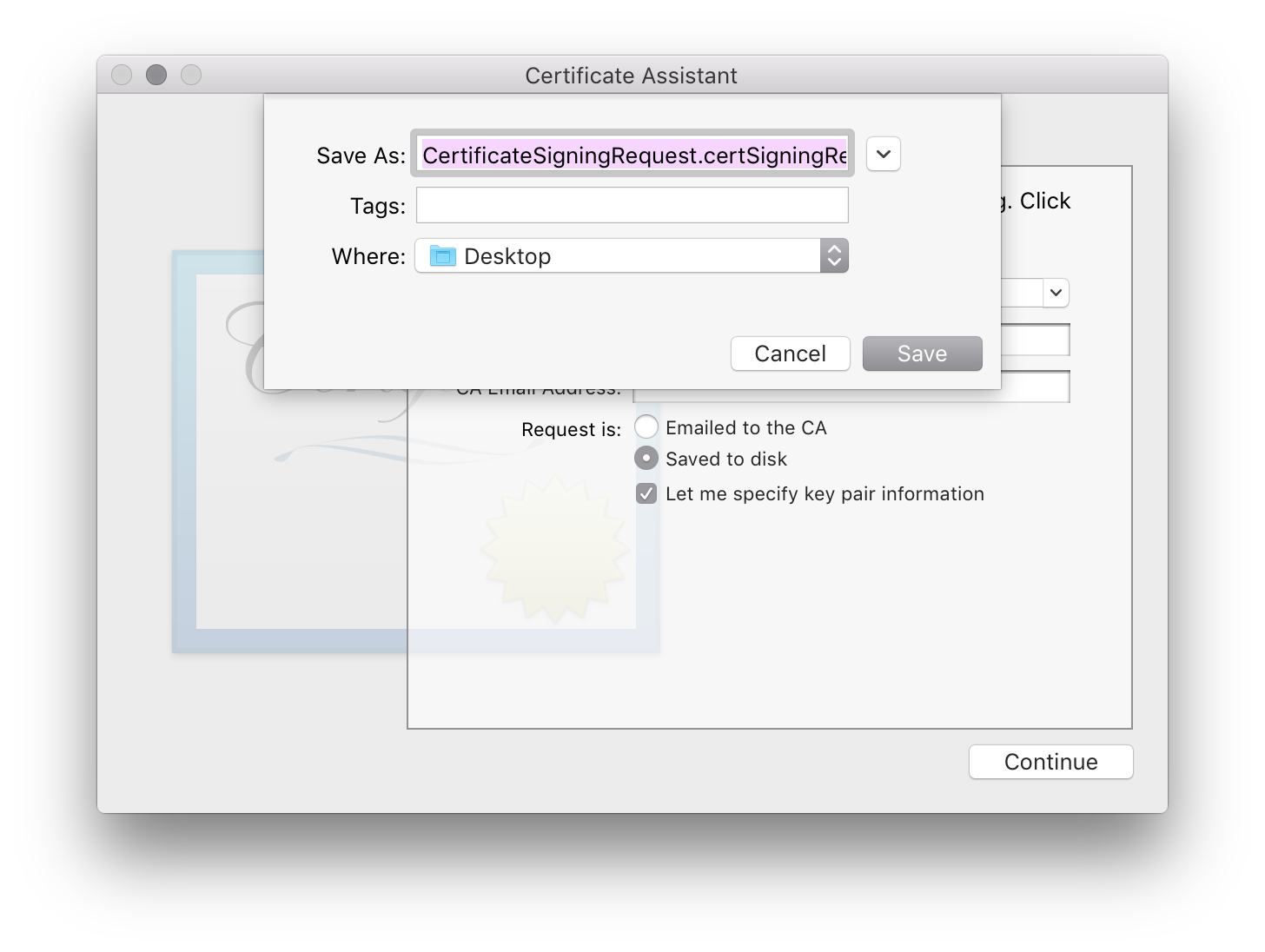
Na obrazovce s informacemi o páru klíčů nastavte velikost klíče na 256 bitů a algoritmus na ECC a klikněte na Pokračovat:
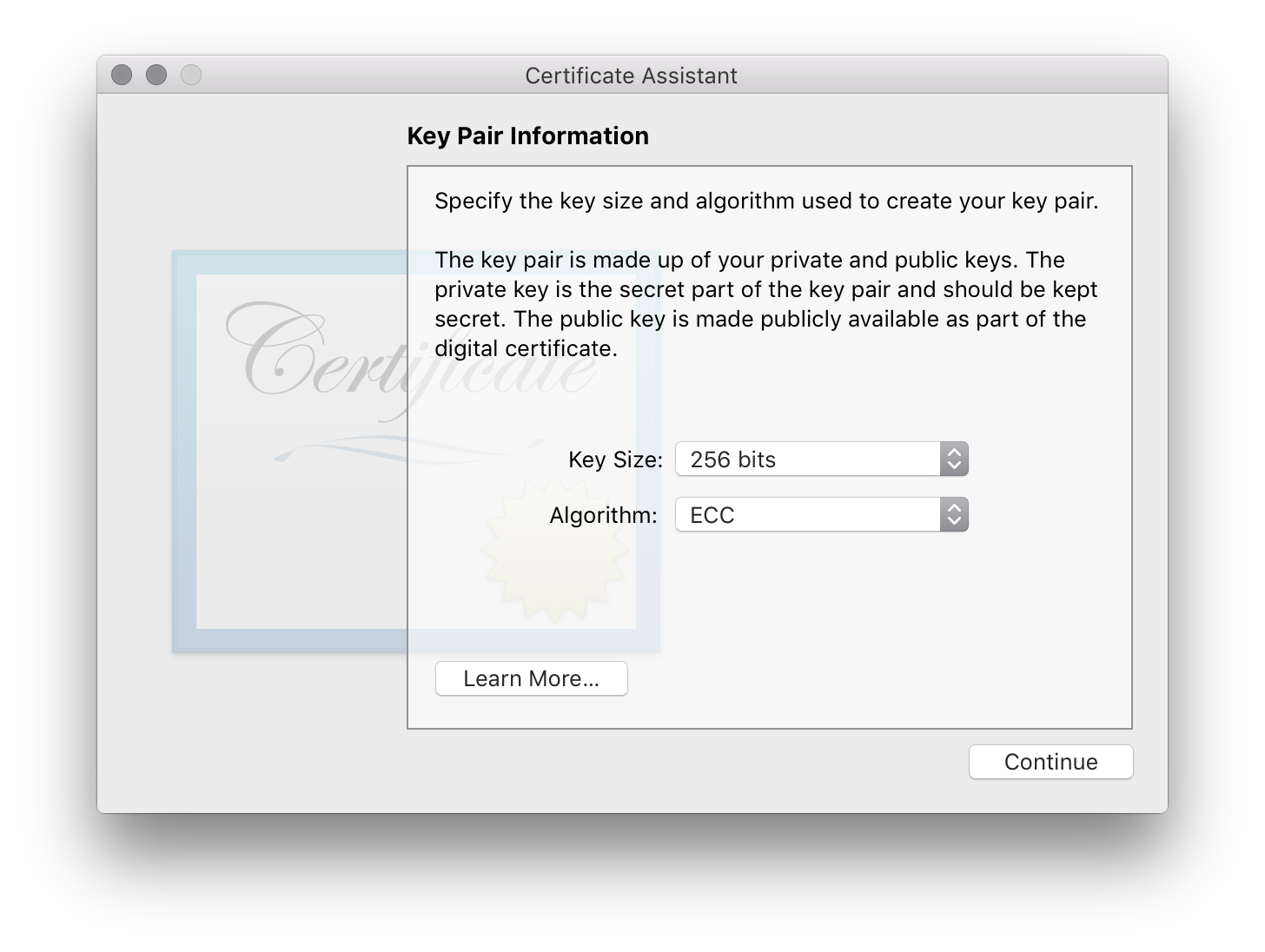
V Centru pro vývojáře klikněte na Pokračovat a nahrajte CSR:
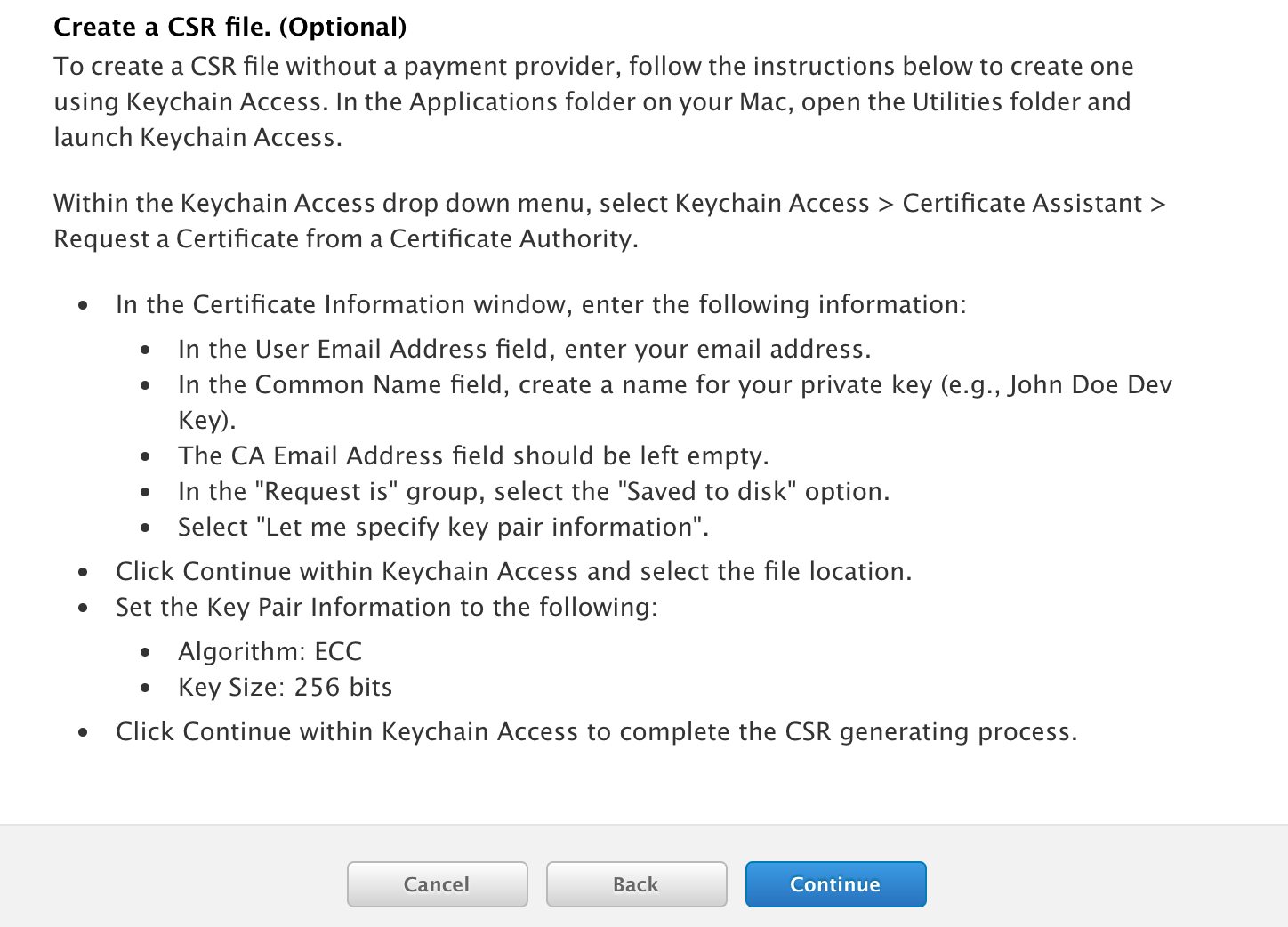
Kliknutím na Zvolit soubor... vyberte CSR a stisknutím klávesy Pokračovat ho nahrajte na portál pro vývojáře:
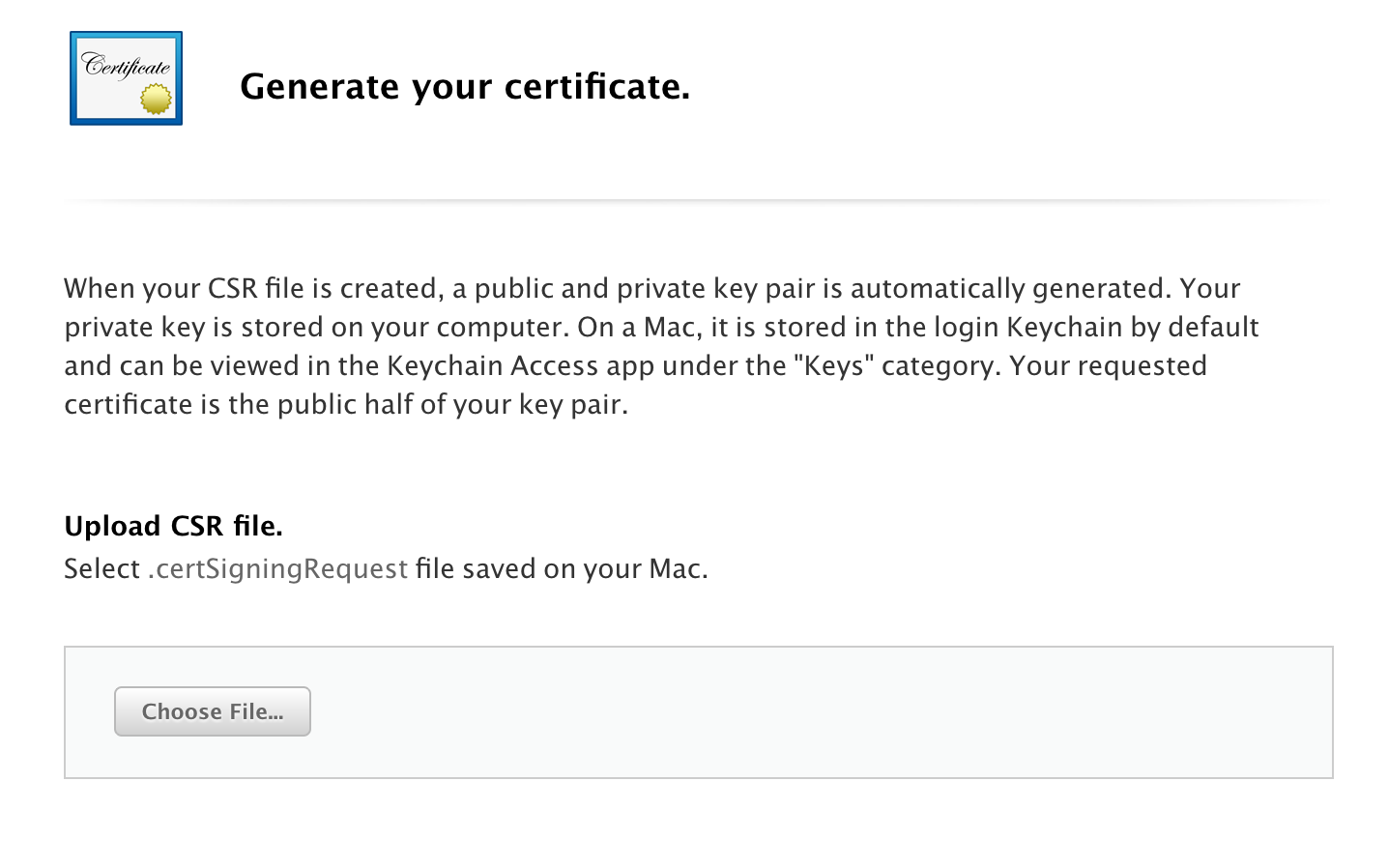
Jakmile se certifikát vygeneruje, stáhněte ho a poklikáním ho nainstalujte do klíčenky.
Další informace o používání Apple Pay najdete v následujícím průvodci:
Další kroky
Následující seznam popisuje další kroky, které je potřeba provést:
- V aplikaci použijte obor názvů architektury.
- Přidejte do aplikace požadovaná oprávnění. Informace o požadovaných nárocích a o tom, jak je přidat, najdete v příručce Práce s nároky .
- V podepisování sady prostředků pro iOS aplikace se ujistěte, že vlastní nároky jsou nastavené na Entitlements.plist. Toto není výchozí nastavení pro sestavení Debug a iOS Simulator.
Pokud narazíte na problémy s aplikačními službami, projděte si část Řešení potíží hlavní příručky.