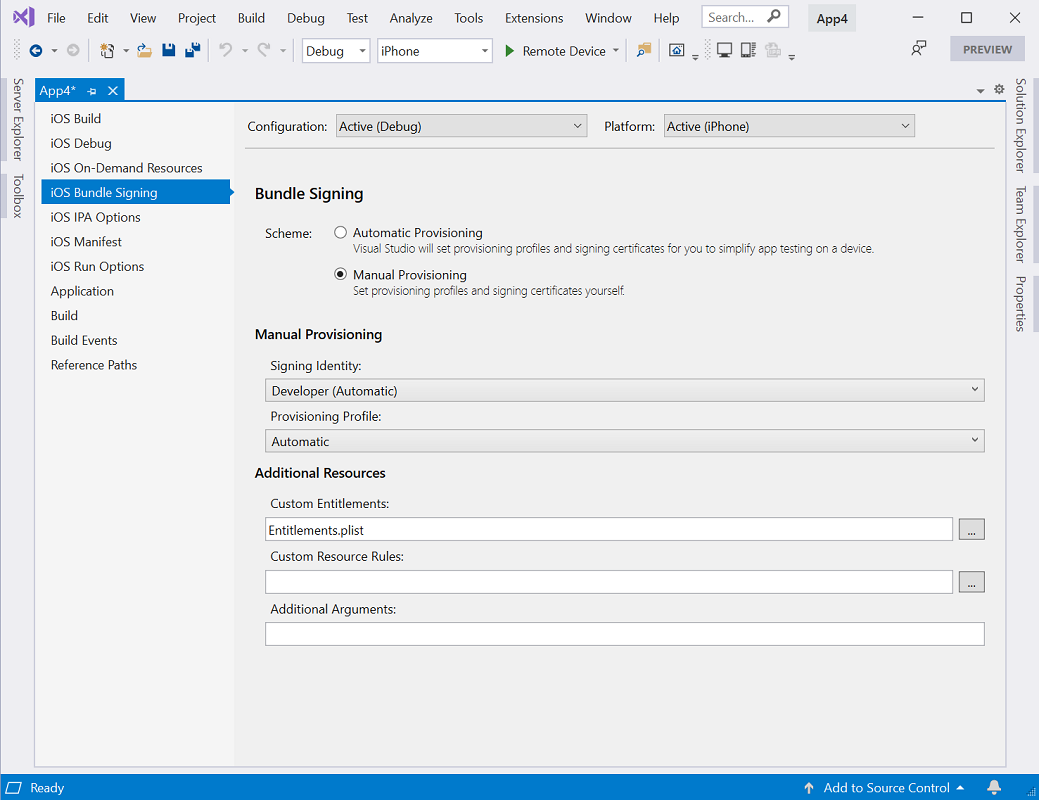Ruční zřizování pro Xamarin.iOS
Jakmile se Xamarin.iOS úspěšně nainstaluje, dalším krokem při vývoji pro iOS je zřízení zařízení s iOSem. Tato příručka zkoumá použití ručního zřizování k nastavení vývojových certifikátů a profilů.
Poznámka:
Pokyny na této stránce jsou relevantní pro vývojáře, kteří mají placený přístup k programu Apple Developer Program. Pokud máte bezplatný účet, podívejte se prosím do průvodce bezplatného zřizování, kde najdete další informace o testování na zařízení.
Vytvoření vývojového certifikátu
Prvním krokem při nastavování vývojového zařízení je vytvoření podpisového certifikátu. Podpisový certifikát se skládá ze dvou věcí:
- Vývojový certifikát
- Privátní klíč
Vývojové certifikáty a přidružené klíče jsou důležité pro vývojáře pro iOS: vytvoří vaši identitu s Applem a přidruží vás k danému zařízení a profilu pro vývoj, podobně jako při uvedení digitálního podpisu do vašich aplikací. Apple kontroluje certifikáty pro řízení přístupu k zařízením, která můžete nasadit.
Vývojové týmy, certifikáty a profily se dají spravovat pomocí oddílu Certifikáty, identifikátory a profily (vyžadováno přihlášení) v Centru členů společnosti Apple. Apple vyžaduje, abyste měli podpisovou identitu pro sestavení kódu pro zařízení nebo simulátor.
Důležité
Je důležité si uvědomit, že najednou můžete mít jenom dva certifikáty pro vývoj pro iOS. Pokud potřebujete vytvořit další, budete muset odvolat existující. Každý počítač, který používá odvolaný certifikát, nebude moct podepsat aplikaci.
Než začnete s ručním procesem zřizování, měli byste se ujistit, že máte v sadě Visual Studio přidaný vývojářský účet Apple, jak je popsáno v průvodci správou účtů Apple. Po přidání vývojářského účtu Apple vygenerujte podpisový certifikát následujícím postupem:
V sadě Visual Studio přejděte do okna vývojářských účtů Apple.
- Mac: Visual Studio > Preferences > Apple Developer Account
- Windows: Možnosti > nástrojů > Xamarin > Apple Accounts
Vyberte tým a klikněte na Zobrazit podrobnosti...
Klikněte na Vytvořit certifikát a vyberte Vývoj pro Apple nebo Vývoj pro iOS. Pokud máte správná oprávnění, zobrazí se nová podpisová identita po několika sekundách.
Principy párů klíčů certifikátu
Profil vývojáře obsahuje certifikáty, jejich přidružené klíče a všechny zřizovací profily přidružené k účtu. Ve skutečnosti existují dvě verze profilu pro vývojáře – jedna je na portálu pro vývojáře a druhá žije na místním Macu. Rozdíl mezi těmito dvěma klíči je typ klíčů, které obsahují: Profil na portálu obsahuje všechny veřejné klíče přidružené k vašim certifikátům, zatímco kopie na místním Macu obsahuje všechny privátní klíče. Aby certifikáty byly platné, musí se pár klíčů shodovat.
Upozorňující
Ztráta certifikátu a přidružených klíčů může být neuvěřitelně rušivá, protože bude vyžadovat odvolání existujících certifikátů a opětovné zřízení všech přidružených zařízení, včetně těch zaregistrovaných pro ad hoc nasazení. Po úspěšném nastavení vývojových certifikátů exportujte záložní kopii a uložte je na bezpečném místě. Další informace o tom, jak to udělat, najdete v části Export a import certifikátů a profilů v průvodci údržbou certifikátů v dokumentaci společnosti Apple.
Zřízení zařízení s iOSem pro vývoj
Teď, když jste vytvořili identitu s Apple a máte vývojový certifikát, musíte nastavit zřizovací profil a požadované entity, aby bylo možné nasadit aplikaci na zařízení Apple. Zařízení musí používat verzi iOSu, kterou Xcode podporuje – může být nutné aktualizovat zařízení, Xcode nebo obojí.
Přidání zařízení
Při vytváření zřizovacího profilu pro vývoj musíme uvést, která zařízení můžou aplikaci spouštět. Pokud to chcete povolit, do portálu pro vývojáře je možné přidat až 100 zařízení za kalendářní rok a odsud můžeme vybrat zařízení, která se mají přidat do konkrétního zřizovacího profilu. Pomocí následujícího postupu na Macu přidejte zařízení na portál pro vývojáře.
Připojení zařízení, které má být zřízeno pro Mac pomocí dodaného USB kabelu.
Otevřete Xcode a přejděte do okna > Zařízení a simulátory.
Na kartě Zařízení vyberte zařízení z nabídky na levé straně.
Zvýrazněte řetězec identifikátoru a zkopírujte ho do schránky:

Ve webovém prohlížeči přejděte do části Zařízení na portálu pro vývojáře a klikněte na + tlačítko:
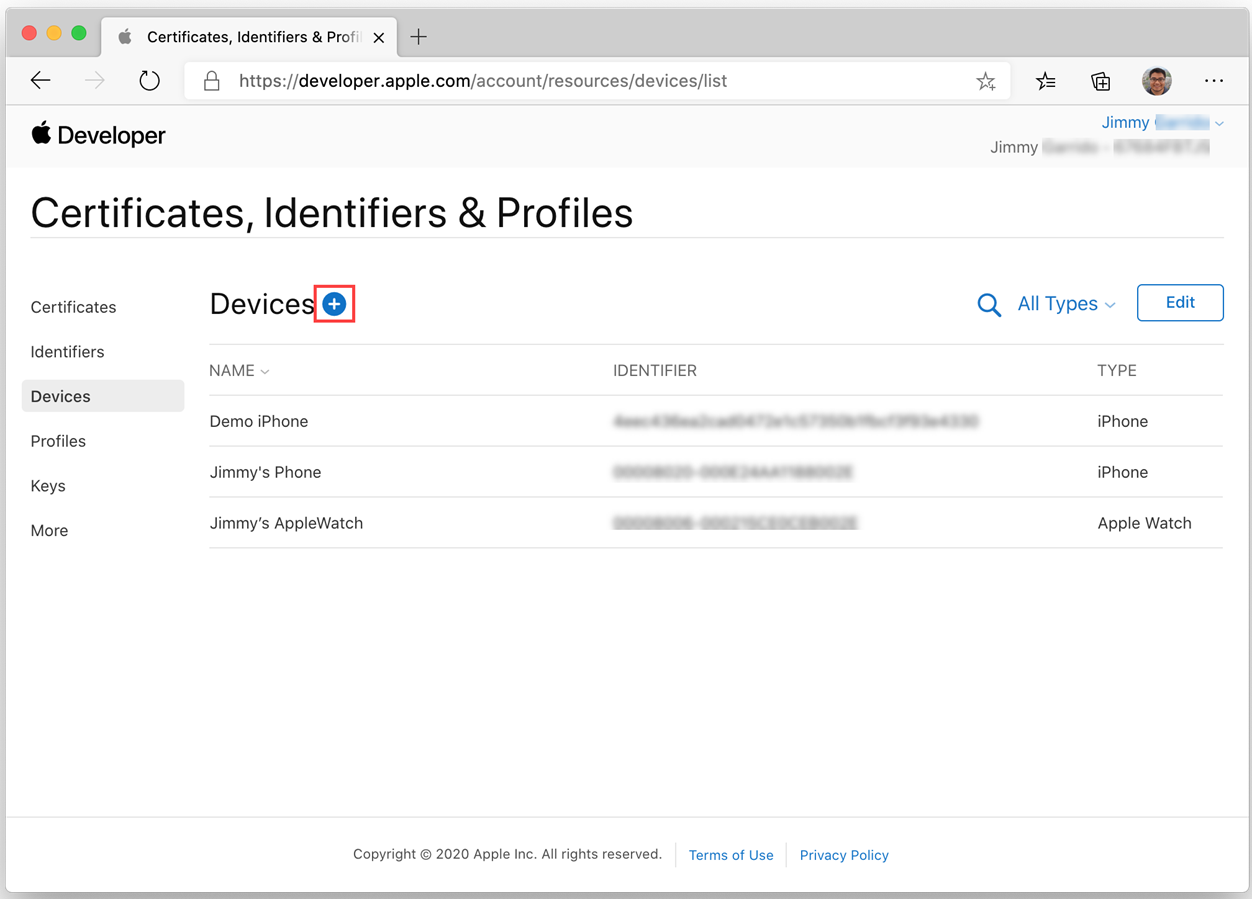
Nastavte správnou platformu a zadejte název nového zařízení. Vložte identifikátor zkopírovaný dříve do pole ID zařízení:
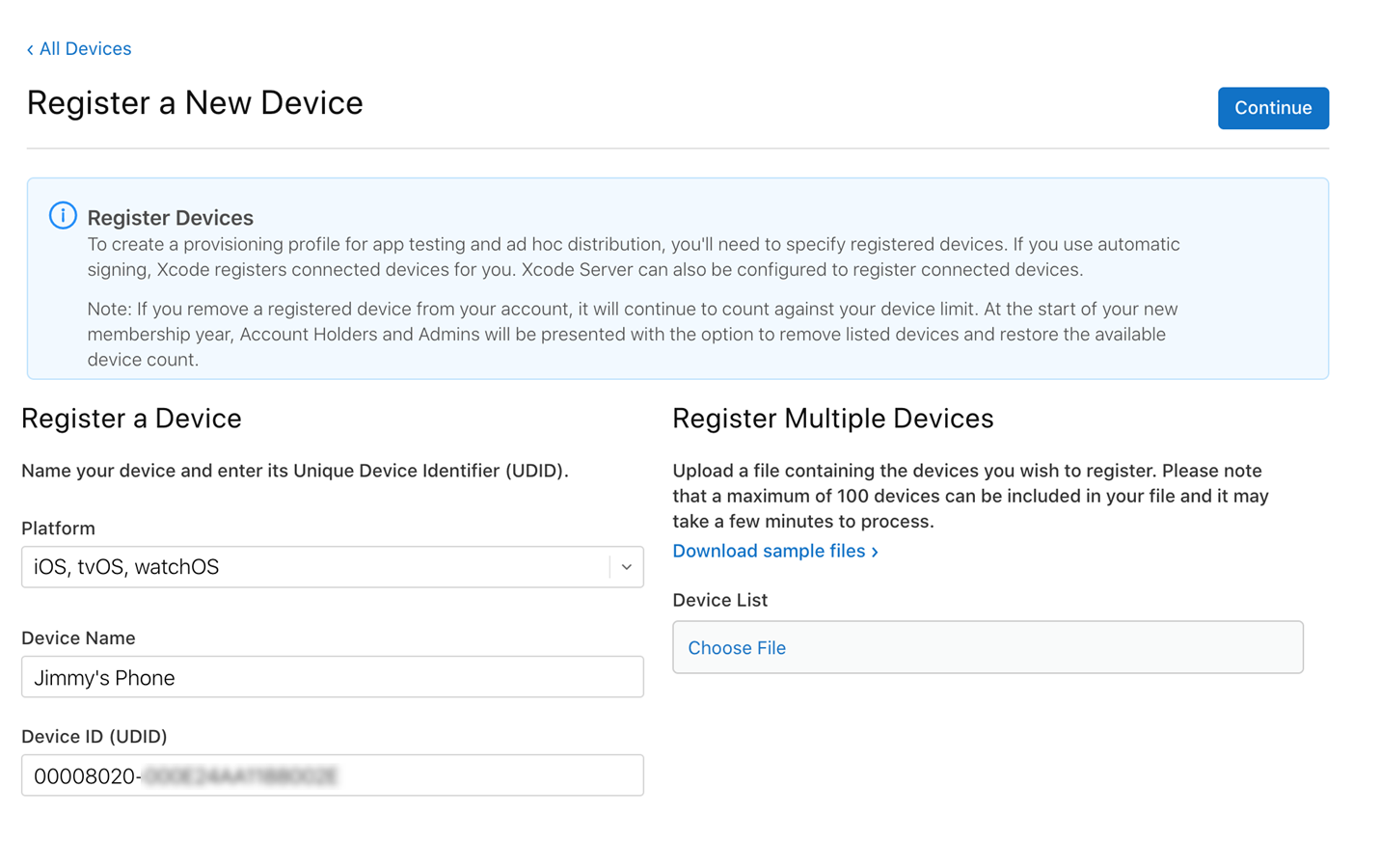
Klikněte na Pokračovat.
Zkontrolujte informace a klikněte na Zaregistrovat.
Opakujte výše uvedené kroky pro všechna zařízení s iOSem, která se použijí k otestování nebo ladění aplikace Xamarin.iOS.
Vytvoření vývojového zřizovacího profilu
Po přidání zařízení na portál pro vývojáře je nutné vytvořit zřizovací profil a přidat do něj zařízení.
Před vytvořením zřizovacího profilu je nutné vytvořit ID aplikace. ID aplikace je řetězec zpětného stylu DNS, který jednoznačně identifikuje aplikaci. Následující postup předvede, jak vytvořit ID aplikace se zástupným znakem, které se dá použít k sestavení a instalaci většiny aplikací. Explicitní ID aplikací umožňují instalaci jenom jedné aplikace (s odpovídajícím ID sady) a obecně se používají pro určité funkce iOS, jako je Apple Pay a HealthKit. Informace o vytváření explicitních ID aplikací najdete v průvodci prací s funkcemi .
Nové ID aplikace se zástupným znakem
Na portálu pro vývojáře přejděte do části Identifikátory a klikněte na + tlačítko.
Vyberte ID aplikací a klikněte na Pokračovat.
Zadejte popis. Pak nastavte ID sady na zástupný znak a zadejte ID ve formátu
com.[DomainName].*:
Klikněte na Pokračovat.
Zkontrolujte informace a klikněte na Zaregistrovat.
Nový profil zřizování
Po vytvoření ID aplikace je možné vytvořit zřizovací profil. Tento zřizovací profil obsahuje informace o tom, s jakou aplikací (nebo aplikace, pokud se jedná o ID aplikace se zástupným znakem), s kým se tento profil vztahuje, kdo může profil používat (v závislosti na tom, jaké certifikáty vývojářů se přidají) a jaká zařízení můžou aplikaci nainstalovat.
Pokud chcete ručně vytvořit zřizovací profil pro vývoj, postupujte takto:
Přejděte do části Profily na portálu pro vývojáře a klikněte na + tlačítko.
V části Vývoj vyberte Vývoj aplikací pro iOS a klikněte na Pokračovat.
V rozevírací nabídce vyberte ID aplikace, které chcete použít, a potom klikněte na Pokračovat.
Vyberte certifikáty, které chcete zahrnout do zřizovacího profilu, a potom klikněte na Pokračovat.
Vyberte všechna zařízení, na která se aplikace nainstaluje, a klikněte na Pokračovat.
Zadejte název zřizovacího profilu a klikněte na Generovat.
Volitelně můžete kliknout na Tlačítko Stáhnout na další stránce a stáhnout zřizovací profil na Počítač Mac.
Stažení zřizovacích profilů v sadě Visual Studio
Po vytvoření nového zřizovacího profilu na portálu Apple Developer Portal si ho stáhněte pomocí sady Visual Studio, aby bylo k dispozici pro přihlašování k vaší aplikaci.
V sadě Visual Studio přejděte do okna vývojářských účtů Apple.
- Mac: Visual Studio > Preferences > Apple Developer Account
- Windows: Možnosti > nástrojů > Xamarin > Apple Accounts
Vyberte tým a klikněte na Zobrazit podrobnosti...
Ověřte, že se nový profil zobrazí v seznamu zřizovacích profilů . Možná budete muset restartovat Visual Studio, aby se seznam aktualizoval.
Klikněte na Stáhnout všechny profily.
Nový zřizovací profil bude nyní k dispozici v sadě Visual Studio a bude připravený k použití.
Nasazení do zařízení
V tomto okamžiku by mělo být zřizování dokončené a aplikace je připravená k nasazení do zařízení. Postup je následující:
Připojení zařízení na Mac.
Otevřete Soubor Info.plist a ujistěte se, že identifikátor sady odpovídá ID aplikace vytvořené dříve (pokud ID aplikace není zástupný znak).
V části Podepisování vyberte jako schéma ruční zřizování:
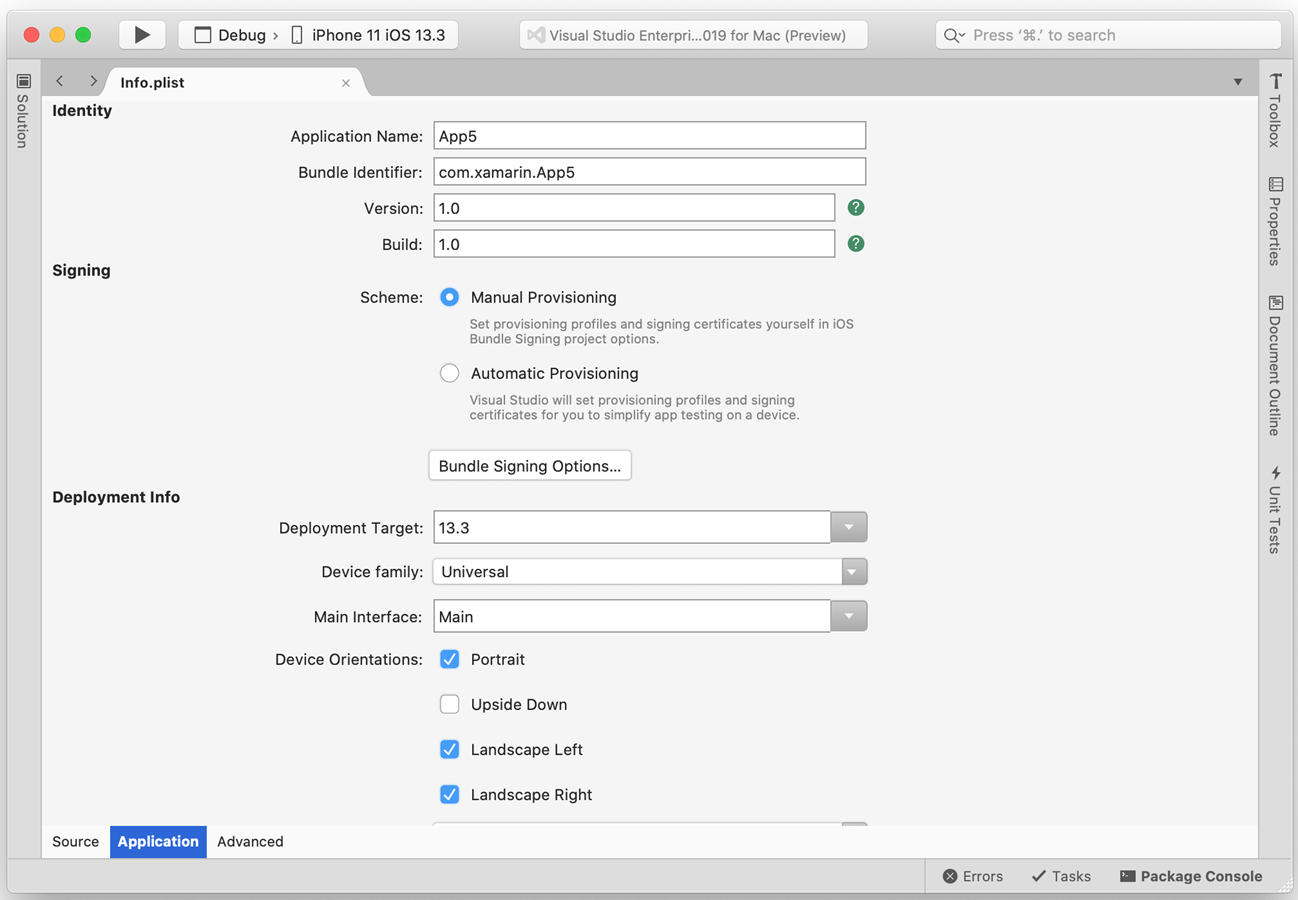
Klikněte na Možnosti podepisování sady...
Ujistěte se, že je konfigurace sestavení nastavená na debug|i Telefon. Otevřete rozevírací nabídky Podpisová identita a zřizovací profil a ověřte, že jsou uvedené správné certifikáty a zřizovací profily:
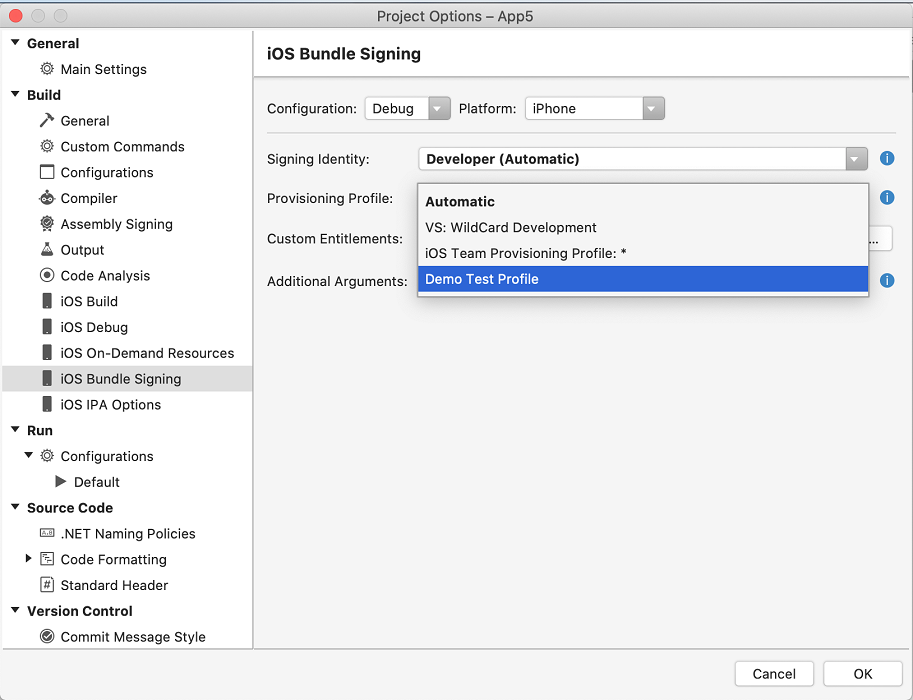
Vyberte konkrétní identitu a profil, který chcete použít, nebo ji ponechte jako automatickou. Pokud je tato možnost nastavena na Hodnotu Automaticky, Visual Studio pro Mac vybere identitu a profil na základě identifikátoru sady v souboru Info.plist.
Klikněte na OK.
Kliknutím na Spustit nasadíte aplikaci do zařízení.
Zřizování aplikačních služeb
Apple nabízí výběr speciálních aplikačních služeb, označovaných také jako možnosti, které je možné aktivovat pro aplikaci Xamarin.iOS. Tyto aplikační služby musí být nakonfigurovány na portálu zřizování pro iOS při vytvoření ID aplikace a v souboru Entitlements.plist , který je součástí projektu aplikace Xamarin.iOS. Informace o přidávání aplikačních služeb do aplikace najdete v průvodci úvodem k funkcím a v průvodci Práce s nároky .
- Vytvořte ID aplikace s požadovanými aplikačními službami.
- Vytvořte nový zřizovací profil , který obsahuje toto ID aplikace.
- Nastavení nároků v projektu Xamarin.iOS