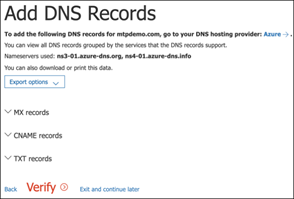Konfigurer din Microsoft Defender XDR prøveversion i et laboratoriemiljø
Gælder for:
- Microsoft Defender XDR
I dette emne får du hjælp til at konfigurere et dedikeret laboratoriemiljø. Du kan finde oplysninger om, hvordan du opretter en prøveversion i produktion, i den nye vejledning til evaluering og pilot Microsoft Defender XDR.
Create en Office 365 E5 prøveversionslejer
Bemærk!
Hvis du allerede har et eksisterende Office 365- eller Microsoft Entra-abonnement, kan du springe trinnene til oprettelse af Office 365 E5 prøveversionslejer over.
Gå til Office 365 E5 produktportal, og vælg Gratis prøveversion.
Fuldfør registreringen af prøveversionen ved at angive din mailadresse (personlig eller firma). Klik på Konfigurer konto.
Udfyld dit fornavn, efternavn, firmatelefonnummer, firmanavn, firmastørrelse og land eller område.
Bemærk!
Det land eller område, du angiver her, bestemmer det datacenterområde, som din Office 365 hostes for.
Vælg dine kontrolindstillinger: via en sms eller et opkald. Klik på Send bekræftelseskode.
Angiv det brugerdefinerede domænenavn for din lejer, og klik derefter på Næste.
Konfigurer den første identitet, som skal være global administrator for lejeren. Udfyld Navn og Adgangskode. Klik på Tilmeld dig.
Klik på Gå til installationsprogrammet for at fuldføre klargøringen af Office 365 E5 prøveversion af lejeren.
Opret forbindelse mellem dit virksomhedsdomæne og den Office 365 lejer. [Valgfri] Vælg Opret forbindelse til et domæne, du allerede ejer , og skriv dit domænenavn. Klik på Næste.
Tilføj en TXT- eller MX-post for at validere ejerskabet af domænet. Når du har føjet TXT- eller MX-posten til dit domæne, skal du vælge Bekræft.
[Valgfri] Create flere brugerkonti til din lejer. Du kan springe dette trin over ved at klikke på Næste.
[Valgfri] Download Office-apps. Klik på Næste for at springe dette trin over.
[Valgfri] Overfør mailmeddelelser. Igen kan du springe dette trin over.
Vælg onlinetjenester. Vælg Exchange , og klik på Næste.
Føj poster af typen MX, CNAME og TXT til dit domæne. Når du er færdig, skal du vælge Bekræft.
Tillykke, du har fuldført klargøringen af din Office 365 lejer.
Aktivér Microsoft 365-prøveabonnement
Bemærk!
Når du tilmelder dig en prøveversion, får du 25 brugerlicenser, du kan bruge i en måned. Se Prøv eller køb et Microsoft 365-abonnement for at få flere oplysninger.
Klik på Fakturering fra Microsoft 365 Administration Center, og naviger derefter til Køb tjenester.
Vælg Microsoft 365 E5, og klik på Start gratis prøveversion.
Vælg dine kontrolindstillinger: via en sms eller et opkald. Når du har besluttet dig, skal du angive telefonnummeret, vælge Tekst mig eller Ring til mig afhængigt af dit valg.
Angiv bekræftelseskoden, og klik på Start din gratis prøveversion.
Klik på Prøv nu for at bekræfte din Microsoft 365 E5 prøveversion.
Gå til Microsoft 365 AdministrationCenter-brugere>>Aktive brugere. Vælg din brugerkonto, vælg Administrer produktlicenser, og byt derefter licensen fra Office 365 E5 til Microsoft 365 E5. Klik på Gem.
Vælg den globale administratorkonto igen, og klik derefter på Administrer brugernavn.
[Valgfri] Skift domænet fra onmicrosoft.com til dit eget domæne – afhængigt af hvad du valgte i de forrige trin. Klik på Gem ændringer.
Næste trin
| Fase 3: Konfigurer & onboard | Konfigurer hver Microsoft Defender XDR søjle for dit Microsoft Defender XDR prøvelaboratorium eller pilotmiljø, og onboarder dine slutpunkter. |
|---|
Tip
Vil du vide mere? Kontakt Microsoft Security-community'et i vores Tech Community: Microsoft Defender XDR Tech Community.
Feedback
Kommer snart: I hele 2024 udfaser vi GitHub-problemer som feedbackmekanisme for indhold og erstatter det med et nyt feedbacksystem. Du kan få flere oplysninger under: https://aka.ms/ContentUserFeedback.
Indsend og få vist feedback om