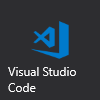Microsoft Edge DevTools Protocol Version 0.2 Clients (EdgeHTML)
Note
Version 0.2 of the Microsoft Edge DevTools Protocol works only on the Windows 10 October 2018 Update and later Windows Insider Preview builds.
DevTools Protocol 0.2 supports the following tooling clients.
Microsoft Edge DevTools Preview
You can use the standalone Microsoft Edge DevTools Preview Windows 10 app from the Microsoft Store to remotely debug a host device running Microsoft Edge (EdgeHTML 17 or later).
Version 0.2 of the DevTools Protocol provides new domains for style and layout debugging and console APIs, in addition to the core script debugging functionality introduced in Version 0.1. In the Edge DevTools UI, this translates to functionality available in the Elements, Console and Debugger panels. Currently Microsoft Edge remote debugging is limited to desktop hosts, with support for other Windows 10 devices coming in future releases.
Here's how to set up remote debugging with the Microsoft Edge DevTools Preview app. The DevTools Protocol version 0.2 requires Windows 10 October 2018 Update or a later Windows Insider Preview build on the host (debugee) machine. The Edge DevTools Preview app (used on the debugger machine) will run on Windows 10 version 16299 (Windows 10 Fall Creators Update, 10/2017) or higher.
On the host (debugee) machine...
If you're on a WiFi network, ensure the network is marked as either Domain or Private. You can verify this by opening the Windows Defender Security Center app, clicking on Firewall & network protection and checking if your network is listed as a Domain network or Private network.
If its listed as Public, go to Settings > Network & Internet > Wi-Fi, click on your network and toggle the Network profile button to Private.
Open the For developers control panel in Windows Settings (search for developer and click on Use developer features), and:
a. Toggle on Developer Mode. This will install the Developer Mode package, enabling remote tooling for desktop.
b. Enable Device Portal (Turn on remote diagnostics over local area network connections) and Device discovery (Make your device visible to USB connections and your local network).
c. Turn on Authentication and supply a username / password.
d. Note the machine IP address and connection port (50443) displayed.
Open tabs in Microsoft Edge that you wish to debug from the client machine.
On the client (debugger) machine...
Install and launch the standalone Microsoft Edge DevTools Preview app from the Microsoft Store.
Open the Remote panel and enter the network location (URL and port) of the host machine and click Connect.
Install the host machine's certificate from the Untrusted Certificate dialog that appears.
Supply the username/password you designated for Device Portal authentication.
The Remote panel will load a list of debuggable page targets on the host machine. Select one to start debugging.
Use the Refresh button to update and reload the list of remote page targets on the host machine. Click the Disconnect button to return to the Connect to a remote device screen and attach to a different host.
Visual Studio Code
With the Debugger for Edge VS Code extension, you can debug script running in Microsoft Edge directly in Visual Studio Code. The extension requires you to be serving your web application from localhost, which you can start from either command-line or a Task.
To get started:
Install the Debugger for Edge VS Code extension.
Restart VS Code, open the folder containing the project you wish to debug and set breakpoints in your code.
Configure a localhost launch task to open the desired page of your project: Debug > Add Configuration.... For example:
{ "version": "0.2.0", "configurations": [ { "name": "Launch localhost", "type": "edge", "request": "launch", "url": "http://localhost/mypage.html", "webRoot": "${workspaceFolder}/wwwroot" } ] }Using the debugger has more on launch configuration settings.
Start your server on localhost and press the Start Debugging (play) button or
F5to launch Microsoft Edge. When a breakpoint is hit, you'll break into VS Code and can further inspect and step through code from there.
For more, check out the VS Code - Debugger for Microsoft Edge documentation.
Microsoft Visual Studio
Using the latest Visual Studio version (Visual Studio 15.8 or later) running on Windows 10 October 2018 Update, you can launch and debug Microsoft Edge from the IDE on any ASP.NET or .NET Core project.
Here's how to set up Microsoft Edge debugging with Visual Studio:
Install and launch the latest Visual Studio (Visual Studio 15.8 or later).
Open an existing ASP.NET or .NET Core project or Create new project... using one of the Visual C# .NET templates.
In the project Solution Explorer, open the JavaScript files you wish to debug and set breakpoints within the IDE just as you would with server-side code.
Press
F5to launch Microsoft Edge running the DevTools Server. When a breakpoint is hit, you'll break into Visual Studio and can further inspect and step through the code from there.