Geo-restore a dedicated SQL pool in Azure Synapse Analytics
In this article, you learn to restore your dedicated SQL pool (formerly SQL DW) from a geo-backup through Azure portal and PowerShell.
Before you begin
Note
We recommend that you use the Azure Az PowerShell module to interact with Azure. See Install Azure PowerShell to get started. To learn how to migrate to the Az PowerShell module, see Migrate Azure PowerShell from AzureRM to Az.
Verify your DTU capacity. Each dedicated SQL pool (formerly SQL DW) is hosted by a logical SQL server (for example, myserver.database.windows.net) which has a default DTU quota. Verify that the SQL server has enough remaining DTU quota for the database being restored. To learn how to calculate DTU needed or to request more DTU, see Request a DTU quota change.
Restore from an Azure geographical region through PowerShell
To restore from a geo-backup, use the Get-AzSqlDatabaseGeoBackup and Restore-AzSqlDatabase cmdlet.
Note
You can perform a geo-restore to Gen2! To do so, specify an Gen2 ServiceObjectiveName (e.g. DW1000c) as an optional parameter.
- Before you begin, make sure to install Azure PowerShell.
- Open PowerShell.
- Connect to your Azure account and list all the subscriptions associated with your account.
- Select the subscription that contains the data warehouse to be restored.
- Get the data warehouse you want to recover.
- Create the recovery request for the data warehouse.
- Verify the status of the geo-restored data warehouse.
- To configure your data warehouse after the restore has completed, see Configure your database after recovery.
$SubscriptionName="<YourSubscriptionName>"
$ResourceGroupName="<YourResourceGroupName>"
$ServerName="<YourServerNameWithoutURLSuffixSeeNote>" # Without database.windows.net
$TargetResourceGroupName="<YourTargetResourceGroupName>" # Restore to a different server.
$TargetServerName="<YourtargetServerNameWithoutURLSuffixSeeNote>"
$DatabaseName="<YourDatabaseName>"
$NewDatabaseName="<YourDatabaseName>"
$TargetServiceObjective="<YourTargetServiceObjective-DWXXXc>"
Connect-AzAccount
Get-AzSubscription
Select-AzSubscription -SubscriptionName $SubscriptionName
Get-AzSqlDatabase -ServerName $ServerName -ResourceGroupName $ResourceGroupName
# Get the data warehouse you want to recover
$GeoBackup = Get-AzSqlDatabaseGeoBackup -ResourceGroupName $ResourceGroupName -ServerName $ServerName -DatabaseName $DatabaseName
# Recover data warehouse
$GeoRestoredDatabase = Restore-AzSqlDatabase –FromGeoBackup -ResourceGroupName $TargetResourceGroupName -ServerName $TargetServerName -TargetDatabaseName $NewDatabaseName –ResourceId $GeoBackup.ResourceID -ServiceObjectiveName $TargetServiceObjective
# Verify that the geo-restored data warehouse is online
$GeoRestoredDatabase.status
The recovered database will be TDE-enabled if the source database is TDE-enabled.
Restore from an Azure geographical region through Azure portal
Follow the steps outlined below to restore a dedicated SQL pool (formerly SQL DW) from a geo-backup:
Sign in to your Azure portal account.
Search for Dedicated SQL pools (formerly SQL DW).
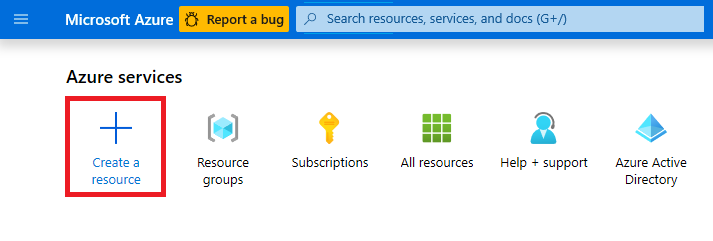
Click add and fill out the information requested in the Basics tab and click Next: Additional settings.
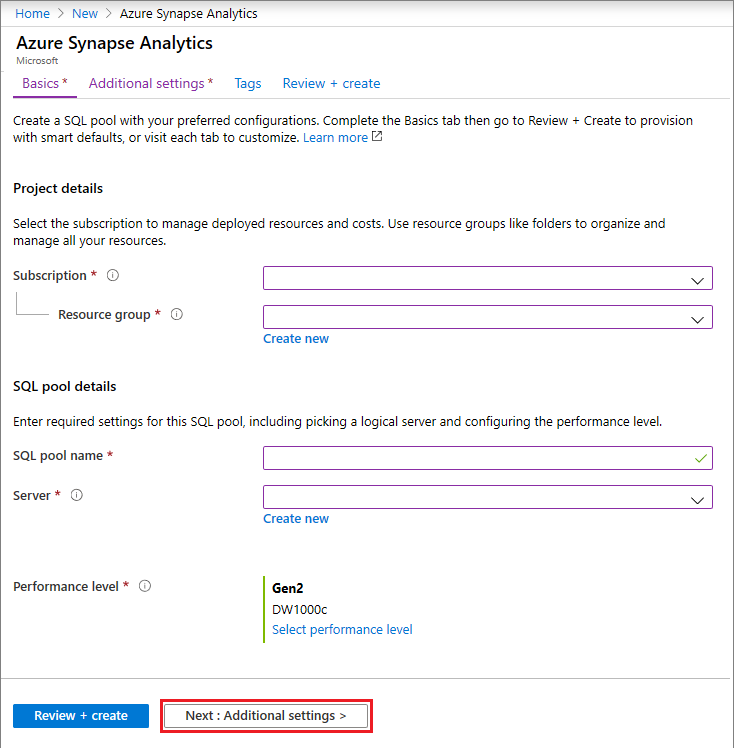
For Use existing data parameter, select Backup and select the appropriate backup from the scroll down options. Click Review + Create.
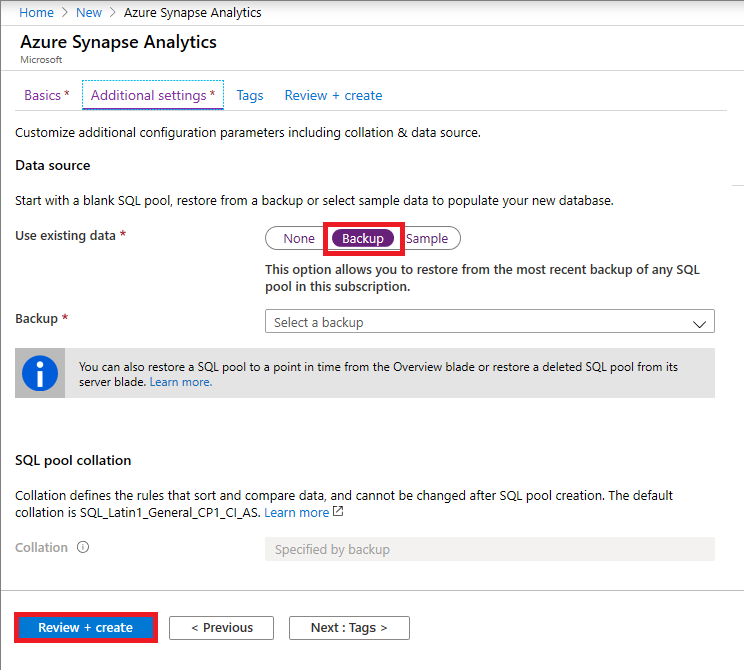
Once the data warehouse has been restored, check that the Status is Online.
Next Steps
Feedback
Kommer snart: I hele 2024 udfaser vi GitHub-problemer som feedbackmekanisme for indhold og erstatter det med et nyt feedbacksystem. Du kan få flere oplysninger under: https://aka.ms/ContentUserFeedback.
Indsend og få vist feedback om