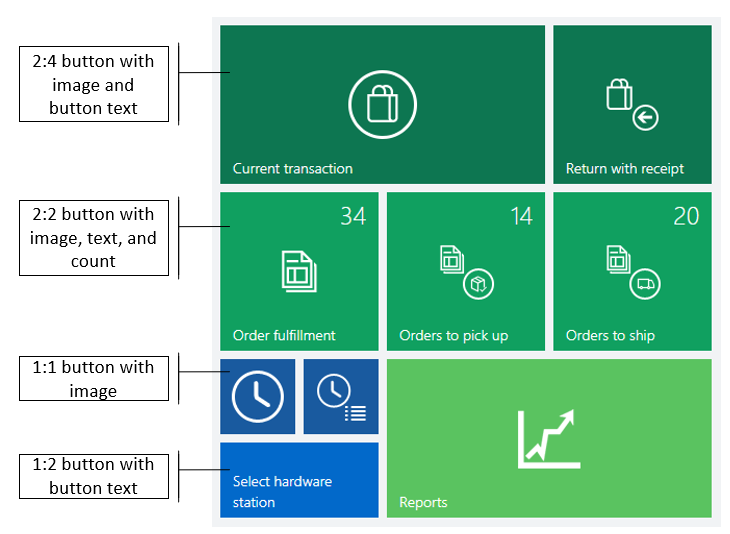Visuelle konfigurationer af POS-brugergrænseflade
Brugergrænsefladen i Microsoft Dynamics 365 Commerce POS (Point Of Sale) kan konfigureres ved hjælp af en kombination af visuelle profiler og skærmlayouts, der er tildelt til butikker, kasseapparater og brugere. Denne artikel indeholder generelle oplysninger om disse konfigurationsmuligheder.
I følgende illustration vises forholdet mellem de forskellige enheder, der udgør de konfigurerbare elementer i POS-brugergrænsefladen.
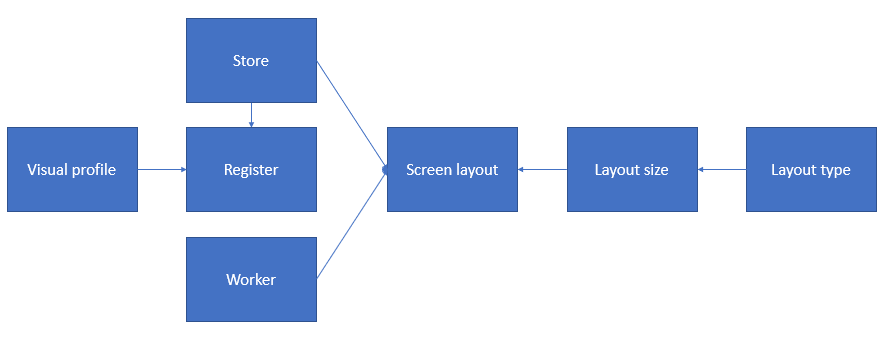
Visuel profil
Visuelle profiler tildeles til kasseapparater, og de angiver de visuelle elementer, der er kasseapparatspecifikke og delt på tværs af brugere. Alle brugere, der logger på kasseapparatet, får vist det samme tema, layout og de samme farver og billeder.
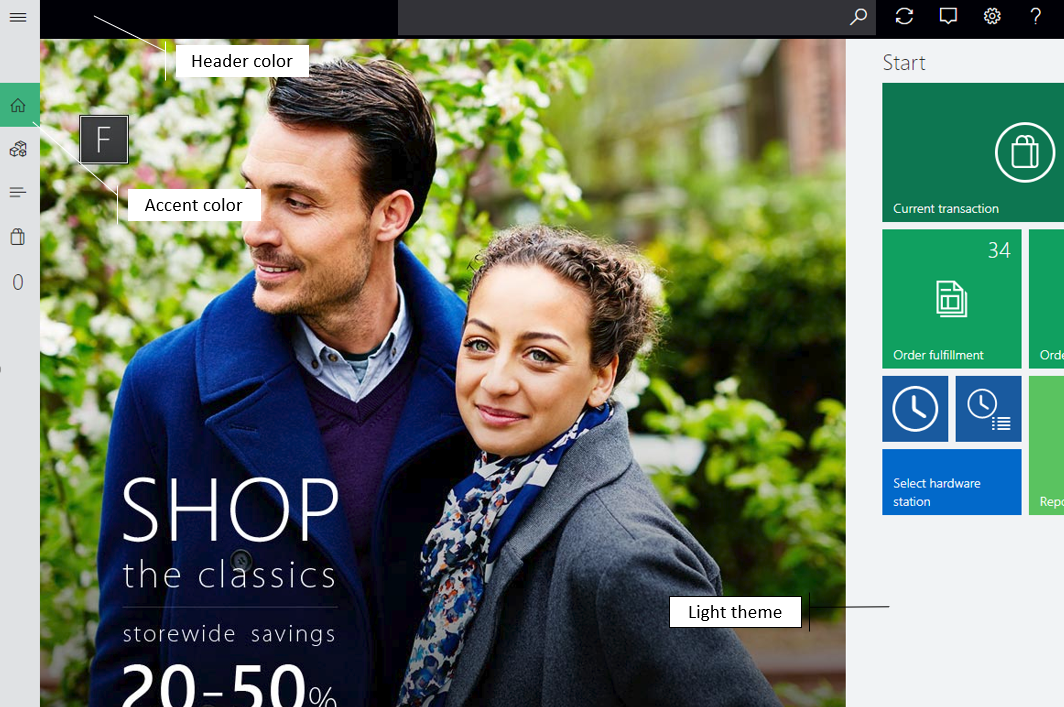
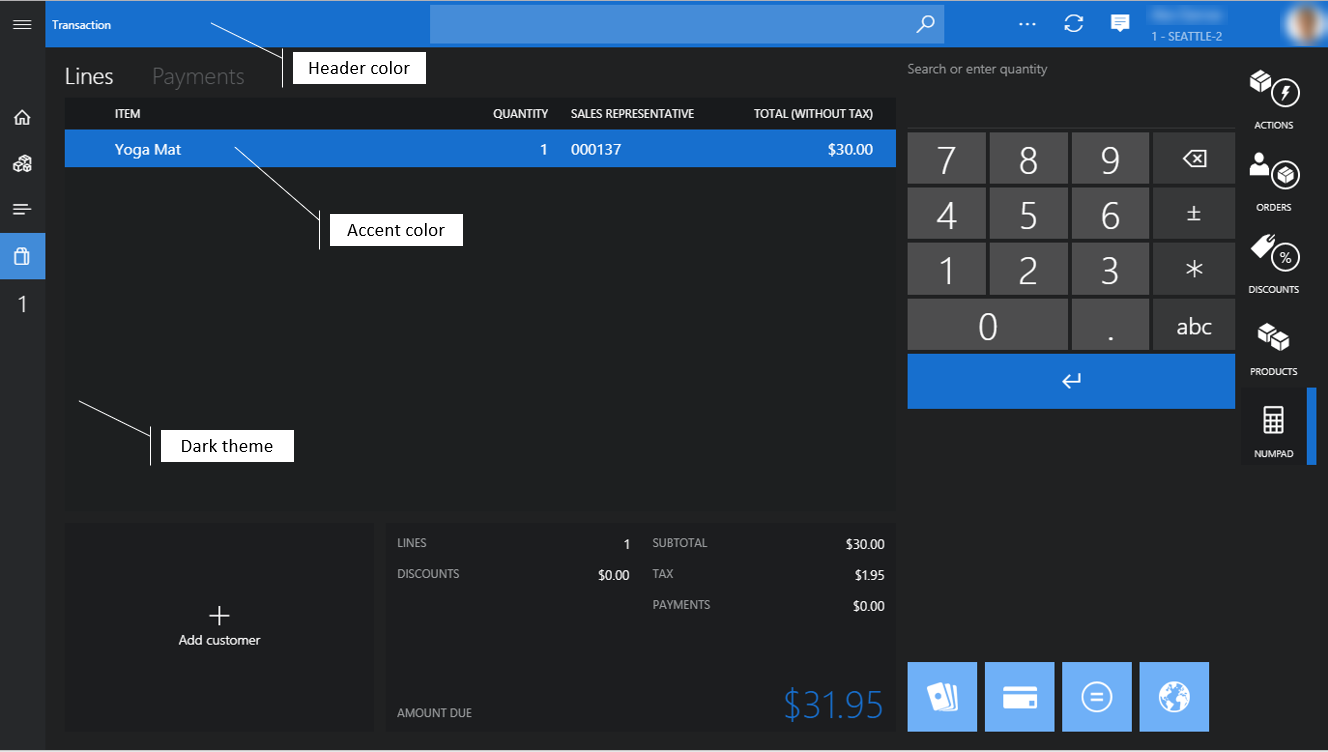
- Profilnummer - Profilnummeret er den entydige identifikator for den visuelle profil.
- Beskrivelse - Du kan angive et beskrivende navn, der hjælper med til at identificere den korrekte profil til din situation.
- Tema – Du kan vælge mellem programtemaerne Lys og Mørk. Temaet påvirker skrifttypen og baggrundsfarverne i hele programmet.
- Markeringsfarve – Markeringsfarven bruges overalt på POS-enheden til at adskille eller fremhæve specifikke visuelle elementer, f.eks.felter, kommandoknapper eller hyperlinks. Disse elementer kræver typisk handling.
- Overskriftsfarve – Du kan konfigurere farven på sidehovedet for at opfylde forhandlerens krav til branding.
- Skrifttypeskema – Du kan vælge mellem skrifttypeskemaerne Standard og Stor. Skrifttypeskemaet påvirker skriftstørrelsen i hele programmet. Standardindstillingen er Standard.
- Vis altid etiketter på programlinje – Når denne indstilling er slået til, er etiketteksten altid synlig under knapperne på programlinjen.
- Layout – Du kan vælge mellem Centrerede og Højre layout. Layoutet har indflydelse på justeringen af logonsiden på logonskærmen. Standardindstillingen er Centreret.
- Vis dato/klokkeslæt – Når denne indstilling er aktiveret, vises dags dato og klokkeslæt i POS-overskriften og på logonskærmen.
- Tastatur – Du kan vælge mellem Standard til OS-tastatur og Vis numerisk tastatur for at angive det standardtastatur, der bruges til input på logonskærmen. Det numeriske tastatur er et virtuelt tastatur, der primært bruges på berøringsbaserede enheder. Standardindstillingen er Standard til OS-tastatur.
- Logobillede – Du kan angive et logo, der vises på logonskærmen. Det anbefales, at du bruger et billede, der har en gennemsigtig baggrund. Filstørrelsen bør være så lille som muligt, da programmets funktionsmåde og ydeevne kan blive påvirket, når store filer gemmes og indlæses.
- Logonbaggrund – Du kan angive et baggrundsbillede til logonskærmen. Filstørrelsen af baggrundsbilleder bør være så lille som muligt.
- Baggrund – Du kan angive et baggrundsbillede, der bruges i hele programmet i stedet for den dækkende temafarve. For baggrundsbilleder på logonskærmen skal filstørrelsen være så lille som muligt.
Bemærk!
Layoutet Højre og visningen af dato/klokkeslæt kan ikke anvendes på logonsiden i kompakt visning.
Du skal køre distributionsplanjobbet 1090 (Kasseapparater) for at synkronisere de seneste visuelle profilkonfigurationer med kanaldatabasen.
Skærmlayout
Konfigurationer af skærmlayoutet bestemmer handlingerne, indholdet og placeringen af UI-kontrolelementer på POS-skærmen Velkommen og skærmen Transaktion.

Velkomstskærm – I de fleste tilfælde er velkomstskærmen den side, som brugere får vist, når de logger på POS-enheden første gang. Velkomstskærmen kan bestå af et brandingbillede og knapmatricer, der giver adgang til POS-handlinger. Typisk er operationer, der ikke er specifikke for den aktuelle transaktion, placeret på denne skærm.
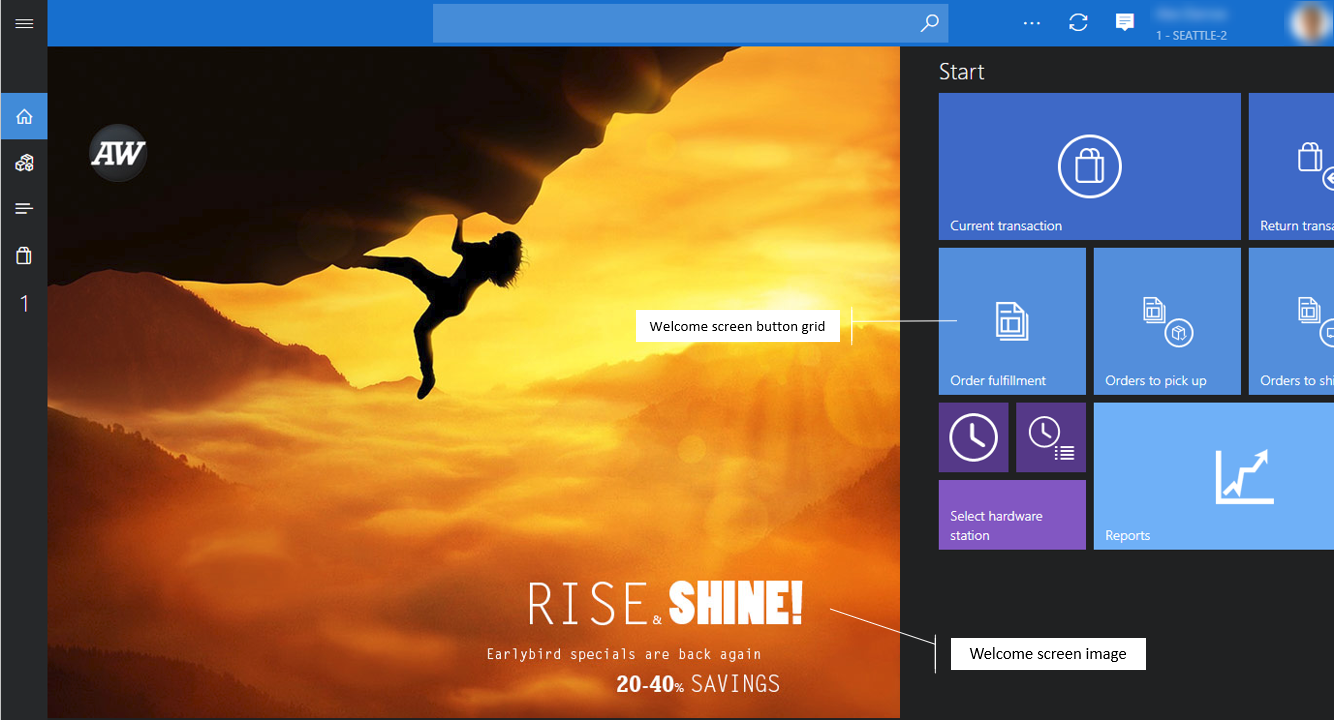
Transaktionsskærm – Transaktionsskærmen er hovedskærmbilledet på POS-enheden til behandling af salgstransaktioner og ordrer. Indholdet og layoutet er konfigureret ved hjælp af skærmlayoutdesigneren.
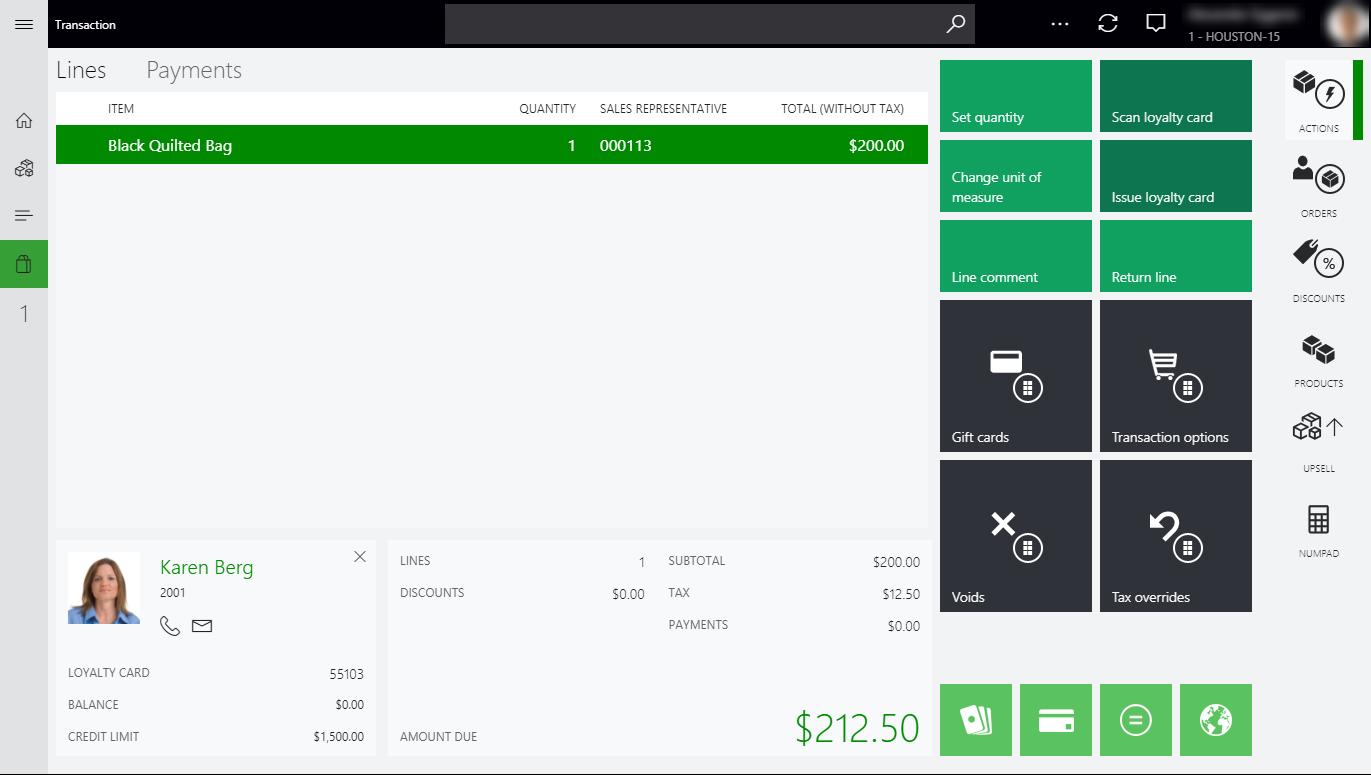
Standardstartskærmbillede – Nogle detailhandlere foretrækker, at kasserere går direkte til skærmen Transaktion, når de logger på. Indstillingen Standardstartskærmbillede giver dig mulighed for at angive det standardskærmbillede, der vises efter logon for hvert skærmlayout.
Tilknytning
Skærmlayouts kan tildeles på butiks-, kasseapparats- eller brugerniveau. Brugertildelingen tilsidesætter kasseapparats- og butikstildelingerne, og kasseapparattildelingen tilsidesætter butikstildelingen. I et enkelt scenarie, hvor alle brugere skal bruge det samme layout uanset kasseapparat eller rolle, kan skærmlayoutet kun angives i butiksniveau. I tilfælde, hvor specifikke kasseapparater eller brugere kræver specialiserede layouts, kan disse layouts tildeles.
Afhængigt af, hvilket niveau skærmlayoutet er tildelt, skal du køre distributionsplanjobbet 1070 (Kanalkonfiguration), 1090 (Kasseapparater) og/eller 1060 (Human Resources) for at synkronisere de seneste skærmlayoutkonfigurationer med kanaldatabasen.
Layoutstørrelser
De fleste aspekter af POS-brugergrænsefladen kan tilpasses, og layoutet tilpasses og justeres automatisk afhængigt af skærmens størrelse og retning. Dog skal POS-skærmbilledet Transaktion konfigureres til alle skærmopløsninger, der forventes.
Ved start vælger POS-programmet automatisk den nærmeste layoutstørrelse, der er konfigureret til enheden. Et skærmlayout kan også indeholde konfigurationer til både stående og liggende retning og til enheder i både i fuld størrelse og kompakte. Derfor kan brugere blive knyttet til et enkelt skærmlayout, der fungerer på tværs af forskellige størrelser og formfaktorer, der bruges i butikken.
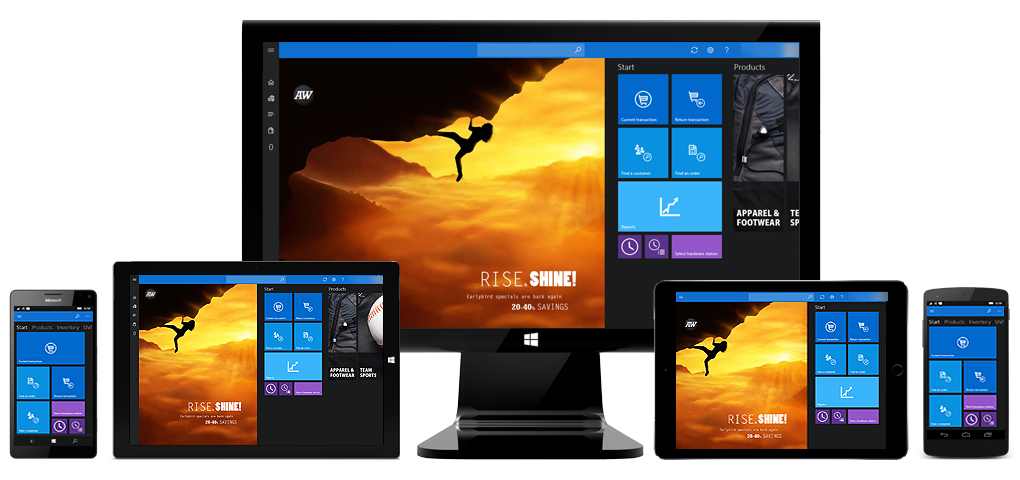
Navn – Du kan angive et beskrivende navn til identifikation af skærmens størrelse.
Layouttype – POS-programmet kan vise brugergrænsefladen i forskellige tilstande for at give den bedste brugeroplevelse på en given enhed.
- Modern POS – Fuld – Fulde layouts er typisk bedst til større skærme som pc-skærme og tablets. Du kan vælge de elementer på brugergrænsefladen, der skal medtages, angive størrelsen på og placeringen af disse elementer og konfigurere deres detaljerede egenskaber. Fulde layouts understøtter både stående og liggende konfigurationer.
- Modern POS - Kompakt – Kompakte layouts er typisk bedst til telefoner og små tablets. Designmulighederne er begrænsede på kompakte enheder. Du kan konfigurere kolonnerne og felterne til kvitteringen og paneler med totaler. Visse handlinger, der skal bruge højere skærmopløsninger, f.eks. rapporter og lagerstyring, understøttes ikke i det kompakte layout.
Bredde/højde – Disse værdier repræsenterer den effektive skærmstørrelse i pixel, der forventes i layoutet. Husk, at nogle operativsystemer bruger skalering til skærme i høj opløsning.
Tip!
Du kan se hvilken størrelse layout, der kræves til POS-skærmen, ved at kigge på opløsningen i programmet. Start POS, og gå til Indstillinger > Sessionsoplysninger. POS viser det skærmlayout, som er indlæst i øjeblikket, layoutstørrelsen og opløsningen i appvinduet.
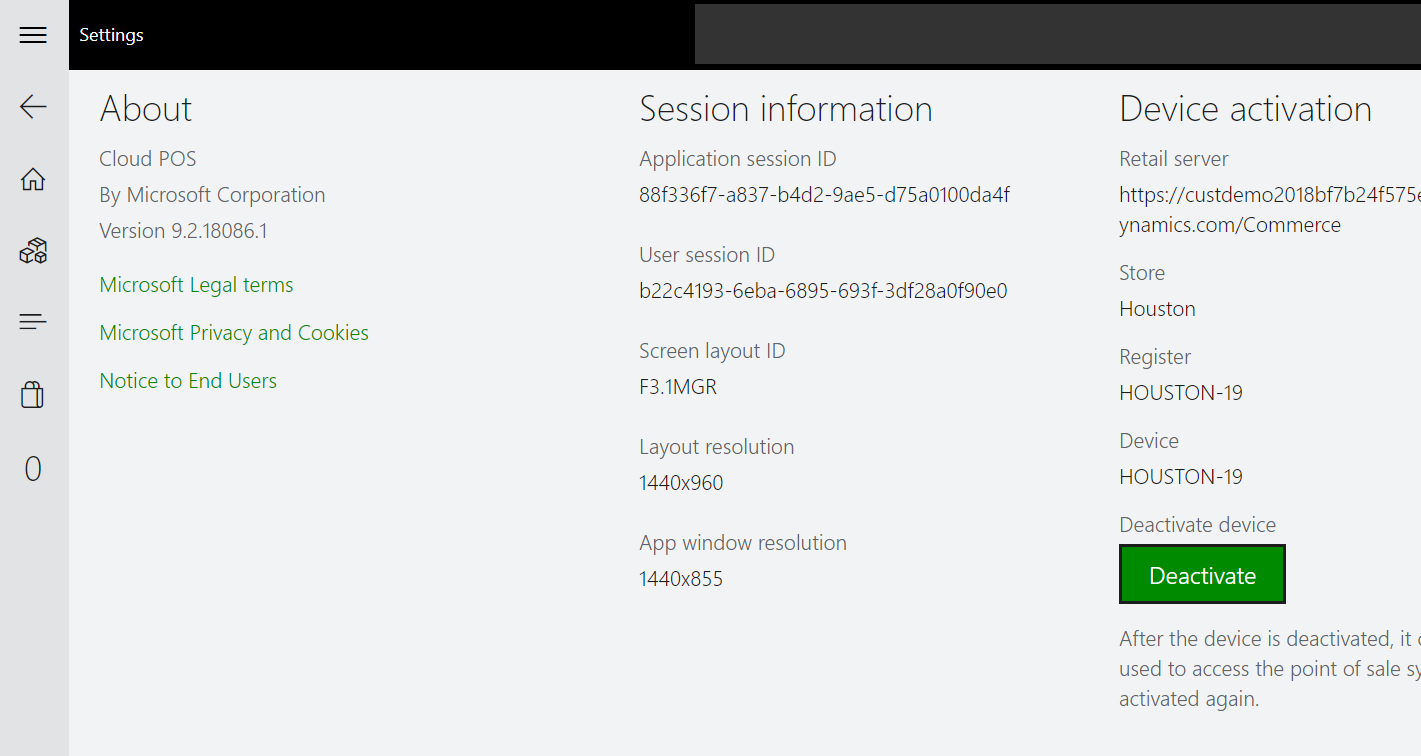
Knapmatricer
For hver layoutstørrelse i et skærmlayout kan du konfigurere og tildele knapmatricer for POS-velkomstskærmbilledet og skærmbilledet Transaktion. Knapmatricer til velkomstskærmbilledet placeres automatisk fra venstre mod højre, fra det laveste nummer (velkomstskærmbillede 1) til det højeste nummer.
I fulde POS-layouts er placeringen af knapmatricer angivet i skærmens layoutdesigner.
I kompakte POS-layouts placeres knapmatricerne automatisk fra top mod bund, fra det laveste nummer (transaktionsskærmbillede 1) til det højeste nummer. De kan benyttes via menuen Handlinger.
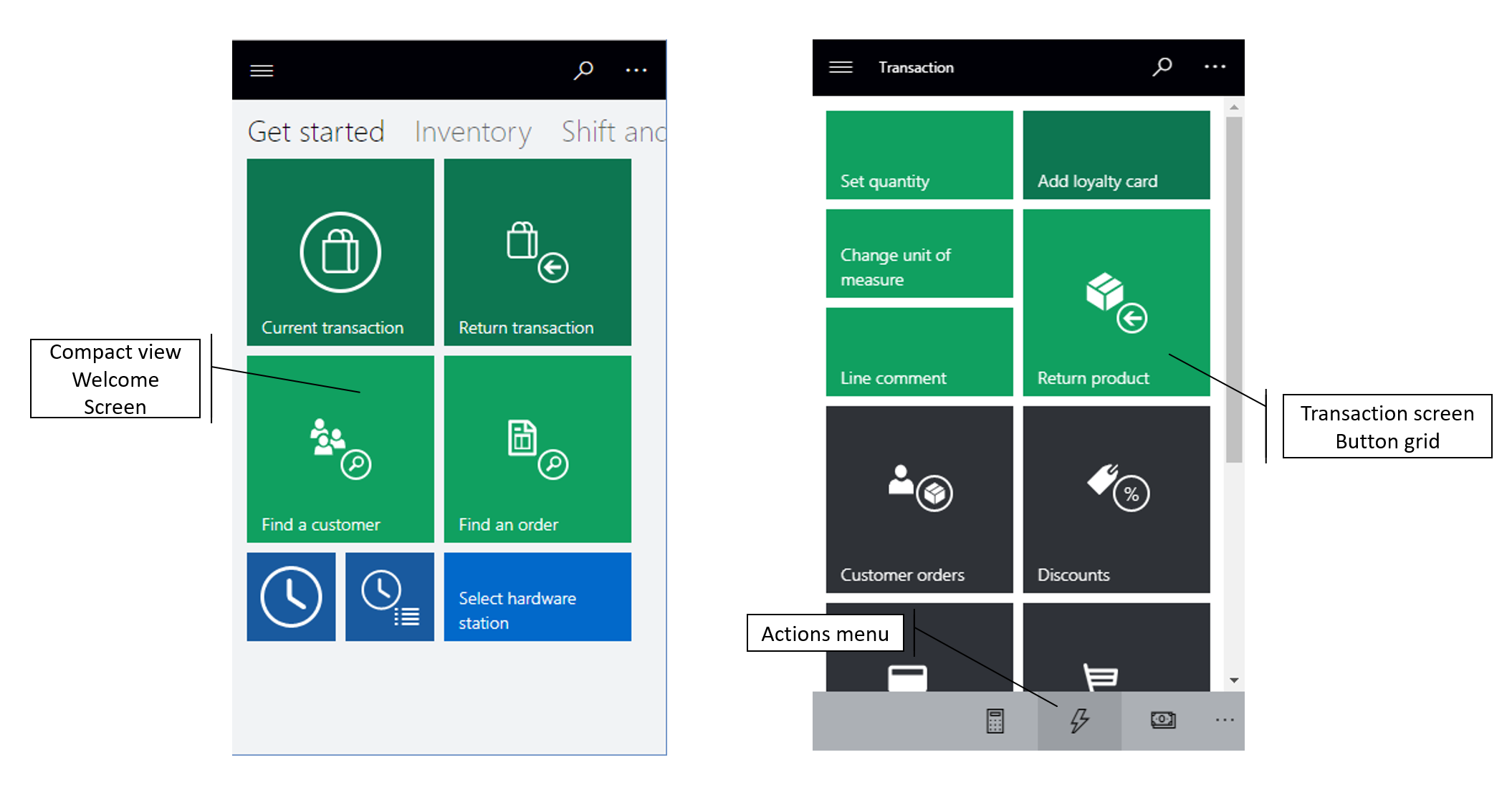
Bemærk!
Knapstørrelserne i designeren skaleres, så de passer til vinduets størrelse, og de vil derfor muligvis ikke nøjagtigt afspejle de faktiske knapper, der er gengivet i POS. Du kan simulere layoutet for knapgitteret ved at justere designervinduerne til samme størrelse som POS.
Billeder
Du kan angive billeder, der skal medtages i POS-brugergrænsefladen for de enkelte layoutstørrelser i et skærmlayout. Til fulde POS-layouts kan der angives et enkelt billede for velkomstskærmbilledet. Dette billede vises som det første element til venstre i brugergrænsefladen. På skærmbilledet Transaktion kan billeder bruges som fanebilleder eller et logo. Kompakte POS-layouts bruger ikke disse billeder.
Designer for skærmlayout
Skærmlayoutdesigneren giver dig mulighed for at konfigurere forskellige aspekter af POS-skærmbilledet Transaktion billede for hver layoutstørrelse i både stående og liggende tilstand og til både fulde og kompakte layouts. Skærmlayoutdesigneren bruger ClickOnce-installationsteknologien til at hente, installere og starte den nyeste version af programmet, hver gang brugeren åbner det. Du skal kontrollere browserkravene til ClickOnce. Nogle browsere, f.eks. Google Chrome, kræver udvidelser.
Vigtig
Du skal konfigurere et skærmlayout for hvert layout størrelse, der er defineret, og som bruges af POS.
Fuld layoutdesigner
Den fulde layoutdesigner giver brugerne adgang til trække kontrolelementer i brugergrænsefladen til POS-skærmbilledet Transaktion og konfigurere indstillingerne for disse kontrolelementer.
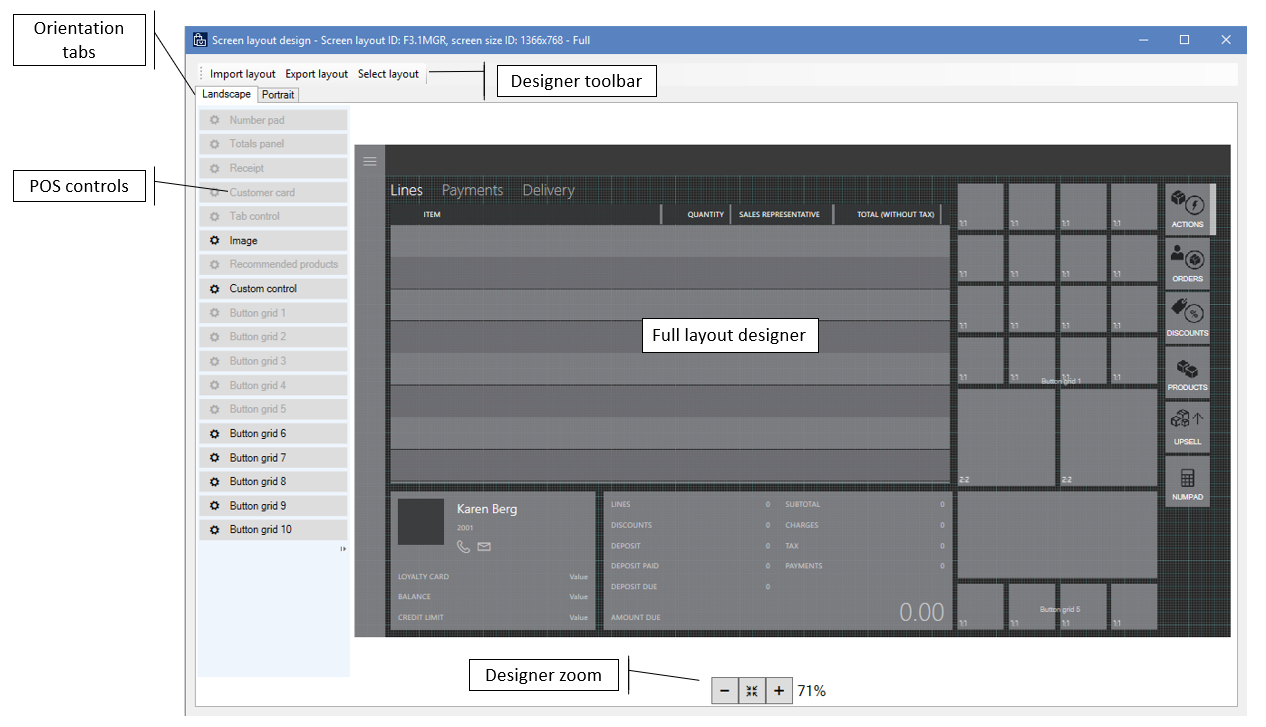
Importere layout/eksportere layout – Du kan eksportere og importere POS-skærmlayoutdesign som XML-filer, så du nemt kan genbruge og dele dem på tværs af miljøer. Det er vigtigt, at du importerer layoutdesign til de korrekte layoutstørrelser. Ellers placeres brugergrænsefladeelementerne muligvis ikke korrekt på skærmen.
Liggende/stående – Hvis POS-enheden, giver brugerne mulighed for at skifte mellem stående og liggende retning, skal du definere et skærmlayout for hver tilstand. POS-enheden registrerer automatisk skærmrotation og viser det korrekte layout.
Layoutgitteret – POS-layoutdesigneren bruger et gitter med 4 pixel. Brugergrænsefladen "fastgøres til" gitteret for at hjælpe dig med at justere indholdet korrekt.
Designerzoom – du kan zoome designvisningen ind og ud for bedre at kunne se indholdet på POS-skærmen. Denne funktion er nyttig, når skærmopløsningen på POS-enheden afviger betydeligt fra opløsningen på den skærm, der bruges i designeren.
Vis/Skjul navigationslinjen – Til fulde POS-layouts kan du vælge, om den venstre navigationslinje skal være synlig på skærmbilledet Transaktion. Denne funktion er nyttig til visninger med en lavere opløsning. Du kan angive synligheden ved at højreklikke på navigationslinjen i designeren og markere eller fjerne markeringen af afkrydsningsfeltet Altid synlig. Hvis navigationslinjen er skjult, har POS-brugere stadig adgang til den ved hjælp af menuen øverst til venstre.
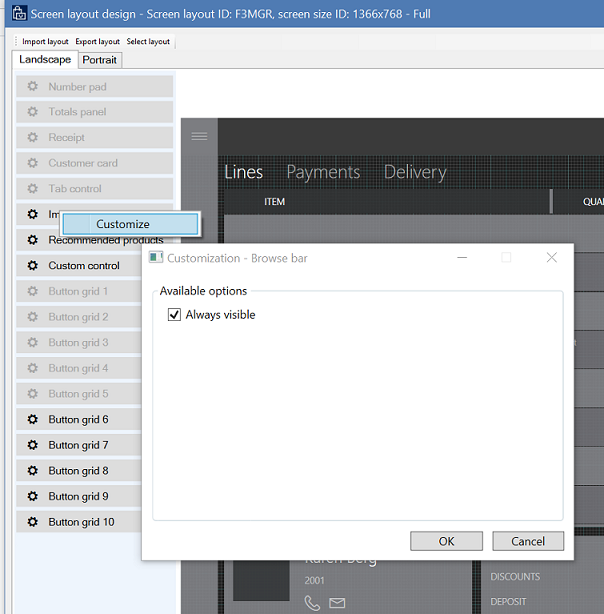
POS-kontrolelementer – POS-layoutdesigneren understøtter følgende kontrolelementer. Du kan konfigurere mange kontrolelementer ved at højreklikke og bruge genvejsmenuen.
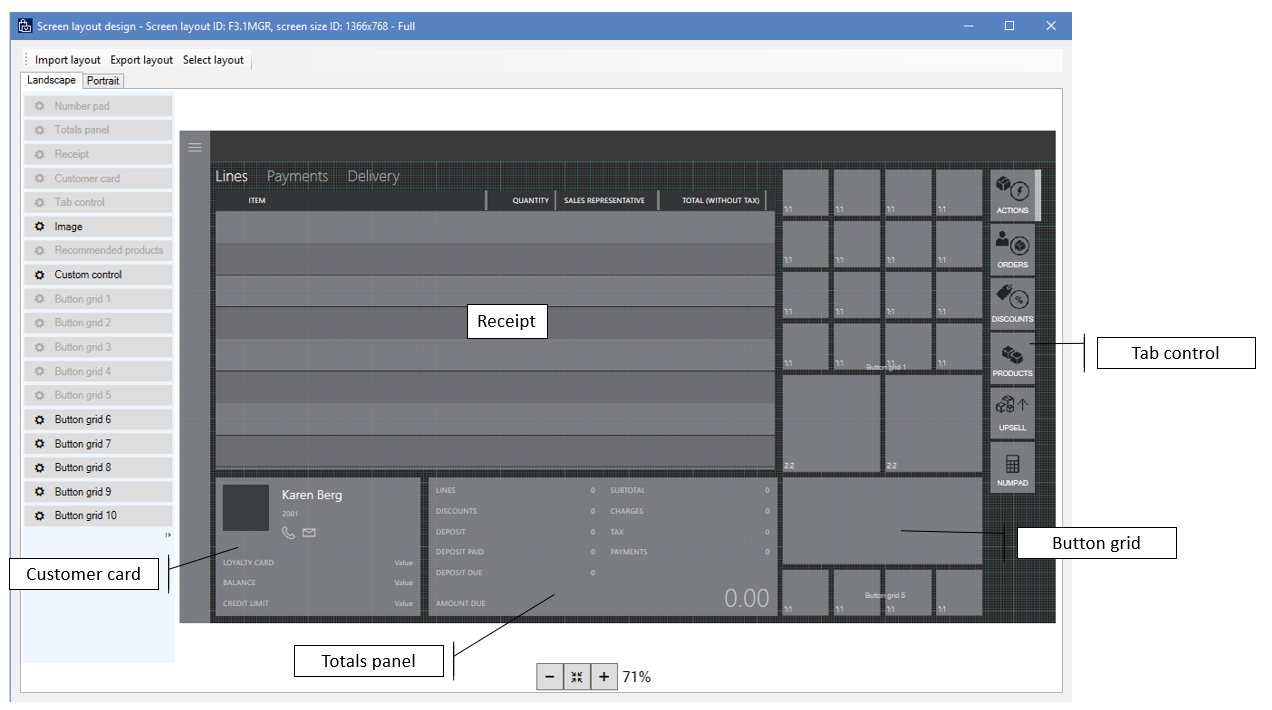
- Numerisk tastatur – Det numeriske tastatur er den vigtigste enhed til brugerinput i POS-skærmbilledet Transaktion. Du kan konfigurere kontrolelementet, så hele det numeriske tastatur vises. Denne indstilling er velegnet til enheder med berøringsskærm. Du kan også konfigurere den, så kun inputfeltet vises. I så fald bruges et fysisk tastatur til input. Indstillingerne for numerisk tastatur er kun tilgængelige i fulde layouts. For kompakte layouts vises det fulde numeriske tastatur altid på skærmbilledet Transaktion.
- Panelet Totaler – Du kan konfigurere panelet totaler med enten én eller to kolonner til at vise værdier, f.eks. linjeantal, rabatbeløb, gebyrer, subtotal og moms. Kompakte layouts understøtter kun en enkelt kolonne.
- Kvitteringspanel – Kvitteringspanelet indeholder salgslinjerne, betalingslinjerne og leveringsoplysningerne for de produkter og tjenester, der behandles i POS-enheden. Du kan angive kolonner, bredder og placering. I kompakte layouts kan du også konfigurere yderligere oplysninger, der vises i rækken under hovedlinjen.
- Kundekort – Kundekortet viser oplysninger om den kunde, der er knyttet til den aktuelle transaktion. Du kan konfigurere kundekortet til at skjule eller få vist yderligere oplysninger.
- Fanekontrolelement – Du kan tilføje fanekontrolelementet til et skærmlayout og derefter anbringe andre kontrolelementer, f.eks. det numeriske tastatur, kundekortet eller knapmatricer i det. Fanekontrolelementet er en beholder, der hjælper dig med at få plads til mere indhold på skærmen. Fanekontrolelementet er kun tilgængeligt for fulde layouts.
- Billede – Du kan bruge billedkontrolelementet til at vise butikslogoet eller et andet brandingbillede på skærmbilledet Transaktion. Billedkontrolelementet er kun tilgængeligt for fulde layouts.
- Anbefalede produkter – Hvis kontrolelementet anbefalede produkter er konfigureret for miljøet, viser det produktforslag baseret på maskinel indlæring.
- Brugerdefineret kontrolelement – Det brugerdefinerede kontrolelement fungerer som en pladsholder i skærmlayoutet, og giver dig mulighed at reservere plads til brugerdefineret indhold. Det brugerdefinerede kontrolelement er kun tilgængeligt for fulde layouts.
Designer til kompakt layout
Som designeren til fuld layout giver designeren til kompakt layout dig mulighed for at konfigurere POS-skærmlayoutet for telefoner og små tablets. Men i dette tilfælde er selve layoutet dog fast. Du kan konfigurere kontrolelementerne i layoutet ved at højreklikke og bruge genvejsmenuen. Du kan dog ikke bruge træk og slip-handlinger til yderligere indhold.
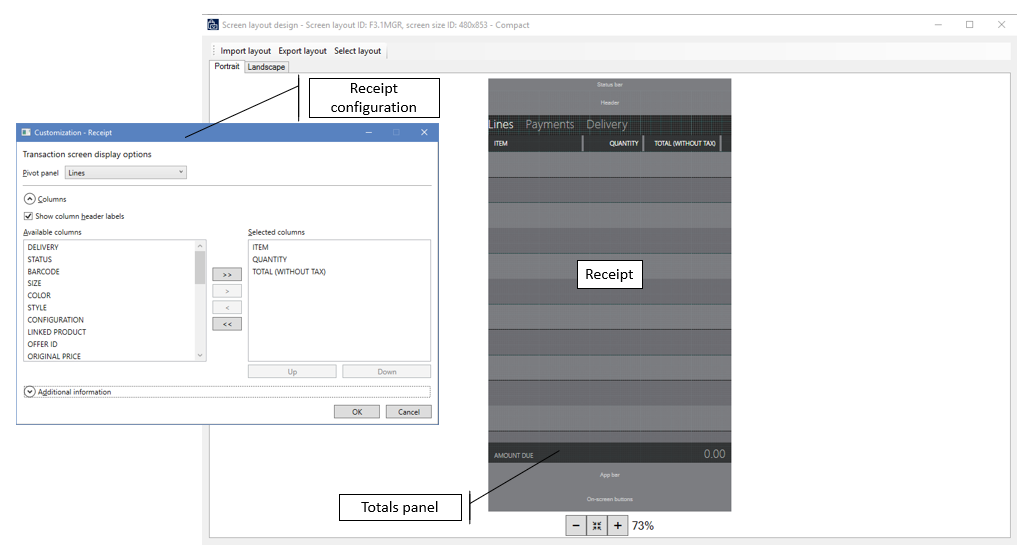
Designer til knapmatrix
Designeren til knapmatrix giver dig mulighed for at konfigurere knapmatricer, der kan bruges på POS-velkomstskærmbilledet og skærmbilledet Transaktion til både fulde og kompakte layouts. Den samme knapmatrix kan bruges på tværs af layouts og layouttyper. Ligesom skærmlayoutdesigneren bruger designeren til knapmatrix ClickOnce-installationsteknologien til at hente, installere og starte den nyeste version af programmet, hver gang brugeren åbner det. Du skal kontrollere browserkravene til ClickOnce. Nogle browsere, f.eks. Google Chrome, kræver udvidelser.
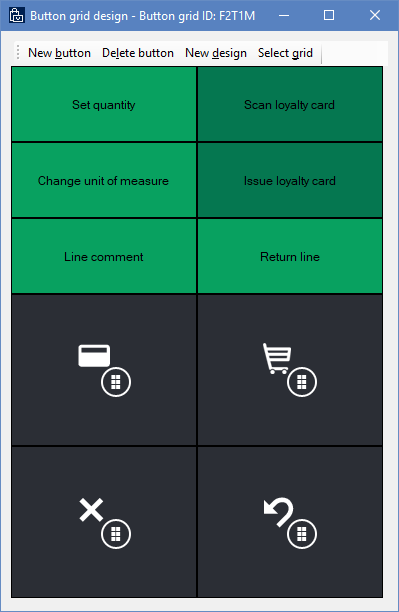
Knappen Ny – Klik for at tilføje en ny knap til knapmatrixen. Nye knapper vises som standard i øverste venstre hjørne af gitteret. Men du kan arrangere knapper ved at trække dem i layoutet.
Vigtig
Indholdet i knapmatricen kan overlappe hinanden. Når du arrangerer knapper, skal du sikre dig, at de ikke skjuler andre knapper.
Nyt design – Klik for at konfigurere et layout til knapmatricen automatisk ved at angive antallet af knapper pr. række og kolonne.
Knapegenskaber – Du kan konfigurere knapegenskaber ved at højreklikke på knappen og bruge genvejsmenuen.
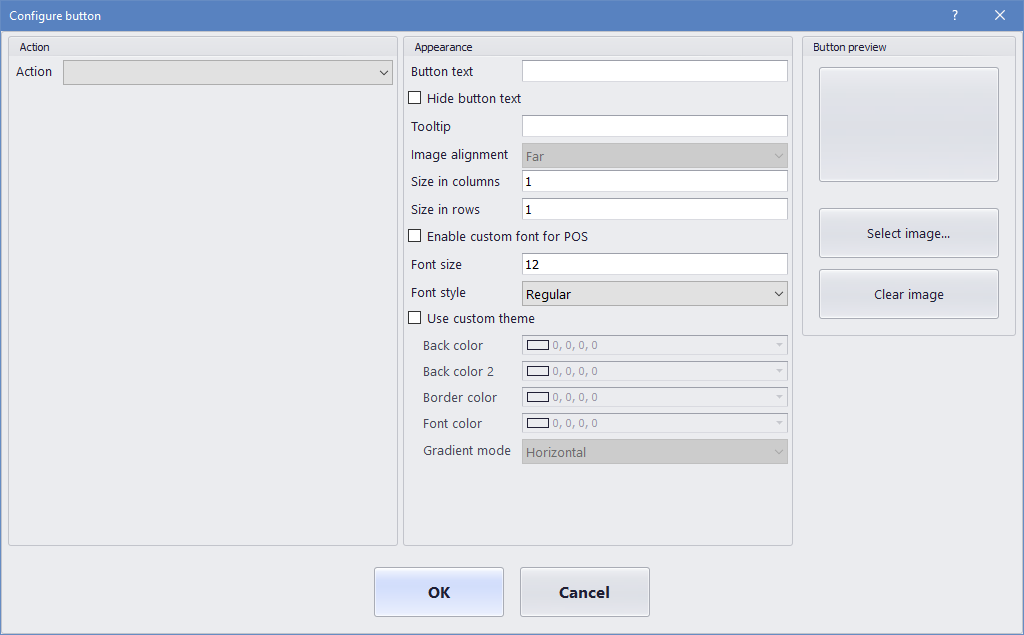
Handling – På listen over relevante POS-handlinger skal du vælge den handling, der startes, når der klikkes på knappen i POS.
Du kan se listen over understøttede POS-handlinger under Online og offline POS-handlinger.
Handlingsparametre – Nogle POS-handlinger bruger flere parametre, når de aktiveres. For handlingen Tilføj produkt kan brugerne f.eks. angive det produkt, der skal tilføjes.
Knaptekst – Angiv den tekst, der vises på knappen i POS.
Skjul tekst til knap – Brug dette afkrydsningsfelt for at skjule eller vise teksten til knappen. Teksten til knappen er ofte skjult på små knapper, der kun viser et ikon.
Værktøjstip – Angiv yderligere hjælpetekst, der vises, når brugerne flytter musen over knappen.
Størrelse på kolonner/størrelse på rækker – Du kan angive højden og bredden på knappen.
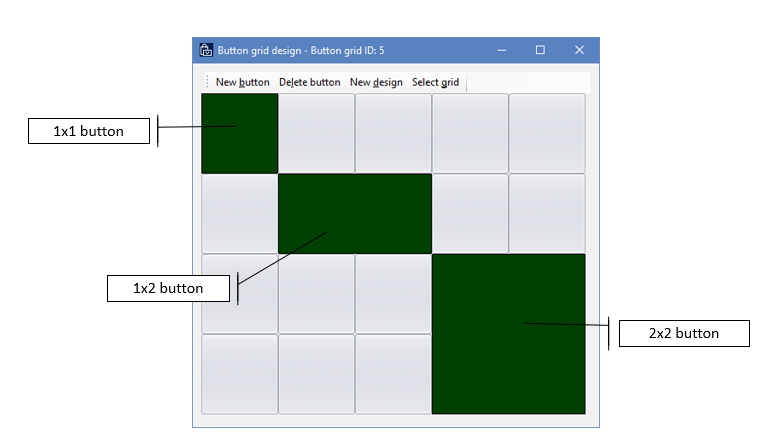
Brugerdefineret skrifttype – Når du markerer afkrydsningsfeltet Aktivér brugerdefineret skrifttype til POS, kan du angive en anden skrifttype end standardsystemskrifttypen for POS.
Brugerdefineret tema – Som standard bruger POS-knapper markeringsfarven fra den visuelle profil. Når du markerer afkrydsningsfeltet Brug brugerdefineret tema, kan du angive flere farver.
Bemærk!
I appen Store Commerce og Store Commerce til internettet bruges værdierne for Baggrundsfarve og Skriftfarve.
Knapbillede – Knapper kan indeholde billeder eller ikoner. Vælg mellem de tilgængelige billeder, der er angivet i Retail og Commerce > Konfiguration af kanal > POS-opsætning > POS > Billeder.