Introduktion til portalens indholdsredigeringsprogram
Vigtigt
Denne funktion udfases. Det anbefales, at du bruger Power Apps-portaler Studio til at redigere portalen.
Denne funktion fjernes fra april 2023.
Bemærk
- Fra oktober 2022 bliver Power Apps-portaler til Power Pages.
- Dette emne gælder for ældre funktioner. Du kan finde de nyeste oplysninger i Microsoft Power Pages-dokumentationen.
Brugere med de rette tilladelser kan tilføje, ændre eller slette websider og deres indhold ved hjælp af editoren til portalindhold.
Brugere, der har fået tildelt Administrator-webrollen, har adgang til portalindholdseditoren for hele webstedet.
Hvis du vil give editoren til portalindhold adgang til de enkelte sider og brugere, skal du konfigurere sidetilladelser til den bestemte side og vælge adgangstypen Tillad ændring. Knyt sidens tilladelsesregel til en webrolle, der er tildelt til brugeren.
Bruge indholdseditorens værktøjslinje i portalen
Log på som det første. Dette aktiverer indholdsredigering for brugere med denne tilladelse. Fra en værktøjslinje i højre side kan du redigere egenskaberne for siden. Redigeringsknappen vises, når musen bevæges hen over indhold, der kan administreres af brugeren.
| Indstilling | Beskrivelse |
|---|---|
| Eksempel slået til/fra | Når indstillingen er slået til, er publiceret og ikke-publiceret indhold synligt. Når den er slået fra, er det kun publiceret indhold der kan ses. |
| Rediger | Åbner en dialogboks, hvor brugeren kan ændre egenskaberne for den aktuelle side. |
| Slet | Sletter den aktuelle side. |
| Ny | Åbner en menu, hvor brugeren kan vælge at oprette en underordnet side, fil, hændelse, forum eller genvej. |
| Underordnede | Åbner en dialogboks, der indeholder underordnede poster for den aktuelle side, hvor brugeren kan omarrangere, redigere eller slette dem. |
Redigering af sidehoved og sidefod
Peg på sidehovedet, og klik på den redigeringsknap, der vises. Derved åbnes en RTF-editor. Rediger teksten i sidehovedet, og vælg diskikonet for at gemme ændringerne.
Tilføj en ny webside
Vælg Ny > Underordnet side på indholdseditorens værktøjslinje i portalen.
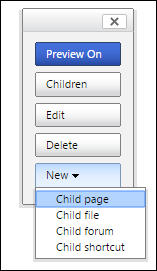
I dialogboksen Opret en ny underordnet side angives egenskaberne for den nye underordnede side.
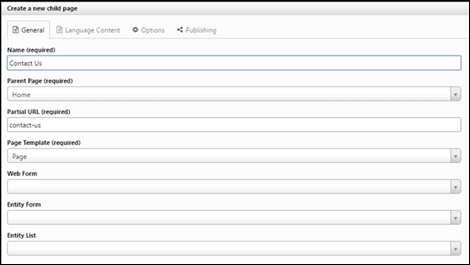
Vælg Gem for at oprette den nye side. Den nye side oprettes som underordnet til den webside, du var på, da du valgte Ny > Underordnet side.
Når du er blevet omdirigeret til den nyoprettede side, skal du pege på det store rektangulære felt under sidetitlen og vælge redigeringsknappen, der vises. Tilføj indhold, og vælg derefter diskikonet for at gemme ændringerne.
Du kan også oprette og oversætte en webside. Start med at oprette en webside, og skift derefter Publiceringstilstand fra Kladde til Publiceret, når den er klar til brug på webstedet. Sektionen Oversat indhold kan udfyldes, når websiden er oprettet, for at oprette forskellige oversættelser, der er behov for.
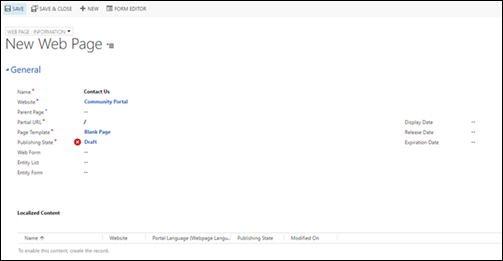
Redigere primær navigation
Weblinksæt er grupper af links, der bruges til navigation baseret på placering på websiden. Primær navigation er det weblinksæt, du kan se øverst på hver webside. Det kan redigeres på portalen med webrollen systemadministrator.
Peg på den primære navigation, og vælg knappen Rediger, der vises.

Der åbnes en dialogboks med en liste over weblinks, som kan omorganiseres eller fjernes, samt en indstilling til tilføjelse af nye links.
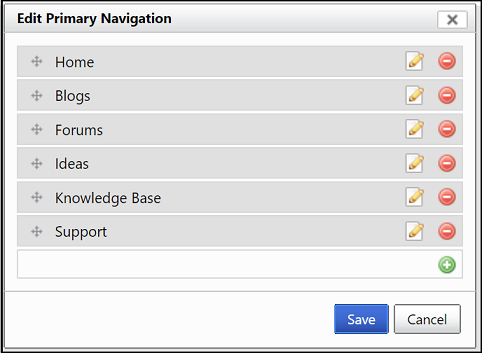
Hvis du vil føje et nyt link til den primære navigation, skal du markere rækken med det grønne plus-ikon.
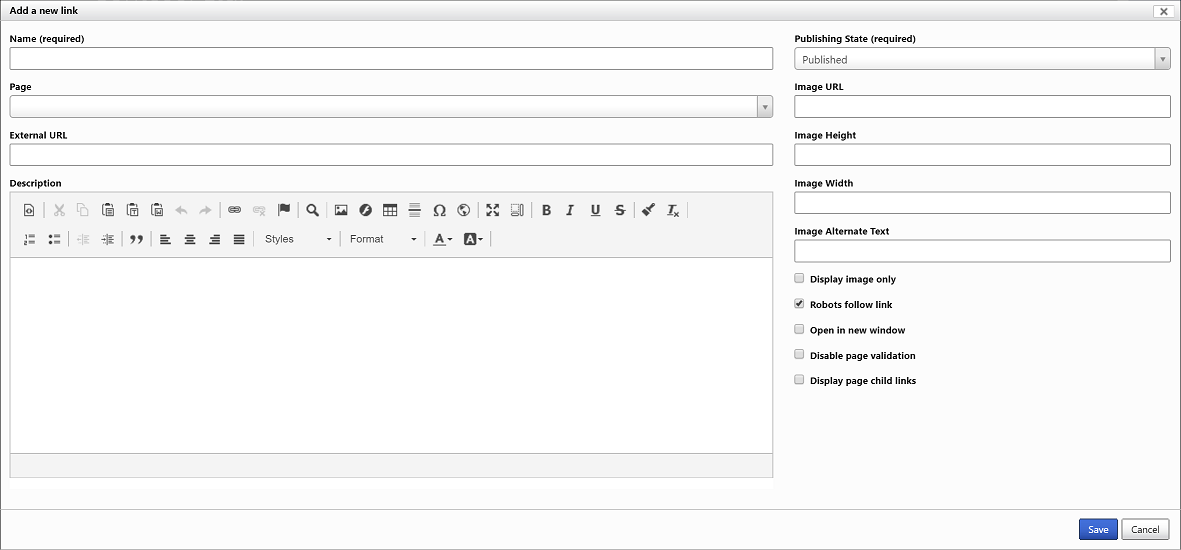
Angiv navnet til den side, du netop har oprettet.
Fra listen Side du vælge den side, du har oprettet.
Vælg Gem.
Administrere underordnede sider
Vælg Underordnede på indholdseditorens værktøjslinje på startsiden i portalen. Der åbnes en dialogboks med en liste over alle underordnede sider for den side, du var på, da du valgte Underordnede. Der vises nogle sider med et ikon med et øje, som er gennemstreget. Dette ikon angiver, at siden ikke er synlig på oversigten over webstedet, men hvis den publiceres, kan det stadig ses, hvis direkte tilknyttet. Ligesom med et weblinksæt kan man omarrangere, redigere eller slette de viste websider.
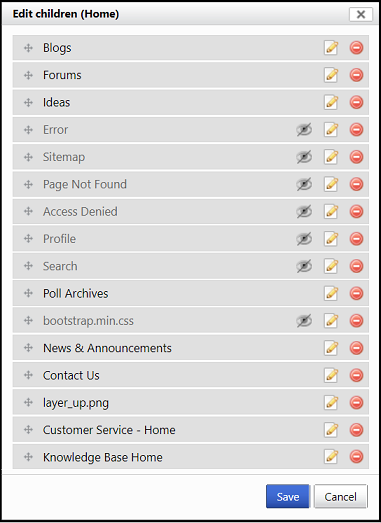
Slette en side
Gå til siden, der skal slettes, og vælg Slet på værktøjslinjen. Vælg Ja for at bekræfte. Når du sletter fra værktøjslinjen, placeres siderne i deaktiveret tilstand i stedet for at blive slettet. Underordnede sider til den slettede side bliver også deaktiveret.
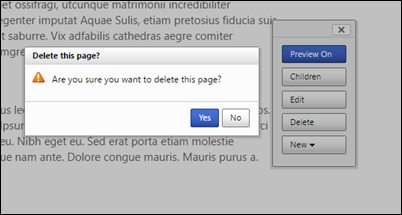
Bemærk
Visse websider er vigtige at have for et korrekt fungerende websted, for eksempel et tegn på siden eller siden 404. Sørg for ikke at slette disse sider, fordi det kan medføre, at webstedet ikke vil fungere korrekt.
Næste trin
Bruge editoren til portalindhold til at redigere sideindhold
Se også
Oprette og tilpasse portal ved hjælp af Power Apps-portaler Studio
Bemærk
Kan du fortælle os om dine sprogpræferencer for dokumentation? Tag en kort undersøgelse. (bemærk, at denne undersøgelse er på engelsk)
Undersøgelsen tager ca. syv minutter. Der indsamles ingen personlige data (erklæring om beskyttelse af personlige oplysninger).
Feedback
Kommer snart: I hele 2024 udfaser vi GitHub-problemer som feedbackmekanisme for indhold og erstatter det med et nyt feedbacksystem. Du kan få flere oplysninger under: https://aka.ms/ContentUserFeedback.
Indsend og få vist feedback om