Tilpasse mailoplevelsen
Med mailkonfigurationsoplevelsen kan brugerne være mere effektive, når de bruger mail til at kommunikere med kunderne. I denne artikel beskrives, hvordan du kan konfigurere e-maileditoren, e-mailskabelongeneratoren og e-mailsignaturgeneratoren, som accepterer den fulde konfigurationsfunktion i kontrolelementet RTF-editoren.
Bemærk
Hvis du bruger kontrolelementet Aktivitetseditor, anbefales det, at du i stedet bruger kontrolelementet til RTF-editoren, da kontrolelementet Aktivitetseditor er frabedt. Du kan finde flere oplysninger under Bruge kontrolelementet til RTF-editoren i Power Apps.
Hver forekomst af maileditoren eller -generatoren kan konfigureres uafhængigt, så du kan:
- Vælge de ønskede skrifttyper
- Angive en standardskrifttype
- Justere værktøjslinjens placering og knapper
- Automatisk forøge editorens højde, så den passer til indholdet
- Få adgang til HTML
- Konfigurer kontrolelementet til RTF-editor i mailoplevelsen (herunder maileditor, mailskabelongenerator og signaturgenerator)
Konfigurere e-mailformularen ved hjælp af en webressourcefil
Du kan konfigurere mail ved hjælp af en webressourcefil, der kan redigeres efter behov og derefter knyttes til mailformularen.
Aktivering af de brugerkonfigurerede indstillinger i en mailformular består af følgende trin:
Konfigurere webressourcefilen
Få adgang til webressourcefilen ved at gå til Avancerede indstillinger>Tilpas systemet>Webressourcer.
Brug filteret til at søge efter webressourcefilerne som vist i følgende billede.
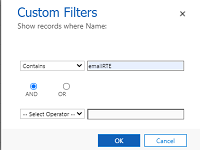
Der kan være mere end én fil, der kaldes msdyn_EmailRTEconfig_reference.js. Den ene er den standardkonfigurationsfil, der ikke kan ændres. Den anden kan åbnes og bruges som reference til at oprette en ny webressourcefil, der er vært for konfigurationsændringerne.
Vælg den redigerbare fil. Der vises et nyt vindue.
Vælg Teksteditor i sektionen Indhold.
Der vises et vindue Rediger indhold.
Kopiér teksten i Kilde-feltet, og luk derefter vinduet.
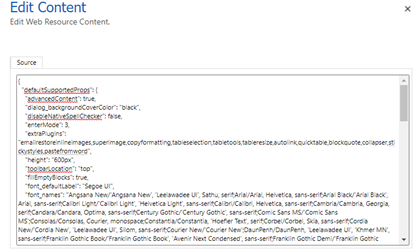
Opret en ny webressource, og indsæt den kode, du har kopieret fra den eksisterende fil, i den.
Foretag de redigeringer, du har brug for, og vælg derefter Gem og publicer.
Bemærk
- En kodeeditor, f.eks. Visual Studio-kode, kan give en bedre redigeringsoplevelse.
- Der er en lang række egenskaber, der kan ændres, og de gælder for mailformularen, når du konfigurerer den. Du kan finde flere oplysninger i Egenskaber for RTF-editor.
- Kontrollér, at egenskaben disableDefaultImageProcessing er angivet til Sand for indbyggede billeder, der er føjet til editoren, så den indlæses korrekt i modtagerens mail.
Gem URL-adressen til den nye webressource, da du skal bruge den til at knytte den nye webressourcefil til formularen Udvidet mail.
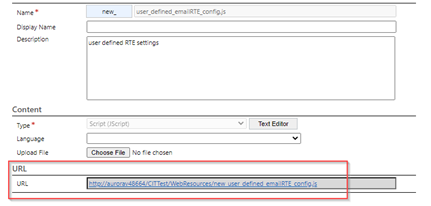
Naviger til Tilpasning>Tilpas systemet>Objekt>Mail>Formularer.
Åbn formularen Udvidet mail, dobbeltklik på Beskrivelse, og naviger derefter til fanen Kontrolelement.
Tilføj RTE-kontrolelementet, vælg URL-adresse til tilpasset konfiguration, og angiv derefter URL-adressen i den nye webressourcefil, du har oprettet.
Vælg Gem og derefter Publicer alle tilpasninger.
Aktivere RTE-kontrolelementet i mailformularen
Gå til egenskaberne for mailformularen: Vælg Avancerede indstillinger>Tilpas systemet>Objekter>Mail>Formularer.
I dette eksempel føjer vi webressourcefilen til formularen Udvidet mail.

Vælg formularen, og dobbeltklik derefter på feltet Beskrivelse for at angive feltegenskaberne.
Hvis RTE-kontrolelementet ikke allerede er tilføjet, skal du vælge fanen Kontrolelementer for at tilføje det.
Vælg Brugerdefineret konfigurationskontrolelement, og erstat singleLine.URL med webressourcens URL-adresse til den webressourcefil, du har oprettet i trinnene ovenfor.
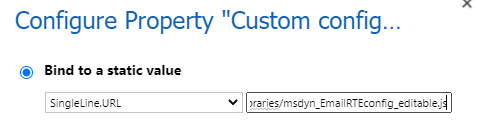
Vælg Gem>Udgiv.
Indstillingerne gælder nu for formularen, når du opretter en mail.
Bemærk
Hvis du bruger en arbejdsproces til at udfylde mailindhold i RTE-felter, der ikke findes på tidslinjen, og du oplever problemer med, at indbyggede billeder ikke gengives korrekt, skal du bruge plug-in'en msdyn_EmailRTEconfig_reference.js.
Tilføje sprogfilteret i e-mailskabelonens udvælgelsesvisning
Udfør følgende trin for at aktivere sprogfilteret for vinduet til valg af udvidet mailskabelon:
- Naviger til Indstillinger>Avancerede indstillinger.
- Vælg Tilpasninger>Tilpas systemet.
- I Løsning: Standardløsning udvidet Enheder.
- Udvid Mailskabelon, og vælg derefter Formularer.
- Vælg filterformularen Skabelongalleri i Aktive formularer.
- Træk og slip Sprog fra de tilgængelige felter til formularen.
Bemærk
Sprog føjes som standard til formularen.
- Vælg Sprog, og vælg derefter Skift egenskaber.
- I Etiket skal du vælge Vis etiket i formular.
- Vælg Synlig som standard i Synlig.
- Gem og publicer ændringerne.
Tilpasse visningsvalget for udvidet mailskabelon
I det forbedrede vindue til valg af e-mailskabelon vises dialogboksen Vælg post, og det giver medarbejdere mulighed for at skifte mellem visninger af e-mail-skabeloner. Fuldfør følgende trin for at aktivere disse funktioner.
- Gå til Avancerede indstillinger>E-mailkonfiguration.
- Vælg E-mailkonfiguration>E-mailkonfigurationsindstillinger.
- I Forbedret oplevelse med valg af mailskabelon skal du angive Aktivér visninger af mailskabeloner og dialogboksen Spring over vælg post til Ja.
Konfiguration af standardvisningen for e-mail-skabelon
Udfør følgende trin for at konfigurere standardvisningen for vinduet til valg af udvidet mailskabelon.
- Naviger til Indstillinger>Avancerede indstillinger.
- Vælg Indstillinger>E-mailkonfiguration>E-mailkonfigurationsindstillinger.
- Angiv Standardvisning for Forbedret oplevelse med valg af mailskabelon.
Se også
Konfigurere mail
Opret en mailskabelon
Indsæt en mailskabelon
Konvertere en mail til en skabelon
Bruge en signatur i en mail
FAQ-adresse i mail