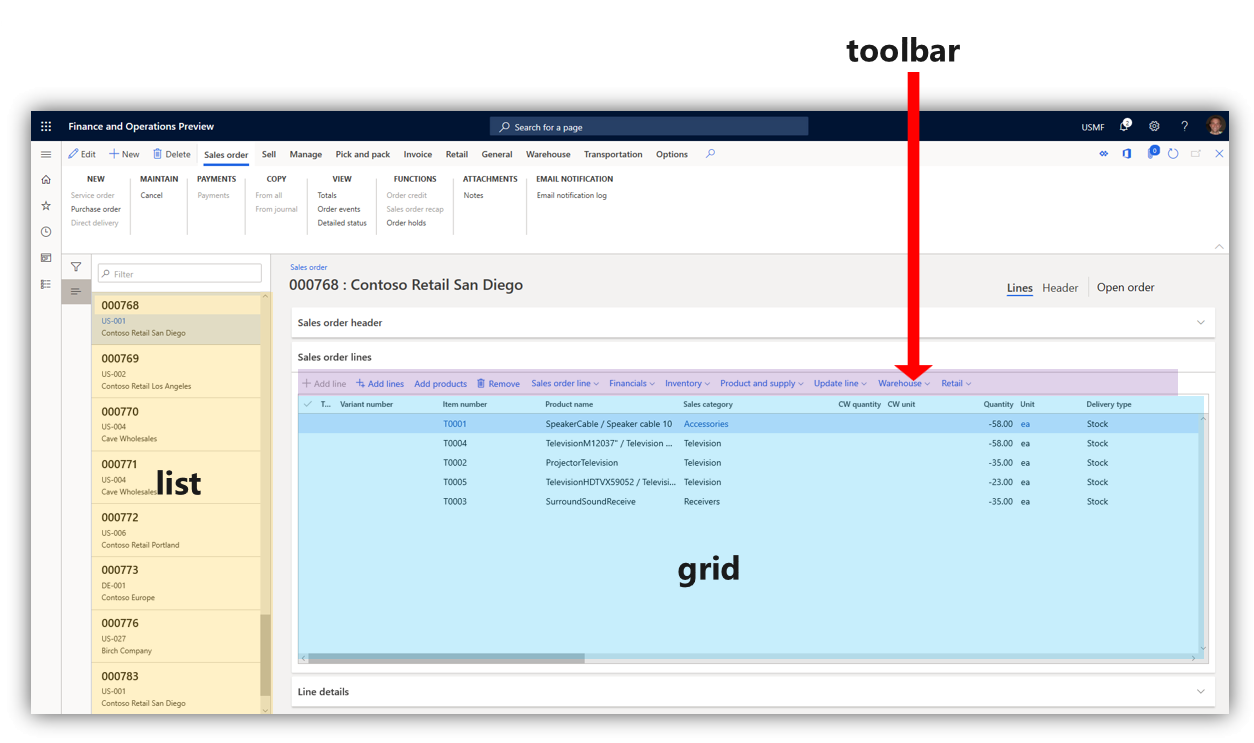Brugergrænsefladeelementer
Vigtigt
For kunder, der bruger Human Resources, er de funktioner, der er nævnt i denne artikel, i øjeblikket tilgængelige både i enkeltstående Dynamics 365 Human Resources og den flettede finansinfrastruktur. Navigation kan være en anden end angivet, når vi foretager opdateringer. Hvis du skal finde en bestemt side, kan du bruge Søg.
Denne artikel beskriver de brugergrænsefladeelementer, der benyttes i appen. Før brugerne kan navigere i grænsefladen, er det vigtigt at kende navnene og funktionerne for de elementer, der udgør grænsefladen.
Overblik
- Handlingsrude - Linjen under navigationslinjen. Her kan du vælge faner for at ændre poster, der vises på siden. Du kan redigere og gemme posterne her.
- Faktaboks - Du kan få vist oplysninger og følge aktiviteterne for bestemte poster i denne rude.
- Faktaboksrude Her kan du rulle gennem forskellige aspekter af en post, der skal vises i faktaboksen.
- Filterrude – På nogle sider kan du åbne denne rude ved at vælge Vis filtre. Det giver dig mulighed for at indsnævre de resultater, der er synlige på siden.
- Navigationslinje - Linjen øverst i grænsefladen. Den indeholder Dynamics 365-portalen, Søg, firmavælger, Handlingscenter, Indstillinger, Hjælp og support og brugerprofilen.
- Navigationsliste - På nogle sider kan du rulle gennem denne rude for at finde en bestemt post. Når indstillingen er valgt, vises detaljerne for posten på siden.
- Navigationsrude - Ruden længst til venstre. Herfra kan du finde en hvilken som helst side i produktet.
- Side - Det centrale fokus i grænsefladen. Valg foretaget i de andre komponenter i brugergrænsefladen har indflydelse på, hvilke poster der vises her.
- Rude - Ruden længst til højre. Ruden åbnes i nogle tilfælde, når aspekter af en post skal ændres og gemmes.
- Fane - Ved referencer til handlingsruden er det en menu med indstillinger, der vises, når du vælger en angivet indstilling i handlingsruden.

Faner, felter og sektioner
En fane kan vælges på siden, hvor den åbner et andet aspekt af en post på samme side. Ofte giver det dig mulighed for at ændre visse felter eller elementer i brugergrænsefladen, der tillader skrevet input.
Et oversigtspanel er en fane, hvor det er muligt at se flere faner på én gang. Du kan udvide et oversigtspanel ved at vælge den nedadgående pil i højre side af panelet.

En sektion minder om en fane. Ordet "sektion" bruges ofte til at beskrive et hvilket som helst område af en side, hvor en bestemt kategori af oplysninger organiseres. I følgende billede er Opsummering, Ordrer og favoritter og Links alle eksempler på sektioner.

Dialogbokse og rullemenuer
En dialogboks er en rude, der åbnes, når der foretages bestemte valg for at ændre eller oprette en post. Dialogbokse indeholder felter, hvor du kan indtaste input. Nogle gange kan du i et bestemt felt vælge en nedadgående pil, der åbner en liste over indstillinger, du kan vælge mellem. Dette kaldes en rullemenu. På følgende billede indeholder felterne Type og Debitorgruppe muligheden for at åbne en rullemenu.
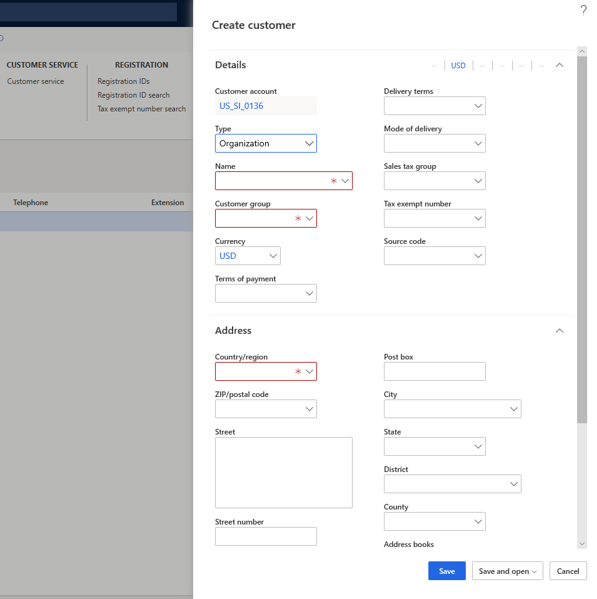
I nogle tilfælde åbnes en dialogboks tæt på en bestemt knap, når du vælger den. Dette kaldes en rulledialogboks. På følgende billede er knappen Pr. dato valgt, hvilket har åbnet en rulledialogboks.
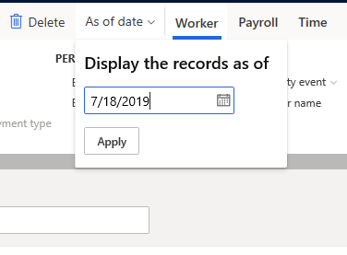
Beskeder
Visse ændringer af de objekter, du overvåger, vises som beskeder. Med beskeder kan du blive underrettet, når en bestemt kundes oplysninger er blevet ændret, eller du kan få en advarsel, når systemet ikke kan acceptere input, du har tilføjet i bestemte felter. Du kan få mere at vide om, hvordan du kan tilpasse, hvad du modtager beskeder om, i Oversigt over påmindelser.
Beskeder vises på mange forskellige måder.
- Billedforklaring - Denne vises ved siden af et felt, en fane eller en anden knap med en forklaring på, hvad funktionen bruges til.
- Handlingscenter - Der vises en boks med beskeden ved siden af handlingscenterknappen på navigationslinjen. Du kan få vist detaljer om beskeden ved at vælge Handlingscenter.
- Meddelelseslinje - Denne linje vises under handlingsruden.
Følgende billede viser eksempler på disse typer beskeder.
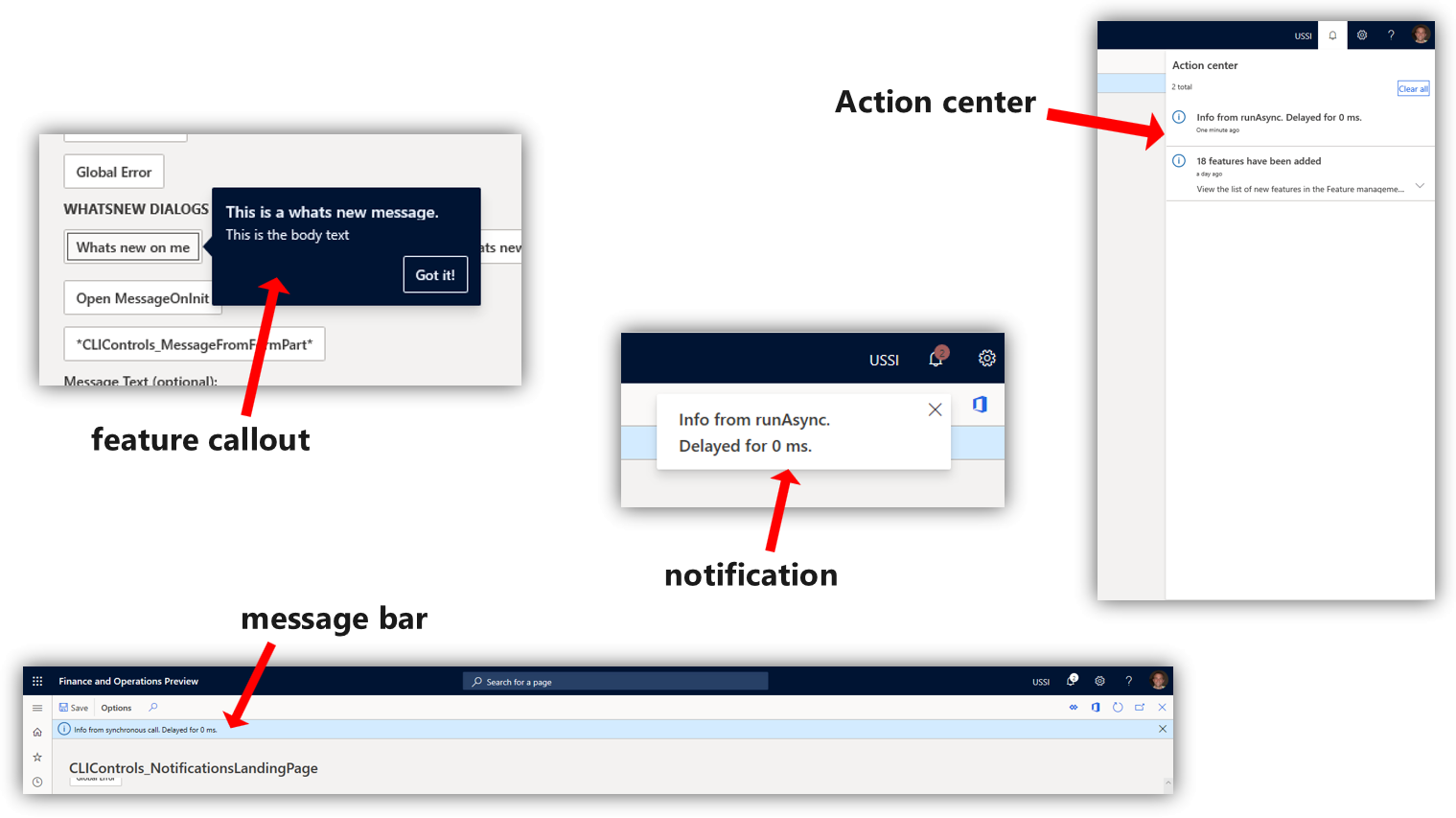
- Meddelelsesboks - Boksen vises oven over grænsefladen, og du skal interagere med den, før du kan fortsætte med at bruge produktet.
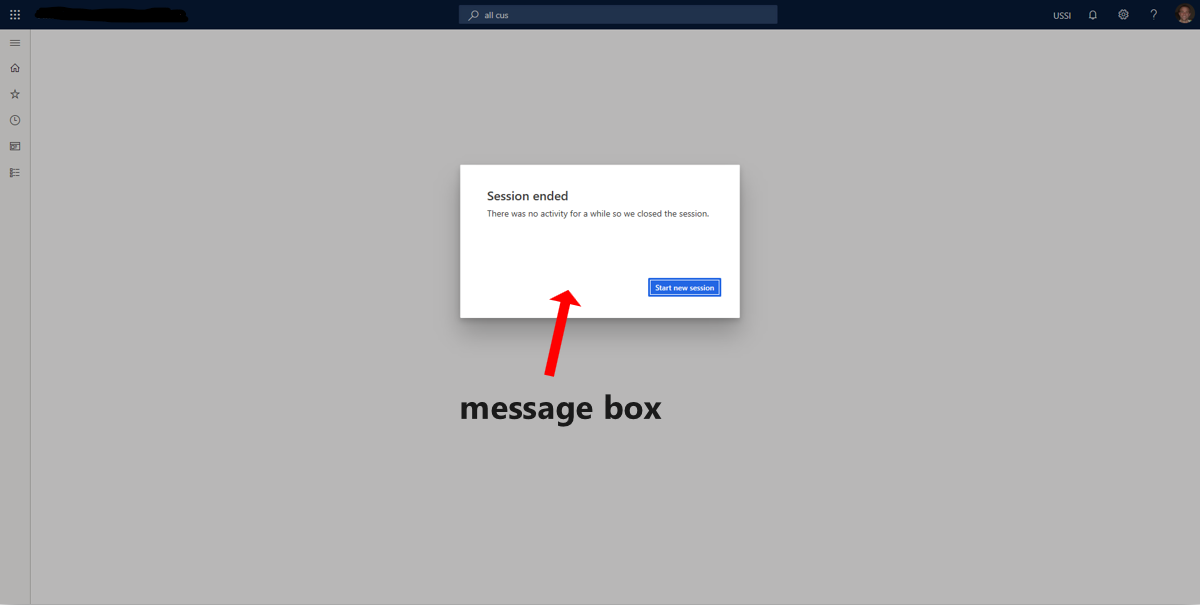
Værktøjslinjer, gitre og lister
En værktøjslinje indeholder værktøjer, du kan bruge til f.eks. at tilføje felter eller fjerne poster. Nogle gange vises der en værktøjslinje på siden over et gitter. Dette område, gitteret, er den betegnelse, der bruges om rækker af poster med forskellige datakolonner. Der er ikke værktøjslinjer over alle gitre.
En liste er den betegnelse, der bruges om en samling poster, som du kan rulle gennem. Du kan placere disse poster på siden ved at markere dem. Ofte vil dette åbne et gitter.