Konfigurere samlet patientvisning
I den samlede patientvisning vises patientdata i modelbaserede Dynamics-apps, herunder demografiske oplysninger og kliniske data. Den omfatter den kliniske tidslinje og kontrolelementer til plejeteams. Du kan installere den via Microsoft Cloud Løsningscenter.
Den samlede patientvisning er den formular, der er inkluderet i modelbaserede Microsoft Cloud for Healthcare-programmer (for eksempel Administration af pleje). Den kan også bruges separat. Hvis den hentes uafhængigt af de modelbaserede programmer, får du programmet Administration af sundhedsvæsen med den samlede patientvisning, og du kan også føje den samlede patientvisning til et modelbaseret program, du opretter.
Den samlede patientvisning består af to formularer. Den ene formular viser kliniske data, Patient – Kliniske, mens den anden kun viser ikke-kliniske data, Patient – Administrativ. Sikkerhedsrollerne Bruger i sundhedsvæsen og Ikke-klinisk bruger i sundhedsvæsen bestemmer adgang.
Udvide kontrolelementet for den kliniske tidslinje
Du kan konfigurere den kliniske tidslinje til at vise andre brugerdefinerede objekter end dem, der som standard er konfigureret i webressourcefilen msemr_timelinecustomschema.xml.
Opret en kopi af webressourcefilen msemr_timelinecustomschema.xml. Webressourcefilen indeholder følgende skema:
Egenskab Beskrivelse logicalName Objektets logiske navn. primaryIdField Det primære felt i objektet. displayName Objektets viste navn på den kliniske tidslinje. titleField Det felt, der vises som titel på de kliniske tidslinjekort. descriptionField Det felt, der vises som beskrivelse på de kliniske tidslinjekort. startDateField Det felt, der vises som startdato på de kliniske tidslinjekort. endDateField Det felt, der vises som slutdato på de kliniske tidslinjekort. regardingField Opslagsfeltet for objektet Kontakt. modalDialogFormId Id'et for den formular, der vises for at få vist, oprette og redigere en post fra den kliniske tidslinje. Rediger XML-filen ved at tilføje definitionen på det nye objekt og fjerne definitioner, der ikke skal vises for kontrolelementet. Nedenfor vises et eksempel på XML-filen for objektet Aktivitet i plejeplan.
{ "primaryIdField": "msemr_careplanactivityid", "logicalName": "msemr_careplanactivity", "displayName": "Coaching Plan Activity", "titleField": "msemr_description", "descriptionField": "msemr_activitydescription", "startDateField": "msemr_activitystartdate", "endDateField": "msemr_activityenddate", "regardingField": "msemr_patient", "modalDialogFormId": "02c4cfef-512a-4035-bb56-f2e681831515" }Publicer denne XML-fil som en webressource.
Konfigurer kontrolelementet for den kliniske tidslinje, så det refererer til denne webressource, ved at angive egenskaben Brugerdefineret XML for skema for kontrolelementet.
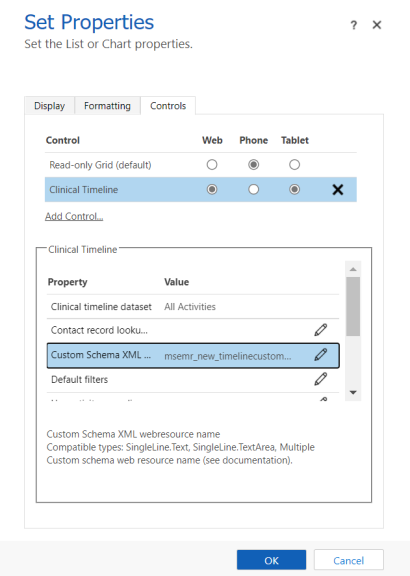
Opdater og publicer formularen. Kontrolelementet for den kliniske tidslinje i den opdaterede formular viser nu det nye objekt.
Tilføje kontrolelementet for den kliniske tidslinje i en anden formular
Følgende to indstillinger kan bruges for at tilføje kontrolelementet for den kliniske tidslinje i en anden formular:
Opret en ny formular, og tilføj kontrolelementet for den kliniske tidslinje.
Kopiér en eksisterende patientformular.
I følgende afsnit beskriver vi den første indstilling til oprettelse af en ny formular og tilføjelse af kontrolelementet.
Opret en ny hovedformular, og angiv derefter navnet på formularen.
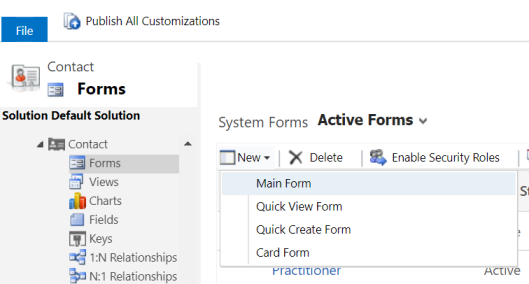
Indsæt en ny fane med en enkelt kolonne i formularen, og angiv en faneetiket.
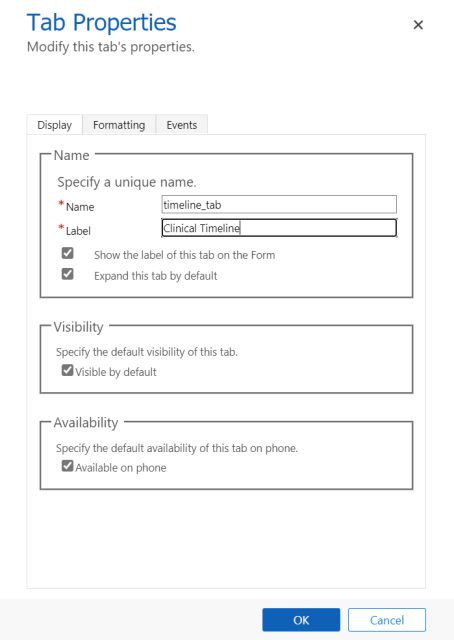
Tilføj et undergitter i fanesektionen. Konfigurer undergitteret til at vise objektet Aktiviteter og visningen Alle aktiviteter. Du kan også vælge andre visninger, da denne indstilling ikke påvirker de data, der vises i kontrolelementet.
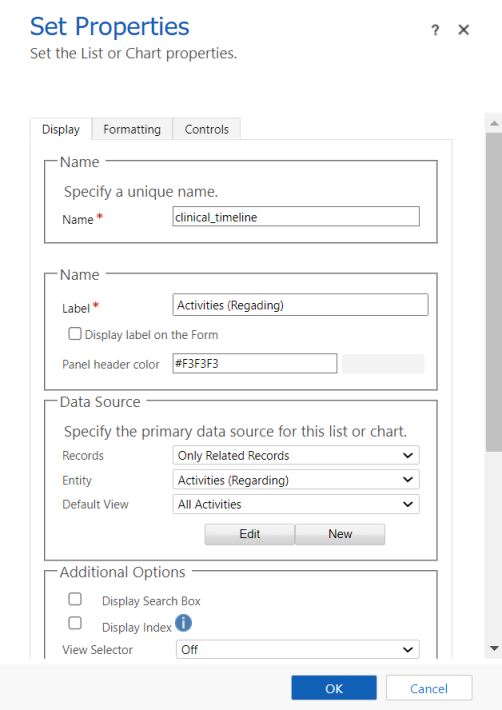
Vælg og tilføj kontrolelementet Klinisk tidslinje under fanen Kontrolelementer for undergitteret.
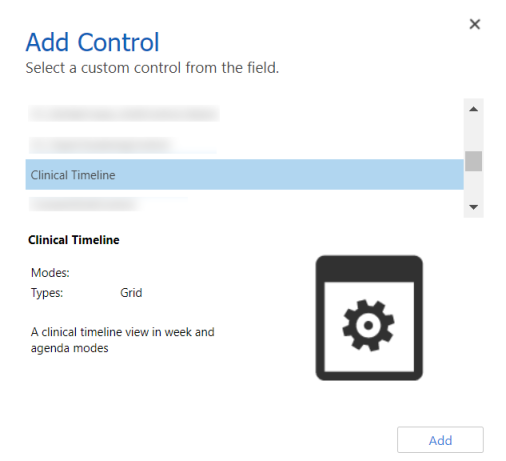
Konfigurer egenskaben Brugerdefineret XML for skema. Angiv værdien for denne egenskab til msemr_timelinecustomschema.xml
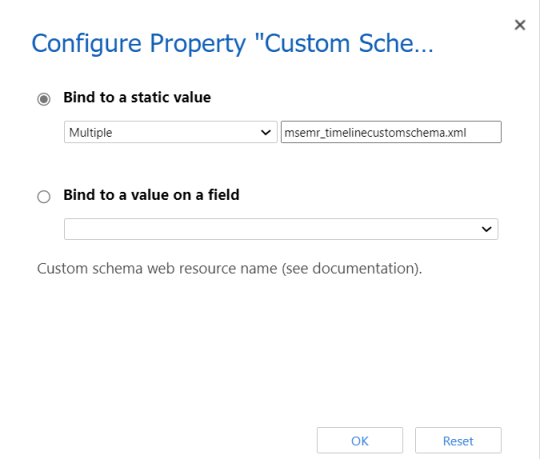
Vælg Web og Tablet for visningstilstandene.
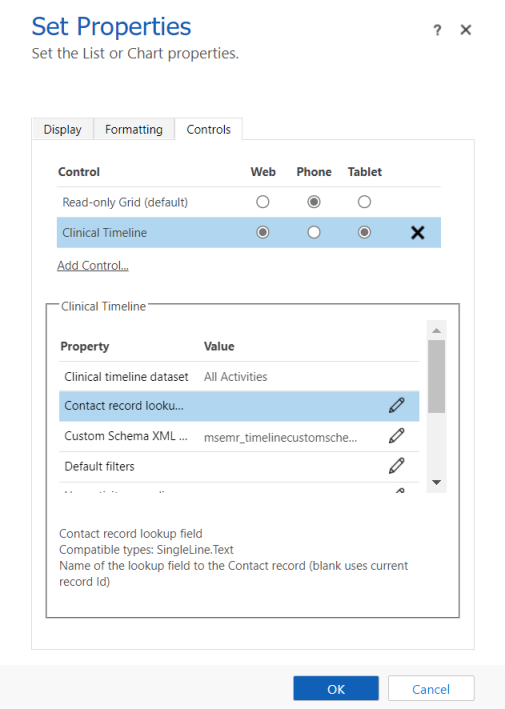
Se den kliniske tidslinje i den nye formular ved at gå til den modelbaserede app, åbne en Kontakt-post og vælge den nye formular.
Konfigurere patientlinks
I henhold til FHIR-standarden vil Patient.link-elementet linke til en anden patientressource, der vedrører den samme faktiske patient. I den samlede patientvisning vises en posts links under fanen Sammenkædede poster i patientformularen. Du kan konfigurere, hvordan slutbrugere visualiserer linkene og de tilknyttede data i tilknyttede patientposter.
Der findes fire linktyper i FHIR-standarden:
| Linktype | Beskrivelse |
|---|---|
| Se også og Flere oplysninger | Links til en gyldig patientpost, der indeholder flere oplysninger om patienten. |
| Primær (Erstattet af i FHIR) | Links til den primære aktive post for denne patient. |
| Inaktiv (Erstatter i FHIR) | Links til en inaktiv patientpost, der ikke skal bruges. |
Den seneste opdatering til patientlinks giver en bedre brugeroplevelse og følgende forbedrede funktioner:
Når du fjerner links af typen Primær (Erstattet af i FHIR) eller Inaktiv (Erstatter i FHIR), genaktiveres den inaktive patientpost nu automatisk i Dataverse. Hvis du opdaterer, sletter eller deaktiverer linkene, aktiveres patient igen, hvis der ikke er andre links, der gør denne patient inaktiv. Et felt, der sporer deaktiveringsårsagen, styrer genaktivering.
Under fanen Patientoversigt vises en bannermeddelelse, hvis en bruger vælger en tilknyttet post i linktabellen og omdirigeres til den primære post.
Du kan f.eks. overveje et scenario, hvor Olivia Wilson er den primære post, og Olivia James er en sammenkædet post for denne primære post. Når en bruger vælger den tilknyttede post, Olivia James, og omdirigeres til den primære post Olivia Wilson, så får brugeren vist følgende meddelelse : "Du blev omdirigeret her, fordi denne patientpost er blevet den primære post for Olivia James.
Siden Indstillinger
Hvis du vil konfigurere patientlinks, skal du gå til fanen Tilknyttede poster i området Administrationsindstillinger i appen Administration af sundhedsvæsen.
Siden med indstillinger indeholder følgende konfigurationsindstillinger for administratorer:
Tilstanden Dataakkumulering: Vælg en af følgende to tilstande for, hvordan links og associerede data for tilknyttede patientposter visualiseres:
Ingen akkumulering: Data, der er knyttet til sammenkædede poster, vises på separate sider og akkumuleres ikke til den primære post. Omdirigering fra inaktive poster til den primære post er deaktiveret.
Akkumuler data fra inaktive patientposter: Valgte data fra inaktive patientposter vises i patientens primære post. Du kan for eksempel overveje tre poster A, B og C for en enkelt patient. Antag, at der er et link af typen Inaktiv fra A til B og en anden fra B til C. I As post kan brugere se data som aftaler eller konsultationer fra A, B og C. Omdirigering fra inaktive poster til den primære post er slået til.
Du kan også konfigurere meddelelsesfunktionsmåden, ud over hvilke datatyper der akkumuleres i tilstanden Akkumuler data.
Maksimal linkdybde: Denne værdi henviser til det maksimale antal links, der skal følges fra den primære post, når data akkumuleres fra andre patientposter. Overvej det tidligere eksempel med posterne A, B og C. Hvis du indstiller Maksimal linkdybde til 1, og vælger Akkumuler data fra inaktiv patientpost, viser As post kun vise de tilknyttede data for A og B. Men hvis du indstiller Maksimal linkdybde til 2 eller højere, vil As post vise de tilknyttede data for A, B og C.
Synlige links: Brug denne indstilling til at styre synligheden af links for ikke-administratorer. Du kan vælge en af følgende værdier for at bestemme den type links, som ikke-administratorer kan se under fanen Tilknyttede poster:
Værdi Beskrivelse Alle links Ikke-administratorer kan se alle linktyper Henvis og Se også Ikke-administratorer kan kun se links af typen Refer og Se også None Ikke-administratorer kan ikke se nogen links Bemærk
- Administratorer kan som standard se alle links.
- Konfigurationen af meddelelsen om sammenkædede poster er som design deaktiveret, hvis du angiver værdien for synligheden af linket for ikke-administratorer til Ingen.
Meddelelse om sammenkædede poster: Brug denne indstilling til at bestemme meddelelsers udseende og angive en indstilling for meddelelser, der er sammenkædet, for ikke-administratorer. Hvis du aktiverer meddelelser, vises der en meddelelse i en patientpost, der er angivet til at vise synlige links.
Du kan vælge en af følgende værdier for visning af meddelelser med sammenkædede poster:
Værdi Beskrivelse Standardmeddelelsestekst I standardmeddelelsesteksten vises følgende meddelelse til ikke-administratorer – "Denne patientpost er knyttet til andre poster. Find de relaterede poster under fanen Tilknyttede poster, og der vises et link til fanen Tilknyttede poster. Tilpasset meddelelse Brug en brugerdefineret meddelelse, som du vil have vist til ikke-administratorer. Vis ikke sammenkædet postmeddelelse Ikke-administratorer kan ikke se meddelelser om sammenkædede poster.
Administrativ visning
Administratorer har en lidt anden brugeroplevelse end andre brugere. Administratorer har læsetilladelser til objektet Overvågningsoversigt. De kan se en lidt anden visning af patientlinks, der indeholder linktypen, og som indeholder alle linkene i en enkelt tabel.
Bemærk
Systemadministratorer kan ikke se eller modtage meddelelser om sammenkædede poster.
Administratorer kan også aktivere og deaktivere omdirigering fra inaktive poster via knapkommandoen Deaktiver omdirigering på båndet.
Vist navn for linktyper
Administratorer kan ændre det viste navn for linktyper. Dette viste navn vil kun være synligt for dem.
Gå til formularen Codeable Concept for linktypen.
Rediger feltet Tekst for at bruge den tekst, du vil have vist.
Vigtigt
Du skal ikke ændre felterne Type og Kode.
Det er kun administratorer, der kan se de værktøjstippe, der forklarer linktyperne. Det visningsnavn (tekstfelt ) bestemmer værktøjstippene. Teksten til værktøjstip vises kun for følgende navne (der skelnes mellem store og små bogstaver). Standardnavne står i kursiv (de andre kommer fra FHIR-standarden).
| Vist navn (feltet "Tekst") | Tekst til værktøjstip |
|---|---|
| Se også, Flere oplysninger | Links til en gyldig patientpost, der indeholder flere oplysninger om patienten |
| Primær, Erstattet af | Link til den primære aktive post for denne patient |
| Inaktiv, Erstatter | Links til en inaktiv patientpost, der ikke skal bruges |
Konfigurere kontrolelementet til kortvisning
Du kan tilføje kontrolelementet for kortvisning til et undergitter. Egenskaberne for den visning, der er knyttet til undergitteret, styrer følgende egenskaber i kortvisningen:
- Titlen på kontrolelementet
- Sorteringsrækkefølge og filter for de viste poster
- Felter, der vises på de enkelte kort, og deres rækkefølge (svarende til visningens første tre kolonner og deres rækkefølge)
Det maksimale antal viste kort svarer til egenskaben Antal rækker for undergitteret.
Du kan også konfigurere følgende egenskaber for kontrolelementet til kortvisning:
- Formular-id: Det entydige id for dialogboksen med den modale formular, der åbnes ved valg af et kort.
- Brugerdefineret farve (valgfrit): En hexadecimal kode for farven på ikonets baggrund og kortbåndene. Hvis indstillingen er tom, angives farven som standard til den foruddefinerede objektfarve.
- URL-adresse for ikonressource (relativ) (valgfrit): Et brugerdefineret ikon for kontrolelementets overskrift. Denne værdi skal være den relative sti til den SVG-webressource, der skal bruges. Hvis indstillingen er tom, angives ikonet som standard til det foruddefinerede objektikon. Hvis der ikke findes et foruddefineret objektikon, angives ikonet som standard til et generisk ikon.
- Dialogplacering (valgfrit): Hvorvidt dialogformularen åbnes i siden eller i midten. Hvis den er tom, angives dialogboksens placering som standard til siden.
- Bredde af dialogformular (valgfrit) og Enhed af bredde for dialog (valgfrit): Bredden af dialogformularen og enheden af denne bredde (pixel eller procentdel af skærmens bredde).
Kontrol af snapshot for patientformular (forhåndsversion)
Vigtigt
- Dette er en forhåndsversion af funktionen.
- Forhåndsversionsfunktionerne er ikke beregnet til produktionsformål og kan have begrænset funktionalitet. Disse funktioner er tilgængelige før en officiel udgivelse, så kunderne kan få tidlig adgang og give feedback.
Kontrolelementet for snapshot for en patient kan tilpasses og giver et godt overblik over patientoplysningerne. De indbyggede Dynamics 365-værktøjer, f.eks. formularer til hurtig visning, der fungerer som udgangspunkt for kontrolelementets datamodel, driver tilpasningen. Øjebliksbilledet for en patient understøtter i øjeblikket forskellige typer feltdatatyper. Disse datatyper omfatter telefon, mail, dato/klokkeslæt, opslag, beregnede felter og undergitre for tilknyttede objekter for mange til en- og mange-til-mange-Relationer.
Konfiguration af kontrolelementet for patientsnapshot i patientformularen
Opret en formular til hurtig visning for at konfigurere det kontrolelement af patientsnapshot, du vil tilføje i din app. Du kan få vist trinnene til formular til hurtig visning i Konfiguration af formular til hurtig visning af patientsnapshot.
Åbn den kontaktformular, hvor du vil tilføje patientsnapshottet.
Opret et ankerfelt, der skal bruge patientsnapshot til visningen.
Åbn formularen i klassisk tilstand, og indstil kontrolelementet til patientsnapshot som standardkontrolelement til visning af feltet for alle enhedsformularfaktorer.
Angiv følgende input til kontrolelementet til patientsnapshot:
- En skabelon til patientsnapshottets visningsnavn. Her kan du bruge syntaksen
{{LOGICAL_FIELD_NAME}}til at tvinge Dataverse-kontrolelementet til at hente de respektive felter fra og placere disse værdier i visningsnavn. - GUID'et for den formular til hurtig visning du har oprettet for at konfigurere visningen for patientsnapshot.
- GUID'et for hovedobjektet til udfylde kontrolelementet til patientsnapshot med data.
- Den sidste ændringsdato for hovedobjektet. Du kan bruge systemfeltet modifiedon til at identificere, hvornår patientsnapshottet skal opdatere oplysninger om objektet, også selvom siden ikke opdateres fuldstændigt.
- En skabelon til patientsnapshottets visningsnavn. Her kan du bruge syntaksen
Gem formularen.
Nedenstående skærmbillede viser et eksempel på konfiguration af et patientsnapshot:
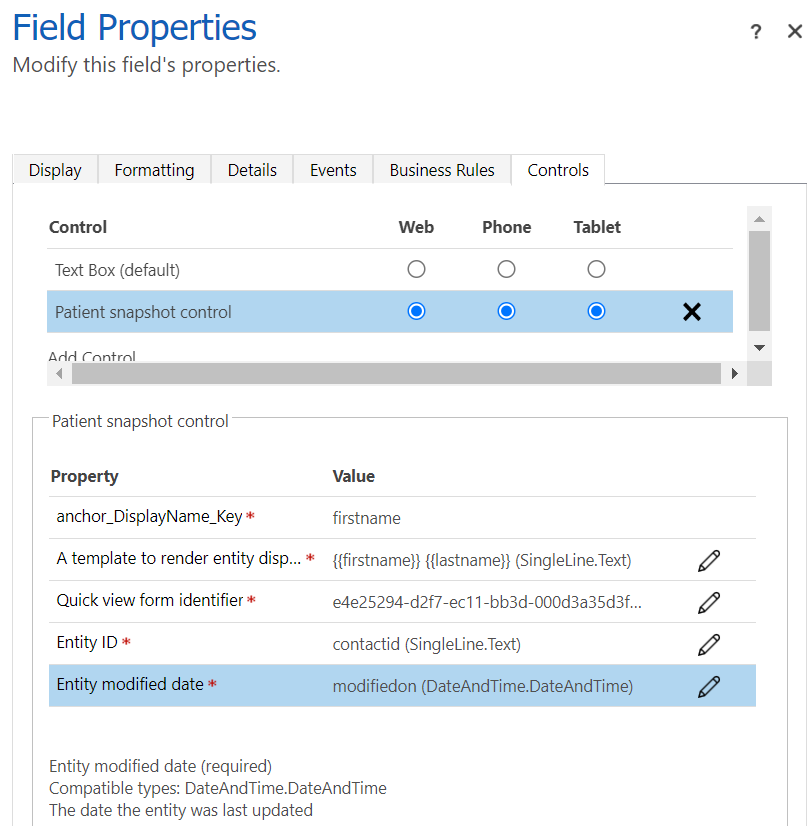
Konfigurer formular til hurtig visning af patientsnapshot
Opret en ny formular til hurtig visning, eller opdater den eksisterende Konfiguration af klinisk patientsnapshot for formular til hurtig visning af formularen Patient – Klinisk (eller formular til hurtig visning af Konfiguration af administrativ patientsnapshot til formularenPatient – Administrativ) for kontaktobjektet. Noter formular-id'et for formularen til hurtig visning.
Angiv eller opdater værdien af fanen Etiket. Denne værdi vises som navnet på kontrolelementet i formularen. Standardindstillingen visningsnavn kontrolelementet er Patient-øjebliksbilledet.
Som det forklares i Konfigurere øjebliksbillede af patientkontrolelement i patientformularen, kan du angive hoved-headeren for kontrolelementet i kontrolkonfigurationen. I hovedoverskriften for kontrolelementet vises som standard patientens fornavn og efternavn.
I den første sektion i formularen vises felterne i underoverskriften for kontrolelementet, og de første tre felter i denne sektion vises under hovedoverskriften. Konfigurer de felter, du vil have vist som del af underoverskriftssektionen i formularen (f.eks. felter som alder, køn og ægtestatus).
Du kan inkludere yderligere to felter, der vises i deres egne separate rækker som en del af overskriften (f.eks. fødselsdato og sygejournalnummer (MRN)).
Bemærk
- Eventuelle andre felter, der tilføjes efter sektionsfeltet for denne sektion, vises ikke i kontrolelementet.
- Du kan styre den etiket, der vises for disse felter, ved at aktivere eller deaktivere egenskaben Skjul etiket for feltet i formular til hurtig visning.
Det andet afsnit i formularen indeholder undergitter for objekter, der er knyttet til patient. Denne sektion vises i kontrolelementet som en liste, der er afgrænset af et pipesymbol (|). Hvis du vælger linket, vises der detaljer om posten på formularens højre panel. Konfigurer undergitterne for de objekter, der er tilknyttet kontakten, og som du vil have vist i formularen.
Bemærk
Antallet af rækker og den visning, der er valgt for undergitteret, bruges til at gengive i snapshottets kontrolelement.
I det tredje afsnit i formularen vises andre patientfelter i øjebliksbilledet med relevante ikoner. Du kan konfigurere visning af ekstra felter,f.eks. mail, telefonnumre og adresser, i det sidste afsnit af kontrolelementet.
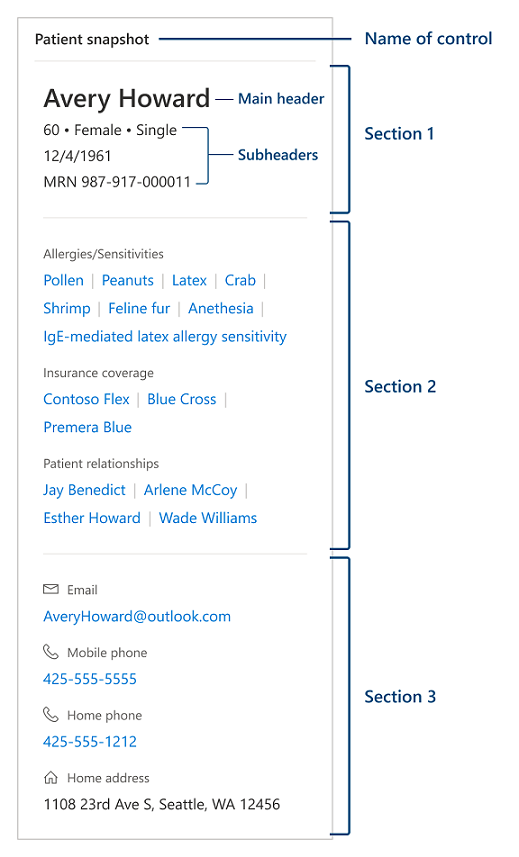
Begrænsninger af kontrolelementet
- Alle poster, som kontrolelementet til patientsnapshot skal vises for, skal have udfyldt deres primære navneattribut. Kontrolelementet understøtter ikke brugerdefinerede objekter med flere attributter, hvor objektet er tilpasset, uden at attributten med et foruddefineret primært navn understøttes.
- Alle visninger i undergitre, som patientsnapshot skal vise, skal inkludere kontrolelementet for den primære navneattribut på listen over felter eller kolonner.
- Hvis du skal inkludere dynamiske oplysninger i visningsnavn-headeren for kontrolelementet til patientsnapshot, understøtter visningsnavnskabelonen kun de logiske feltnavne, som hovedobjektet er vært for.
- Kontrolelement for patientsnapshot understøtter ikke direkte oprettelse af nye relaterede objekter fra snapshottet. Du kan se en pladsholder for tomme værdier.
- Kontrolelementet til patientsnapshot er udviklet til at fungere i en modelbaseret app. Vi garanterer ikke driften af den i lærredapps.
- Du kan kun have op til tre sektioner under en formular til hurtig visning fane.
- Du kan kun have op til fem kontrolelementer i den første (overskriftssektion). Tre af disse kontrolelementer fra første række (lige fra første række) i patientbilledet.
- Du kan kun have op til 15 kontrolelementer i andre sektioner.
Se også
Hvad er Microsoft Cloud for Healthcare?Bruge samlet patientvisning










