Oprette og tilpasse marketingkalendere
Vigtigt!
Denne artikel gælder kun for udgående marketing.
Marketingkalenderen leveres som et standardkontrolelement, du kan føje til ethvert objekt eller enhver formular. De følgende underafsnit forklarer, hvordan du kan tilpasse indstillingerne for en kalender, og hvordan du føjer en kalendervisning til et objekt eller en formular.
Type og placeringer af marketingkalendere
Der findes to grundlæggende typer af marketingkalendere:
- Kalendere på objektniveau: Kalendere på objektniveau vises, når du første gang åbner et objekt fra den primære navigator, f.eks. arrangementer, kundekampagneforløb eller den primære marketingkalender. De vises, hvor du normalt kan se en listevisning, og når de findes, kan du skifte mellem kalendervisningen og listevisningen. Her kan du se relevante poster, der er afbildet i kalenderen i forhold til deres planlagte datoer, og du kan åbne enhver post, der er vist her. Denne type af kalender kan vise flere forskellige typer af objekter og har en systemvisningsvælger til filtrering af de viste poster.
- Kalendere på formularniveau: Kalendere på formularniveau vises, når du ser på en bestemt post, f.eks. et bestemt arrangement. De er integreret i formularvisningen. De kan blive vist under deres egen fane i formularen eller som en sektion under en fane med andre tilgængelige sektioner med indstillinger. Denne type af kalender kan kun vise og oprette poster for én type af objekt, og de har ingen systemvisningsvælger. De er ofte konfigureret til at vise oplysninger, der er relateret til den bestemte post, hvor de vises.
Ud over forskellene, der er nævnt her, ser begge typer af kalendere ens ud og fungerer på næsten samme måde.
Føje en marketingkalender til et objekt
Når du tilføjer kalenderkontrolelementet på objektniveau, bliver det tilgængeligt på dette objekts listevisning som standard eller via knappen Vis som (beskrevet under Arbejde med marketingkalendere).
Vigtigt
Du kan kun føje kalendere på objektniveau til objekter, der har start- og slutdatoer. (Men du kan føje kalendere på formularniveau til ethvert objekt).
Sådan føjer du en kalender på objektniveau til et objekt:
Åbn et Power Apps-tilpasningsvindue Udvid Komponenter>Objekter i det venstre panel for at se en liste over alle objekter. Vælg derefter det objekt, hvor du vil tilføje kalenderen.

Gå til fanen Kontrolelementer, og vælg Tilføj kontrolelement.

Dialogboksen Tilføj kontrolelement åbnes. Brug den til at søge efter og tilføje kontrolelementet Marketingkalender.
Fanen Kontrolelementer opdateres til at vise konfigurationsindstillinger for den nye kalender.

Benyt følgende fremgangsmåde:
- Vælg Marketingkalender i sektionen Kontrolelement, og konfigurer derefter tilknytningerne og hurtig visning af formular-id'er for hvert objekt, du vil medtage i denne kalender, samt andre konfigurationsindstillinger. Du kan finde flere oplysninger om disse indstillinger under Konfigurere de objekter, der er tilgængelige for en kalender.
- Gør kalenderen til standardvisningen for nogle af eller alle de tilgængelige formfaktorer (web, telefon og tablet) ved hjælp af alternativknapperne foroven.
Gem og publicer dine indstillinger.
Føje en marketingkalender til en formular
Du kan føje en marketingkalender til enhver formular, hvor du mener, at den kan være nyttig. Du kan placere den som en ny sektion til enhver eksisterende formularfane, eller du kan oprette en fane, der er angivet til at vise kalenderen alene. Kalendere, som du tilføjer på formularniveau, kan kun vise én type af objekt (f.eks. arrangementer, aftaler eller sessioner).
Åbn et Power Apps-tilpasningsvindue. Udvid Komponenter>Objekter i det venstre panel for at se en liste over alle objekter. Udvid det objekt, hvor du vil tilføje kalenderen, og vælg derefter Formularer for at se en liste over formularer, der er i øjeblikket er tilgængelige for objektet. Vælg eller opret formularen, hvor du vil tilføje kalenderen.

Gå i formulareditoren til fanen Indsæt, og tilføj en objektbeholder, der skal være vært for kalenderen (f.eks. en fane eller sektion):

Vælg den nyoprettede fane eller sektion, og vælg Indsæt>Undergitter.
Vinduet Angiv egenskaber åbnes. Brug fanen Visning til at give undergitteret et Navn og en Etiket.

Brug sektionen Datakilde til at vælge typen af objekt, der skal vises i kalenderen. Foretag følgende indstillinger:
- Poster: Vælg Alle posttyper for at få vist enhver posttype, eller vælg Kun relaterede poster for kun at få vist de poster, der har en relation til en aktuelt vist post (f.eks. lokaler, der er reserveret til et vist arrangement, eller engagementer, der er tildelt en vist taler).
- Objekt: Vælg typen af objekt, der skal vises i kalenderen. Det objekt, du vælger, skal inkludere felter til en startdato og slutdato og skal også have en tilgængelig formular til hurtig oprettelse.
- Standardvisning: Vælg en systemvisning, der er defineret for det valgte objekt. Denne indstilling filtrerer samlingen af poster, der vises i kalenderen.
Gå til fanen Kontrolelementer, og vælg Tilføj kontrolelement.
Dialogboksen Tilføj kontrolelement åbnes. Brug den til at søge efter og tilføje kontrolelementet Marketingkalender.
Bemærk
Der kan være forskellige typer af tilgængelige kontrolelementer for kalenderen. Sørg for at kontrollere navnet omhyggeligt.
Fanen Kontrolelementer opdateres til at vise konfigurationsindstillinger for den nye kalender.

Benyt følgende fremgangsmåde:
- Vælg Marketingkalender i sektionen Kontrolelement, og konfigurer derefter tilknytningerne og hurtig visning af formular-id'er for det objekt, du vælger at medtage i denne kalender, samt andre konfigurationsindstillinger. Du kan finde flere oplysninger om disse indstillinger under Konfigurere de objekter, der er tilgængelige for en kalender.
- Gør kalenderen til standardvisningen for nogle af eller alle de tilgængelige formfaktorer (web, telefon og tablet) ved hjælp af alternativknapperne foroven.
Gem og publicer dine indstillinger.
Konfigurere de objekter, der er tilgængelige for en kalender
Når du har føjet en marketingkalender til et objekt eller en formular, skal du konfigurere den med samlingen af objekter, som den skal vise og oprette. I begge tilfælde er indstillingerne ens.
Åbn et Power Apps-tilpasningsvindue, og gå til det objekt eller den formular, hvor du skal oprette eller redigere kalenderen.
- For kalendere på objektniveau skal du gå til fanen Kontrolelementer for objektet. Flere oplysninger: Føje en marketingkalender til et objekt
- For kalendere på formularniveau skal du åbne egenskaberne for undergitteret, der placerer kalenderen, og derefter åbne fanen Kontrolelementer på siden Angiv egenskaber. Flere oplysninger: Føje en marketingkalender til en formular
Fra nu af er proceduren den samme, uanset om du opretter eller redigerer en kalender på objektniveau eller formularniveau.

Vælg Marketingkalender i sektionen Kontrolelement for at åbne dens konfigurationsindstillinger i den nederste sektion af vinduet.
Du kan tilføje op til fem objekter, der skal vises i kalendere på objektniveau, eller kun et enkelt til kalendere på formularniveau. Bemærk følgende:
- Objekt 1 er fast. For en kalender på objektniveau er det altid selve objektet. For kalendere på formularniveau er det objektet, der er valgt for undergitteret, som er vært for kalenderen.
- Kalendere på formularniveau kan kun vise det objekt, der er angivet for Objekt 1. Du kan tilføje flere objekter, der gør det muligt for brugere at oprette disse typer af poster fra kalenderen, men kalenderen viser dem ikke, så det vil sandsynligvis forvirre brugerne.
- Kalendere på objektniveau kan vise op til fem objekter af enhver type, der har en startdato, slutdato og formular til hurtig oprettelse.
Brug knapperne Konfigurer egenskab
 til at angive hver af følgende indstillinger for Objekt 1:
til at angive hver af følgende indstillinger for Objekt 1:Startdato: Vælg feltet i målobjektet, hvor startdatoen er defineret for hver enkelt post.
Slutdato: Vælg feltet i målobjektet, hvor slutdatoen er defineret for hver enkelt post.
Navn/titel: Vælg det felt, der definerer navnet på posten for målobjektet. Denne værdi vises i kalenderen for at identificere posten.
Beskrivelse: Vælg det felt, der beskriver navnet på posten for målobjektet. Denne værdi vises for kalenderelementer i dags- eller ugevisning.
Farve: Markér det felt, der indeholder en brugerdefineret baggrundsfarveværdi for målobjektet (valgfrit). Hvis du ikke tildeler et felt her (eller hvis det tildelte felt ikke har en værdi for en bestemt post), bruges standardfarven for objektet. Nogle yderligere tilpasninger er også nødvendige for at aktivere denne funktion for ethvert objekt. Flere oplysninger: Oprette brugerdefinerede farver på postniveau
Overordnet objekt: Vælg et overordnet objekt (valgfrit). Det vil fremover blive brugt til at gruppere underordnede elementer under overordnede elementer, når de vises i kalenderen, men i den aktuelle version har denne indstilling ingen virkning. Det vil med tiden være nyttigt i f.eks. sessioner, der indeholder arrangementer som et overordnet objekt.
Id for formular til hurtig visning af objekt 1: Når brugerne vælger et element i kalenderen, vises en formular til hurtig visning med oplysninger om den valgte post, der indeholder en knap, der åbner hele posten til redigering. Du kan vælge enhver formular til dette formål. Du kan oprette en brugerdefineret formular, men mange bruger bare den eksisterende formular til hurtig oprettelse. Hvis du ikke angiver en værdi her, vil brugere, der vælger denne type af kalenderelement, gå direkte til redigering af formularen. Du kan angive dette ved at vælge knappen Konfigurer egenskab for denne indstilling, derefter vælge alternativknappen Bind til statistisk værdi og indsætte id'et i feltet her. Du kan finde flere oplysninger om, hvordan du kan finde id'et for en formular til hurtig visning, under Søge efter formular-id for en formular til hurtig visning.

Hvis du opretter en kalender på objektniveau og ønsker at tilføje et andet objekt i den aktuelle kalender, skal du vælge et objekt for Objekt 2 og gentage de forrige trin for det pågældende objekt. Du kan tilføje op til fem objekter i kalendere på objektniveau.
Angiv følgende generelle indstillinger efter behov (de er valgfrie). De vises efter Objekt-indstillingerne og gælder for hele kalenderen:
- Standardvarighed for nye elementer: Angiv standardvarigheden (i minutter) for nye elementer, der oprettes af denne kalender. Når en bruger opretter et nyt element (f.eks. en aftale), kan brugeren vælge en startdato og et starttidspunkt. Slutdatoen og sluttidspunktet for det pågældende element indstilles derefter automatisk til dette antal minutter senere, men brugeren kan frit ændre det efter behov.
- Standardvisning: Vælg den kalendervisning, der skal vises, når kalenderen åbnes for første gang (dag, måned, år eller dagsorden).
- Standardvisning af dato: Du skal som regel lade feltet være tomt for at få vist dags dato, men du kan i stedet angive en statisk dato. Vælg ikke indstillingen Bind til en værdi på et felt, fordi den ikke fungerer i den aktuelle version af kalenderen.
Gem og publicer dine indstillinger.
Søge efter formular-id for en formular til hurtig visning
Noget af kalenderkonfigurationen giver dig mulighed for at vælge en formular til hurtig visning for hvert objekt, der vises i kalenderen. Når en bruger vælger et kalenderemne, vises indholdet af denne formular i en skrivebeskyttet pop op-dialogboks. Du kan vælge enhver formular til dette formål. Du kan oprette en brugerdefineret formular, men mange bruger bare den eksisterende formular til hurtig oprettelse. Flere oplysninger: Konfigurere de objekter, der er tilgængelige for en kalender
Når du angiver formularen, skal du bruge id'et for den formular, du vil bruge. Sådan finder du det påkræves id:
Åbn et Power Apps-tilpasningsvindue, og udvid Komponenter>Objekter for at få vist en liste over alle objekter. Udvid det objekt, du vil tilføje i kalenderen, og vælg derefter Formularer for at se en liste over formularer, der er i øjeblikket er tilgængelige for objektet.
Vælg den formular, du vil bruge som en formular til hurtig visning. Formularen åbnes i et nyt vindue.

Kontrollér URL-adressen øverst i det nye vindue, og find den del, der minder om følgende:
… formId%3d5895E983-598B-4834-80F9-68A4E9F4F744%26 …Kopiér den værdi, der er vist mellem formId%3d og %26 ("5895E983-598B-4834-80F9-68A4E9F4F744" i det forrige eksempel).
Indsæt denne værdi i indstillingen Id for formular til hurtig visning af objekt <n>, der er beskrevet under Konfigurere de objekter, der er tilgængelige for en kalender.
Angive standardfarven på de enkelte objekttyper, der vises i kalenderen
Hvert enkelt element, der vises i kalenderen, bruger en baggrundsfarve til at angive dets type af element. Som standard er arrangementer grønne, sessioner er blå, og aftaler er røde. Objekter uden konfigureret farve vises som grå. Sådan tilpasser du farven for et objekt:
Åbn et Power Apps-tilpasningsvindue. Udvid Komponenter>Objekter i det venstre panel for at se en liste over alle objekter. Vælg derefter det objekt, du vil tildele en farve.

Brug indstillingen Farve på fanen Generelt til at angive en farve for objektet.
Gem og publicer dine indstillinger.
Oprette brugerdefinerede farver på postniveau
Foruden standardfarven for objekter kan du også tilpasse en kalender for at give brugere mulighed for at vælge en brugerdefineret farve for hver post, efterhånden som de tilføjer dem. Hvis der ikke er valgt nogen brugerdefineret farve for en ny post, bruges standardfarven for objektet.
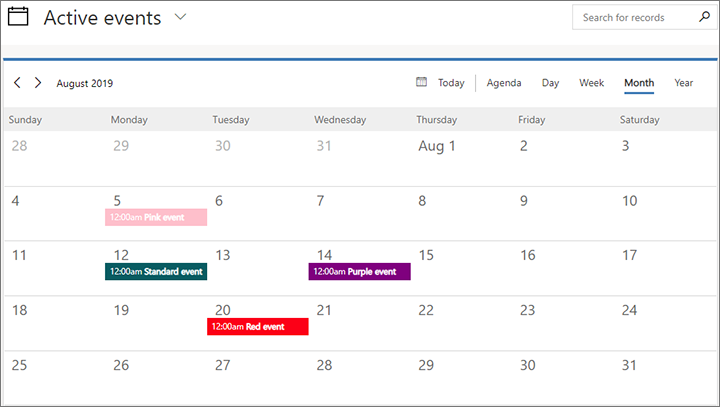
Sådan oprettes brugerdefinerede farver på postniveau ved hjælp af et fritekstfelt:
Føj et brugerdefineret felt til det objekt, hvor du vil aktivere brugerdefinerede farver på postniveau. Dette er det målobjekt (f.eks. hændelse), der skal vises i den kalender, du tilpasser. Dette felt indeholder den brugerdefinerede farveværdi, der er tildelt hver enkelt post, så giv det f.eks. navnet "Kalenderfarve". Feltet skal være af typen Enkelt tekstlinje.
Tilpas formularen til hurtig oprettelse for målobjektet for at medtage det nye farvefelt. Derved får brugerne mulighed for at vælge en farve, mens de opretter en post fra kalenderen. Sørg for at bruge den samme formular til hurtig oprettelse, som du har konfigureret til brug sammen med din kalender. Du kan også overveje at føje farvefeltet til andre formularer, hvor brugerne måske ønsker at se eller redigere det (måske inklusive hovedformularen).
Konfigurer kalenderen til at identificere farvefeltet for målobjektet.
Publicer tilpasningerne.
Brugerne kan vælge en hvilken som helst af de tilgængelige HTML-standarder, når de angiver farveværdier, herunder:
- Farvenavn (f.eks.
red) - Hexadecimalværdi (skal starte med #) (f.eks.
#FF0000) - Kort hexadecimalværdi (for farver, der understøtter den) (f.eks.
#F00) - RGB-værdi (f.eks.
rgb(255,0,0))
Sådan oprettes brugerdefinerede farver på postniveau ved hjælp af grupperede indstillinger:
Vælg et felt med Grupperede indstillinger fra det objekt, hvorunder du vil ændre farven på posten. Dette er det målobjekt (f.eks. et arrangement), der skal vises i den kalender, du tilpasser.
Kontroller, at de grupperede indstillinger for feltet har de farver, du foretrækker, til indstillingerne. Disse farver vises for posten i kalenderen, når den pågældende indstilling er angivet for feltet.
Brugerne kan vælge en hvilken som helst af de tilgængelige HTML-standarder, når de angiver farveværdier, herunder:
- Farvenavn (f.eks.
red) - Hexadecimalværdi (skal starte med #) (f.eks.
#FF0000) - Kort hexadecimalværdi (for farver, der understøtter den) (f.eks.
#F00) - RGB-værdi (f.eks.
rgb(255,0,0))
Konfigurer kalenderen til at identificere farvefeltet for målobjektet.
Publicer tilpasningerne.