Tilføje analyser til arbejdsområder ved hjælp af Power BI Embedded
Bemærk!
Denne funktion understøttes i finans og drift (version 7.2 og nyere).
Start her
Denne artikel viser, hvordan du kan integrere en Microsoft Power BI-rapport under fanen Analyser i et arbejdsområde. I det eksempel, der er angivet her, skal vi udvide arbejdsområdet Reservationsstyring i Flådeadministration-programmet for at integrere et analysearbejdsområde under fanen Analyser.
Forudsætninger
- Adgang til et udviklermiljø, der kører platformsopdatering 8 eller nyere.
- En analyserapport (.pbix-fil), der er oprettet ved hjælp af Microsoft Power BI Desktop, og som har en datamodel, der leveres fra databasen Enhedslager.
Overblik
Uanset om du udvider et eksisterende arbejdsområde i et program eller indfører et nyt arbejdsområde, du selv har oprettet, kan du bruge integrerede analysevisninger til at levere nyttig indsigt og interaktive visninger af dine forretningsdata. Tilføjelse af en fane til analyse i et arbejdsområdet består af fire trin.
- Tilføj en .pbix-fil som en Dynamics 365-ressource.
- Definer en analysefane i et arbejdsområde.
- Integrer .pbix-ressourcen under fanen i arbejdsområdet.
- Valgfrit: Tilføj udvidelser for at tilpasse visningen.
Bemærk!
Du kan finde flere oplysninger om oprettelse af analyserapporter i Introduktion til Power BI Desktop. Denne side er en fremragende kilde til indsigt, der kan hjælpe dig med at oprette effektive analyserapporteringsløsninger.
Tilføje en .pbix-fil som en ressource
Før du begynder, skal du oprette eller anskaffe den Power BI-rapport, du vil integrere i arbejdsområdet. Du kan finde flere oplysninger om oprettelse af analyserapporter i Introduktion til Power BI Desktop.
Følg disse trin for at tilføje en .pbix-fil som en Visual Studio-projektgenstand.
Opret et nyt projekt i den relevante model.
Vælg projektet i Solution Explorer, højreklik og vælg derefter Tilføj>Nyt element.
I dialogboksen Tilføj nyt element under Operationsgenstande skal du vælge skabelonen Ressource.
Angiv et navn, der skal bruges til at referere til rapporten i X ++-metadata, og klik derefter på Tilføj.
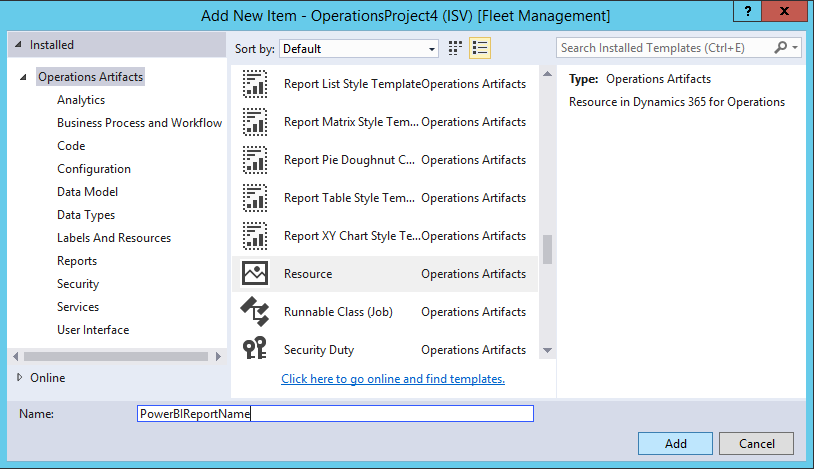
Find .pbix filen med definitionen af analyserapporten, og klik derefter på Åbn.

Nu, hvor du har tilføjet .pbix filen som en ressource i Dynamics 365, kan du integrere rapporterne i arbejdsområder og tilføje direkte hyperlinks ved hjælp af menupunkter.
Føje et fanekontrolelement til et arbejdsområde i et program
I dette eksempel skal vi udvide arbejdsområdet Reservationsstyring i Flådeadministration-modellen ved at tilføje fanen Analyser til definitionen af formularen FMClerkWorkspace.
Følgende illustration viser, hvordan formularen FMClerkWorkspace ser ud i designeren i Microsoft Visual Studio.
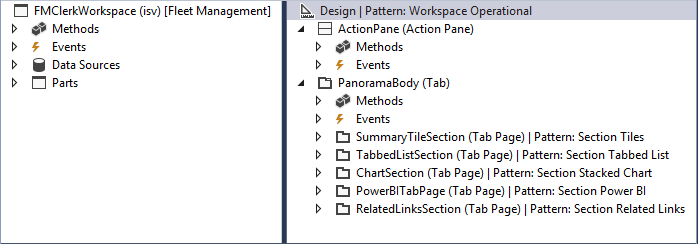
Følg disse trin for at udvide formulardefinitionen for arbejdsområdet Reservationsstyring.
- Åbn formulardesigneren for at udvide designdefinitionen.
- Vælg det øverste element Design | Pattern: Workspace Operational i designdefinitionen.
- Højreklik, og vælg derefter Ny>Fane for at tilføje et nyt kontrolelement med navnet FormTabControl1.
- Vælg FormTabControl1 i formulardesigneren.
- Højreklik, og vælg derefter New Tab Page for at tilføje en ny fane.
- Giv fanesiden et nyt, sigende navn, f.eks. Arbejdsområde.
- Vælg FormTabControl1 i formulardesigneren.
- Højreklik, og vælg derefter New Tab Page.
- Giv fanesiden til et nyt, sigende navn, f.eks. Analyse.
- Vælg Analytics (Tab Page) i formulardesigneren.
- Indstil egenskaben Caption til Analytics, og indstil egenskaben Auto-opgørelse til Ja.
- Højreklik på kontrolelementet, og vælg derefter Ny>Gruppe for at tilføje et nyt formulargruppekontrolelement.
- Giv formulargruppen et nyt, sigende navn, f.eks. powerBIRapportGruppe.
- I formulardesigneren skal du vælge PanoramaBody (Tab) og derefter trække kontrolelementet til fanen Workspace.
- Vælg det øverste element Design | Pattern: Workspace Operational i designdefinitionen.
- Højreklik, og vælg derefter Remove pattern.
- Højreklik igen, og vælg derefter Tilføj mønster>Faneopdelt arbejdsområde.
- Opret et build for at bekræfte ændringerne.
I følgende illustration vises designet, når disse ændringer er anvendt.

Nu, hvor du har tilføjet de kontrolelementer til formularen, der skal bruges til at integrere arbejdsområderapporten, skal du definere størrelsen på det overordnede kontrolelement, så det kan rumme layoutet. Som standard er både siden Filterrude og siden Fane synlige i rapporten. Du kan dog ændre synligheden af disse kontrolelementer alt efter rapportens målforbruger.
Bemærk!
Til integrerede arbejdsområder anbefaler vi, at du bruger udvidelser for at skjule både siden Filterrude og siden Fane med henblik på konsistens.
Du har nu fuldført udvidelsen af programformulardefinitionen. Du kan finde flere oplysninger om, hvordan du bruger udvidelser til at foretage tilpasninger, i Tilpasning via udvidelse og overlejring.
Tilføje X ++-forretningslogik for at integrere et fremviserkontrolelement
Følg disse trin for at tilføje forretningslogik, der initialiserer det kontrolelement til rapportfremvisningen, der er integreret i arbejdsområdet Reservationsstyring.
Åbn formulardesigneren FMClerkWorkspace for at udvide designdefinitionen.
Tryk på F7 for at få adgang til koden bag ved kodedefinitionen.
Tilføj følgende X++-kode.
[Form] public class FMClerkWorkspace extends FormRun { private boolean initReportControl = true; protected void initAnalyticalReport() { if (!initReportControl) { return; } // Note: secure entry point into the Workspace's Analytics report if (Global::hasMenuItemAccess(menuItemDisplayStr(FMClerkWorkspace), MenuItemType::Display)) { // initialize the PBI report control using shared helper PBIReportHelper::initializeReportControl('FMPBIWorkspaces', powerBIReportGroup); } initReportControl = false; } /// <summary> /// Initializes the form. /// </summary> public void init() { super(); this.initAnalyticalReport(); } }Opret et build for at bekræfte ændringerne.
Du har nu fuldført tilføjelsen af forretningslogik for at initialisere det integrerede rapportfremviserkontrolelement. I følgende illustration vises arbejdsområdet, når disse ændringer er anvendt.
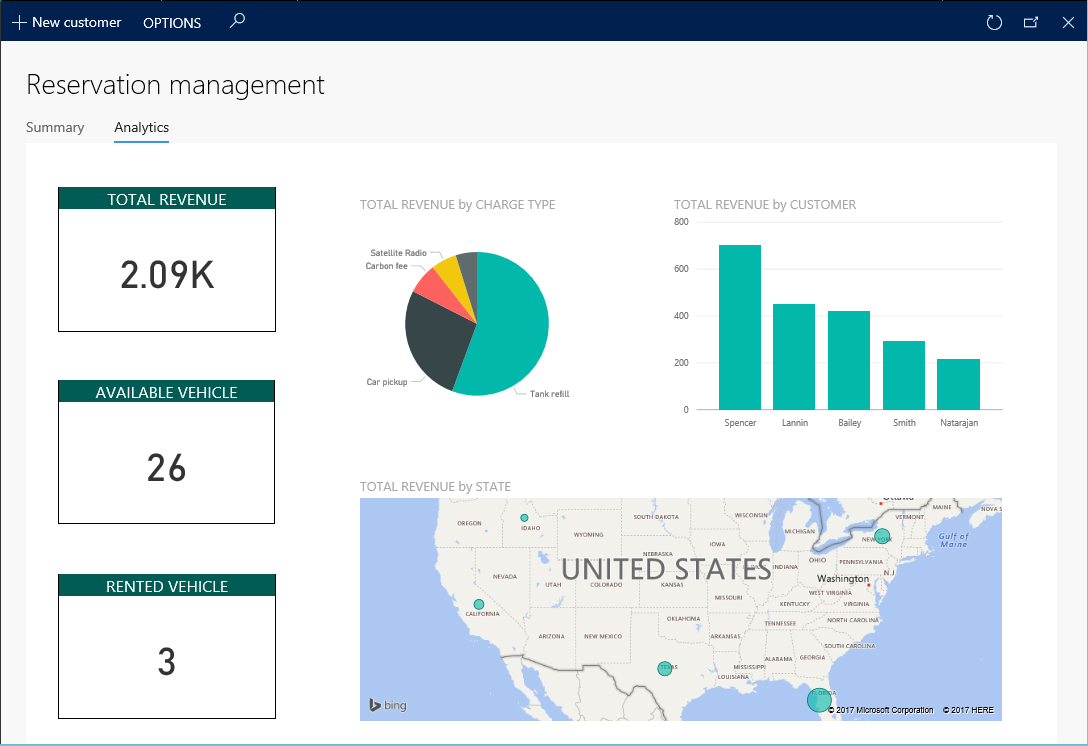
Bemærk!
Du kan åbne den eksisterende operationsvisning ved hjælp af fanerne i arbejdsområde under sidetitlen.
Reference
PBIReportHelper.initializeReportControl-metode
Dette afsnit indeholder oplysninger om den hjælpeklasse, der bruges til at integrere en Power BI-rapport (.pbix-ressource) i et kontrolelement i formulargruppen.
Syntaks
public static void initializeReportControl(
str _resourceName,
FormGroupControl _formGroupControl,
str _defaultPageName = '',
boolean _showFilterPane = false,
boolean _showNavPane = false,
List _defaultFilters = new List(Types::Class))
Parametre
| Navn | Betegnelse |
|---|---|
| resourceName | Navnet på .pbix ressourcen. |
| formGroupControl | Kontrolelementet til formulargruppen, som Power BI-rapportkontrolelementet skal anvendes på. |
| defaultPageName | Standardsidenavnet. |
| showFilterPane | En boolesk værdi, der angiver, om filterruden skal vises (true) eller skjules (false). |
| showNavPane | En boolesk værdi, der angiver, om navigationsruden skal vises (true) eller skjules (false). |
| defaultFilters | Standardfiltrene for Power BI-rapporten. |