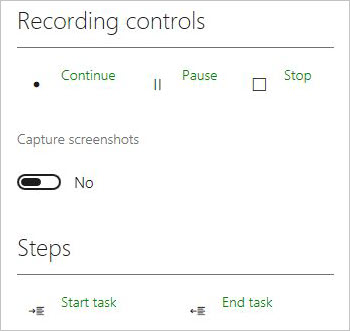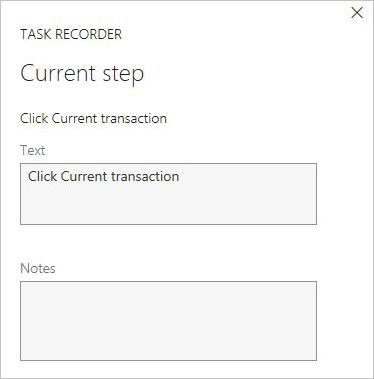Arbejdsrutineoptager og hjælp til Store Commerce
Denne artikel beskriver, hvordan du bruger arbejdsrutineoptageren i Microsoft Dynamics 365 Commerce Store Commerce.
Arbejdsrutineoptager i Store Commerce er en ny løsning, der er bygget med fokus på høj tilgængelighed. Den indeholder en fleksibel API (brugergrænseflade til program) til udvidelse og problemfri integration for forbrugere af registreringer af forretningsprocesser. Derudover er integrationen af arbejdsrutineoptageren med værktøjet Forretningsmodeldesigner (BPM) i Microsoft Dynamics Lifecycle Services (https://bpm.lcs.dynamics.com) blevet overført. Brugerne kan derfor fortsætte med at producere omfattende forretningsprocesdiagrammer fra registreringer, så de kan analysere og designe deres programmer.
Arkitektur
Arbejdsrutineoptager kan registrere brugerhandlinger på klienten med stor nøjagtighed. Hvert kontrolelement er udstyret til at underrette arbejdsrutineoptageren om udførelsen af en brugerhandling. Kontrolelementet underretter Arbejdsrutineoptager om, at der opstod en hændelse, og overfører alle relevante oplysninger om den tilsvarende brugerhandling i realtid. Fra disse oplysninger kan Arbejdsrutineoptager hente typen af brugerhandling (f.eks. et klik på en knap, indtastning af en værdi eller navigation) og alle data, der er relateret til brugerhandlingen (f.eks. værdien og typen af inputdata, formularkontekst eller postkontekst). Arbejdsrutineoptager bevarer oplysningerne med tilstrækkelige detaljer til at sikre, at en afspilning af registreringen kan udføre de registrerede handlinger, nøjagtigt som brugeren har udført dem. (Den nye afspilningsfunktion er endnu ikke implementeret i Store Commerce).
Basiskonfiguration
Følg disse trin for at aktivere opgaveregistrering i POS.
- Vælg Retail og Commerce > Konfiguration af kanal > POS-opsætning > Kasseapparater.
- Vælg kasseapparatet for at aktivere opgaveregistrering.
- Under fanen Kasseapparat på oversigtspanelet Generelt skal du angive indstillingen Aktivér opgaveregistrering til Ja.
- Vælg Gem.
- Gå til Retail og Commerce > Retail og Commerce-it > Distributionsplan.
- Vælg jobbet Kasseapparater (1090), og vælg derefter knappen Kør nu.
Opret en registrering
Følg disse trin for at oprette en ny registrering ved hjælp af arbejdsrutineoptageren.
Start Store Commerce, og log på.
På siden Indstillinger i afsnittet Arbejdsrutineoptager skal du vælge Åbn Arbejdsrutineoptager. Ruden Arbejdsrutineoptager vises. Du kan vælge lukkesymbolet (X) i øverste højre hjørne for at lukke ruden Arbejdsrutineoptager, før du starter en ny registrering. Gentag trin 2 for at åbne ruden igen.
Angiv et navn og en beskrivelse for registreringen, og vælg derefter Start. Registreringssessionen starter, så snart du vælger Start.
Når du vælger Start, går arbejdsrutineoptageren i registreringstilstand. Ruden Arbejdsrutineoptager viser oplysninger og kontrolelementer, der vedrører registreringsprocessen.
Udfør de handlinger, du vil udføre i Store Commerce-brugergrænsefladen.
Vælg Stop for at stoppe registreringssessionen.
Downloadindstillinger
Når du har afsluttet registreringssessionen, vises flere indstillinger, så du kan hente din registrering.
Gem til denne pc
Du kan bruge registreringspakken til at afspille en opgaveguide, vedligeholde registreringen eller redigere anmærkningerne i registreringen. (Denne funktion er endnu ikke implementeret i Store Commerce).
Eksportér som Word-dokument
Du kan gemme registreringen som et Microsoft Word-dokument. Dokumentet indeholder de registrerede trin og de skærmbilleder, der blev hentet.
Gem som udviklerregistrering
Den rå registreringsfil er nyttig i udviklerscenarier, f.eks. oprettelse af testkode. (Denne funktion er ikke implementeret endnu).
Registreringskontrolelementer
Stoppe registreringssessionen
Vælg Stop for at stoppe registreringssessionen. Bemærk, at du ikke kan genstarte en session, når du har afsluttet den. Du skal derfor sørge for, at registreringen er fuldført, før du afslutter den.
Sætte registreringssessionen på pause
Vælg Afbryd midlertidigt for at stoppe registreringssessionen midlertidigt og fortsætte med handlingen. Trin, du udfører, efter at du har valgt Afbryd midlertidigt, registreres ikke.
Fortsætte registreringssessionen
Hvis du vil genoptage registreringssessionen, når du har afbrudt den midlertidigt, skal du vælge Fortsæt.
Tag skærmbilleder
Arbejdsrutineoptager kan hente skærmbilleder af brugergrænsefladen i Store Commerce i takt med, at du registrerer en forretningsproces. Hvis du vil slå funktionen til hentning af skærmbilleder til, skal du angive indstillingen Tag skærmbilleder til Ja og derefter foretage registreringen. Når registreringen er fuldført, skal du vælge Stop og hente Word-dokumentet. Dokumentet indeholder trinene med relevante skærmbilleder.
Bemærk!
Funktionen til hentning af skærmbilleder understøttes ikke i Store Commerce.
Start opgave, og Afslut opgave
Du kan angive begyndelsen og slutningen af et sæt grupperede trin ved hjælp af knapperne Start opgave og Afslut opgave. Vælg Start opgave for at tilføje et "Start opgave"-trin, og udfør derefter de trin, der skal medtages i gruppen. Når du er færdig med at udføre trinnene for gruppen, skal du vælge Afslut opgave. Opgaver hjælper dig med at organisere dine procedurer. Opgaver kan være indlejret i andre opgaver. På denne måde kan du bedre organisere meget lange og komplekse forretningsprocesser.
Tilføj anmærkninger
En anmærkning er ekstra tekst, du føjer til et trin i en registrering. Du kan f.eks. bruge anmærkninger til at give brugeren mere kontekst eller flere instruktioner. Du kan tilføje anmærkninger før eller efter et trin. Du kan føje en anmærkning til ethvert trin ved at vælge redigeringssymbolet (blyanten) til højre for trinnet.
Tekst og notater
Du kan bruge felterne Tekster og Noter til at tilføje tekst, der skal knyttes til et trin i en opgaveguide.
Tekst
Tekst, du har angivet i feltet Tekst, vises over teksten til trinnet i opgaveguiden. Denne placering er velegnet til tekst, du ønsker, at brugeren skal læse, før han eller hun fuldfører trinnet.
Notater
Tekst, du har angivet i feltet Notater, vises under teksten til trinnet i opgaveguiden. For at læse noteteksten skal brugeren udvide teksten til trinnet i pop op-vinduet. Denne placering er velegnet til valgfrit læsemateriale eller andre oplysninger, der kan være nyttige for brugeren, men som ikke er nødvendige for brugeren for at fuldføre handlingen.
Hjælp i Store Commerce
For at få vist dine egne brugerdefinerede opgaveregistreringer i ruden Hjælp i Store Commerce, så de kan vises som tekst, skal du gemme opgaveregistreringerne i dit eget BPM-bibliotek og derefter opdatere dine systemparametre til hjælp til at pege på BPM-biblioteket. Vil du have mere hjælp, kan du se Forbindelse til hjælpesystemet. Hjælp i Store Commerce gennemsøger LCS i realtid. Den søger på tværs af alle BPM-biblioteker, der er valgt i systemparametrene for hjælp til Commerce, og viser de relevante resultater. For at få adgang til hjælpemenuen skal du vælge hjælpesymbolet (?) øverst på skærmen, og derefter skal du skrive navnet på din proces i søgefeltet og vælge søgesymbolet.
Når du vælger en opgavevejledning i søgeresultaterne, kan du enten få vist trinnene som en hjælpeartikel eller eksportere trinnene til et Word-dokument.
Bemærk!
Hjælp i Store Commerce viser ikke opgavevejledninger i henhold til, hvilken form du er, eller den handling, du foretager. Du skal skrive procesnavnet i søgefeltet og derefter vælge Søg.
Feedback
Kommer snart: I hele 2024 udfaser vi GitHub-problemer som feedbackmekanisme for indhold og erstatter det med et nyt feedbacksystem. Du kan få flere oplysninger under: https://aka.ms/ContentUserFeedback.
Indsend og få vist feedback om