Oprette en undersøgelsesinvitation
Hvis du vil sende en undersøgelse ved hjælp af en anden platform end Dynamics 365 Customer Voice, f.eks. Outlook, Gmail eller SMS, kan du oprette en undersøgelsesinvitation ved hjælp af Power Automate. Undersøgelsesinvitationen opretter et tilpasset link, som kan distribueres ved hjælp af en platform efter eget valg. Linket til undersøgelsesinvitationen er en kort URL-adresse, der let kan distribueres af de platforme, som har en lavere tegngrænse (f.eks. sms eller Twitter). Den korte URL-adresse er i følgende format: https://<region>.microsoft.com/<10-digit code>
Bemærk
- Når du opretter en undersøgelsesinvitation, opfattes e-mailadressen "som den er" og valideres ikke for korrekthed.
- Når du først har oprettet en undersøgelsesinvitation, kan den ikke opdateres. Hvis der kræves en opdatering, skal du oprette et nyt link til invitationen.
- Resultatet af denne handling er InviteId, InviteUrl og UnsubscribeUrl.
Log på flow.microsoft.com.
Begynd at oprette et flow fra bunden. Flere oplysninger: Oprette et flow i Power Automate
Tilføj en udløser i floweditoren for at starte dit flow.
Når udløseren er tilføjet, skal du tilføje et nyt trin og søge efter Dynamics 365 Customer Voice-connectoren.
I søgeresultater skal du vælge Dynamics 365 Customer Voice.
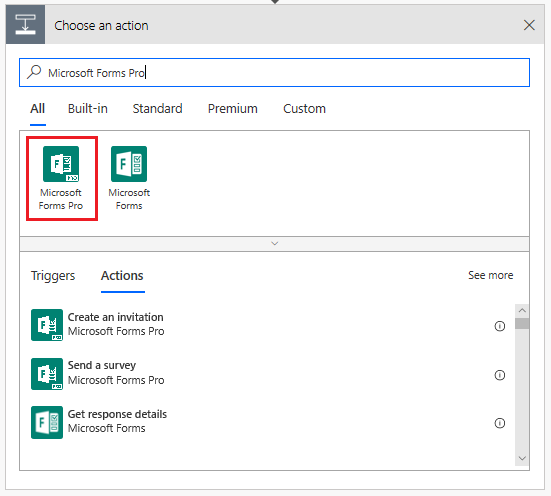
Vælg handlingen Opret en invitation.

Angiv eller vælg følgende oplysninger i handlingen Opret en invitation:
- Projekt: Vælg det projekt, der indeholder en undersøgelse, som skal sendes.
- Undersøgelse: Vælg den undersøgelse, der skal sendes.
- Mail: Angiv modtagerens mailadresse.
- Emne: Angiv emnet for undersøgelsesinvitationen.
- Angående: Angiv en post, der skal tilknyttes undersøgelsesinvitationen og -svaret. Denne værdi gemmes i undersøgelsesinvitationens Angående-felt.
Bemærk
- Du skal angive en tabels logiske navn i dette felt. Hvis du f.eks. vil tilknytte tabellen Sag, skal du angive hændelse som det logiske navn på sagstabellen. Hvis du opretter en brugerdefineret tabel med dens viste navn som Brugerdefineret tabel og dens logiske navn som new_customtable, skal du angive new_customtable i dette felt.
- Det er kun tabeller, der er markeret til samarbejde i aktiviteter, der understøttes. Opgavetabellen understøttes f.eks. ikke.
- Modtagerdetaljer: Angiv en kontakt, som undersøgelsesinvitations- og -svarposterne skal knyttes til. Denne værdi gemmes i undersøgelsesinvitationens Til-felt. Kun en Kontaktpersonpost understøttes i dette felt.
Bemærk
- Du skal angive en værdi i feltet Mail eller Oplysninger om modtager for at udføre handlingen Opret en invitation.
- Hvis du vil knytte undersøgelsesinvitationen og svaret til Microsoft Dataverse, skal du angive værdier i henholdsvis feltet Angående og feltet Modtagerdetaljer. Du skal også sikre, at Gem de inviterede deltagere som kontakter er slået til i indstillingerne for undersøgelsesdistribution. Hvis Gem inviterede deltagere som kontakter ikke er slået til, udfyldes feltet Til ikke i undersøgelsesinvitationen. Du kan finde flere oplysninger om felterne Angående og Modtagerdetaljer, og hvordan de gemmes i undersøgelsesinvitationen, i Sende en undersøgelseshandling.
- Hvis du har brugt variabler i undersøgelsen, vises de for denne handling, og du kan angive værdierne i overensstemmelse hermed. Flere oplysninger: Angive værdier i et flow
- Når invitationer oprettes, gemmes de i Microsoft Dataverse. Processen med at gemme invitationer i Microsoft Dataverse er asynkron og kan tage lidt tid. Det anbefales, at du venter et par minutter, før du bruger invitationen til videre behandling. Du kan enten tilføje en forsinkelse efter Opret en invitation-handling eller oprette to separate flows, en til oprettelse af invitationer og en anden til at sende invitationer. Du kan derefter udløse det andet flow baseret på oprettelsen af invitationer i Microsoft Dataverse.
Tilføj et nyt trin, og vælg derefter handlingen for at sende mailen. Du kan bruge providere som f.eks. Outlook, Gmail eller SMS. Vi har brugt Outlook til at sende undersøgelsen i denne procedure.
Gør følgende i handlingen Send en mail:
- Til: Angiv modtagerens mailadresse.
- Emne: Angiv emnet for emailen.
- Brødtekst: Angiv den ønskede tekst til brødteksten i mailen, og tilføj det dynamiske indhold til dit Invitationslink.
Når du har indtastet de nødvendige oplysninger, ser flowet ud som vist i følgende billede:

Flowet køres i overensstemmelse med den konfigurerede udløser, og derefter sendes undersøgelsen.
Se også
Arbejde med indstillinger for undersøgelsesdistribution
Sende en undersøgelse ved hjælp af den indbyggede mailoprettelsesfunktion
Sende en undersøgelse via Power Automate
Integrere en undersøgelse på en webside
Sende et undersøgelseslink til andre
Sende en undersøgelse ved hjælp af QR-kode
Feedback
Kommer snart: I hele 2024 udfaser vi GitHub-problemer som feedbackmekanisme for indhold og erstatter det med et nyt feedbacksystem. Du kan få flere oplysninger under: https://aka.ms/ContentUserFeedback.
Indsend og få vist feedback om