Udforsk Power BI ved hjælp af dashboards, rapporter og apps
Du har en grundlæggende forståelse af den rolle, som dashboards, rapporter og apps spiller i Power BI. Det er tid til at undersøge de forskellige måder, du kan bruge dem til at vælge det indhold, du har brug for, for at træffe bedre forretningsbeslutninger.
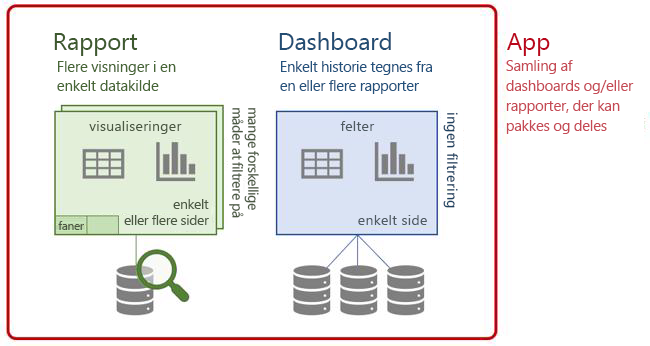
Lad os starte med dashboards.
Dashboards
Et Power BI-dashboard består af felter, der tilsammen fortæller en historie. Da et dashboard er begrænset til én side, indeholder et veludformet dashboard kun de vigtigste elementer fra den pågældende historie. Du kan ikke redigere dashboardet, men du kan bruge dataene på flere måder til at overvåge din virksomhed og træffe beslutninger baseret på data.
Lad os antage, at du er marketingdirektør hos en tøjproducent med navnet Van Arsdel. I følgende eksempel på dashboardet Marketing og salg kan du se et overordnet snapshot af din virksomhed. Ved at få vist dette dashboard kan du overvåge, hvordan din virksomhed præsterer i forhold til konkurrenterne.
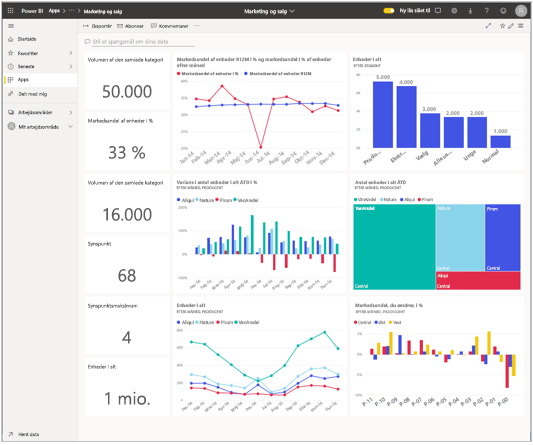
Peg for at få vist detaljer
Felterne i et dashboard er mere end blot billeder. Peg på et felt for at få vist detaljer om dataene bag det visuelle element.

Åbn en rapport fra et dashboard
Felterne i dashboardet er visualiseringer fra rapporter. Det er lige så nemt at åbne en rapport, som det er at vælge et felt. Rapporten åbnes på en side, der indeholder det indhold, du har valgt.
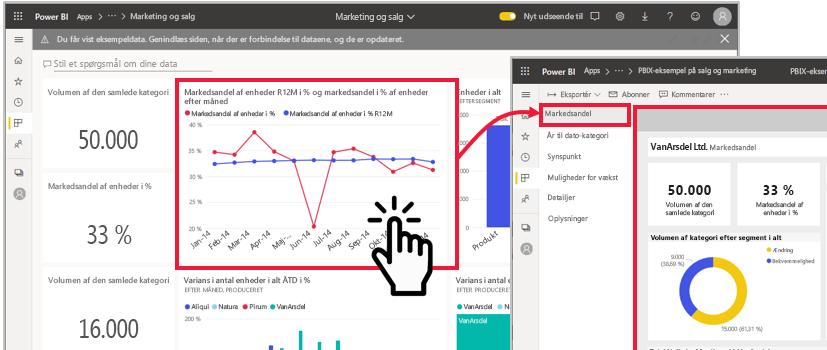
Nu, hvor der er åbnet en rapport, kan du udforske den.
Rapporter
Besøg rapportsider
Når du modtager en ny rapport, vil du gøre dig fortrolig med de data og den indsigt, den indeholder. En god måde at komme i gang på er ved at gå til de enkelte rapportsider. Rapportsidenavne vises nu på en liste i en lodret rude. Vælg en fane for at få vist den pågældende side.
Hver enkelt side har sit eget sæt visualiseringer, der fortæller en historie. I dette eksempel sammenlignes kundernes holdning til Van Arsdels virksomhed og branche, efter måned og geografisk placering, på siden Synspunkt. Efter et dyk midt på året har virksomhedens positive omdømme nået sit hidtil højeste niveau.
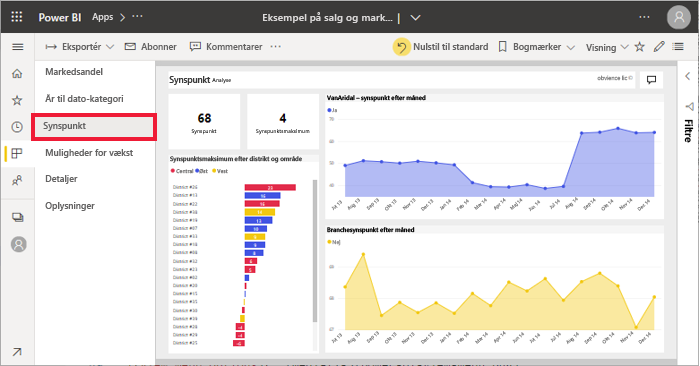
Rediger indstillinger for rapportvisning
Rapporter kan vises på mange forskellige enheder med forskellige skærmstørrelser og højde-bredde-forhold. I Power BI er rapporter som standard angivet til Tilpas til side, hvilket betyder, at du ikke behøver at rulle, men typografien kan være lille. I menuen Vis skal du vælge Faktisk størrelse for at få vist oplysningerne i rapporten i fuld størrelse. Du skal muligvis rulle.
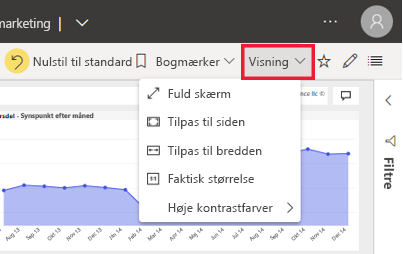
Menuen Vis indeholder mange indstillinger, der styrer, hvordan din rapportside vises. Vælg den indstilling, der passer bedst til din skærmstørrelse, den målgruppe, du præsenterer for, og dine personlige præferencer.
Brug indstillingen Farver med høj kontrast, afhængigt af dine tilgængelighedsbehov.

Få vist bogmærker i din rapport
En rapportdesigner giver dig muligvis forskellige visninger af de samme data. I en visning kan du eksempelvis se data for området Central, mens du i en anden visning kan se data for området Sydlig og i et tredje for området Nordlig. Ved at vælge et bogmærke kan du skifte mellem de tre forskellige visninger af den samme rapportside.
Ikke alle rapporter indeholder bogmærker. Hvis du vil finde ud af, om din rapport gør det, skal du åbne ruden Bogmærker i menuen Vis .
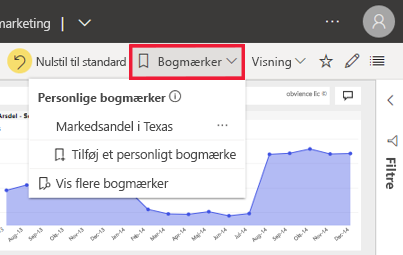
Om den måde, din rapport er filtreret på
Når en kollega deler en rapport med dig, skal du se på ruden Filtre. Filtre gør det muligt for dine kollegaer at fremhæve bestemte data, som regel ved ikke at vise alle de tilgængelige oplysninger.
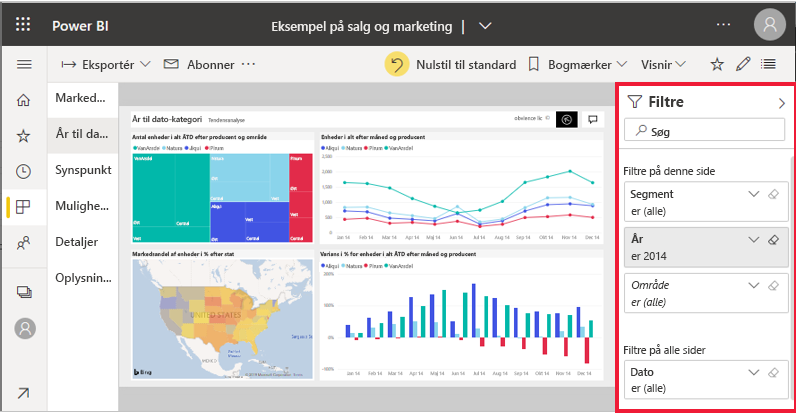
Husk, at hver rapportside fortæller en historie. For at forstå historien til bunds skal du vide, om der anvendes filtre, og hvilke filtre der anvendes.
I ruden filtre vises de filtre, der anvendes på den aktuelle rapport og rapportside samt det eventuelle visuelle element. I følgende eksempel er søjlediagrammet valgt. Bemærk, at der er tre sidefiltre (Segment, År og Område), ét filter, der er anvendt på alle rapportsider (Dato) og tre visuelle filtre (Producent, Måned og Enheder i alt ÅTD var %).

Hvis der står Alle ud for filteret, betyder det, at alle værdier i feltet er inkluderet i filteret. På denne side er alle segmenter inkluderet, og i søjlediagrammet er alle måneder inkluderet. Filtre på siden Året er 2014 fortæller, at denne rapport kun indeholder data for året 2014.
Forstør et dashboardfelt eller en visualisering i en rapport
Nogle gange har du et dashboard eller en rapport, der er lidt overfyldt. Du kan bruge Fokustilstand til at zoome ind på én visualisering. Peg på visualiseringen for at få vist handlingsmenuen, og vælg derefter Åbn i fokustilstand eller ikonet Fokus.
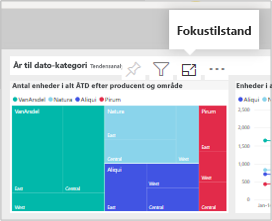
Visualiseringen fylder hele lærredet, og du kan stadig holde over for at få vist oplysninger og få adgang til ruden Filtre.
Hvis visningen ikke er stor nok, skal du åbne den samme visualisering i fuldskærmsvisning , så den fylder hele skærmen. Denne tilstand bruges ofte til præsentationer, fordi du endda kan få vist hele dashboards og hele rapportsider i fuldskærmsvisning.