Hent data fra Excel
Du har sandsynligvis brugt Microsoft Excel til at oprette eller få vist rapporter eller til at oprette cirkeldiagrammer eller andre visuals. Det er enkelt at hente dine Excel-data til Power BI.
I denne lektion skal du hente Excel-projektmapper til Power BI.
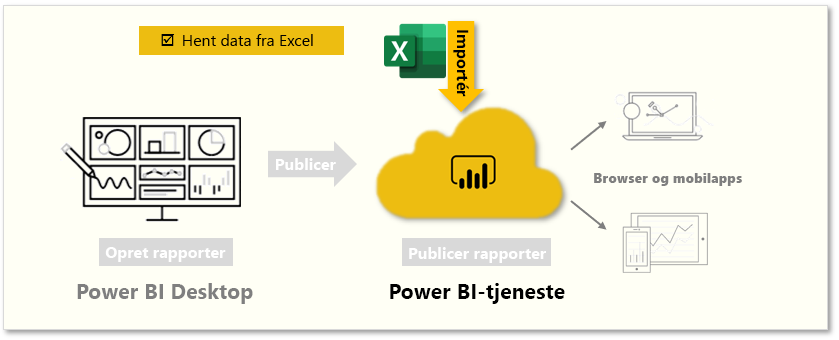
I dette undermodul forklares det, hvordan du importerer en Excel-projektmappefil, der indeholder en enkel tabel, fra et lokalt drev til Power BI. Derefter lærer du, hvordan du begynder at udforske data i tabellen i Power BI ved at oprette en rapport.
Bemærk
Indtil nu har vi importeret data via Power BI Desktop. Denne enhedsside er oprettet via Power BI-tjenesten.
Sørg for, at hver kolonne har et godt navn i Excel. Det gør det nemmere for dig at finde de ønskede data, når du opretter dine rapporter i Power BI.
Importér fra et lokalt drev
Uanset hvor du opbevarer dine filer, er det nemt at importere dem med Power BI. I Power BI kan du gå til Hent datafiler >> Lokal fil for at vælge den Ønskede Excel-fil.
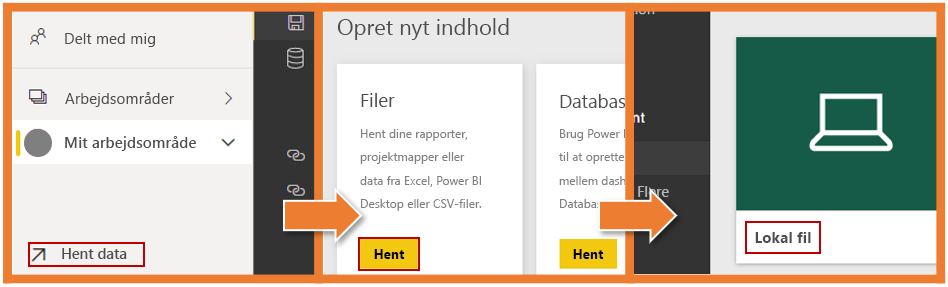
Når du har klikket på Lokal fil, har du to muligheder. Du kan importere Excel-data til Power BI, eller du kan uploade din Excel-fil til Power BI.
Import opretter forbindelse til dataene i din projektmappe, så du kan oprette Power BI-rapporter og -dashboards. Upload bringer din Excel-fil ind i Power BI, så du kan få vist og interagere med den, som du ville gøre i Excel Online
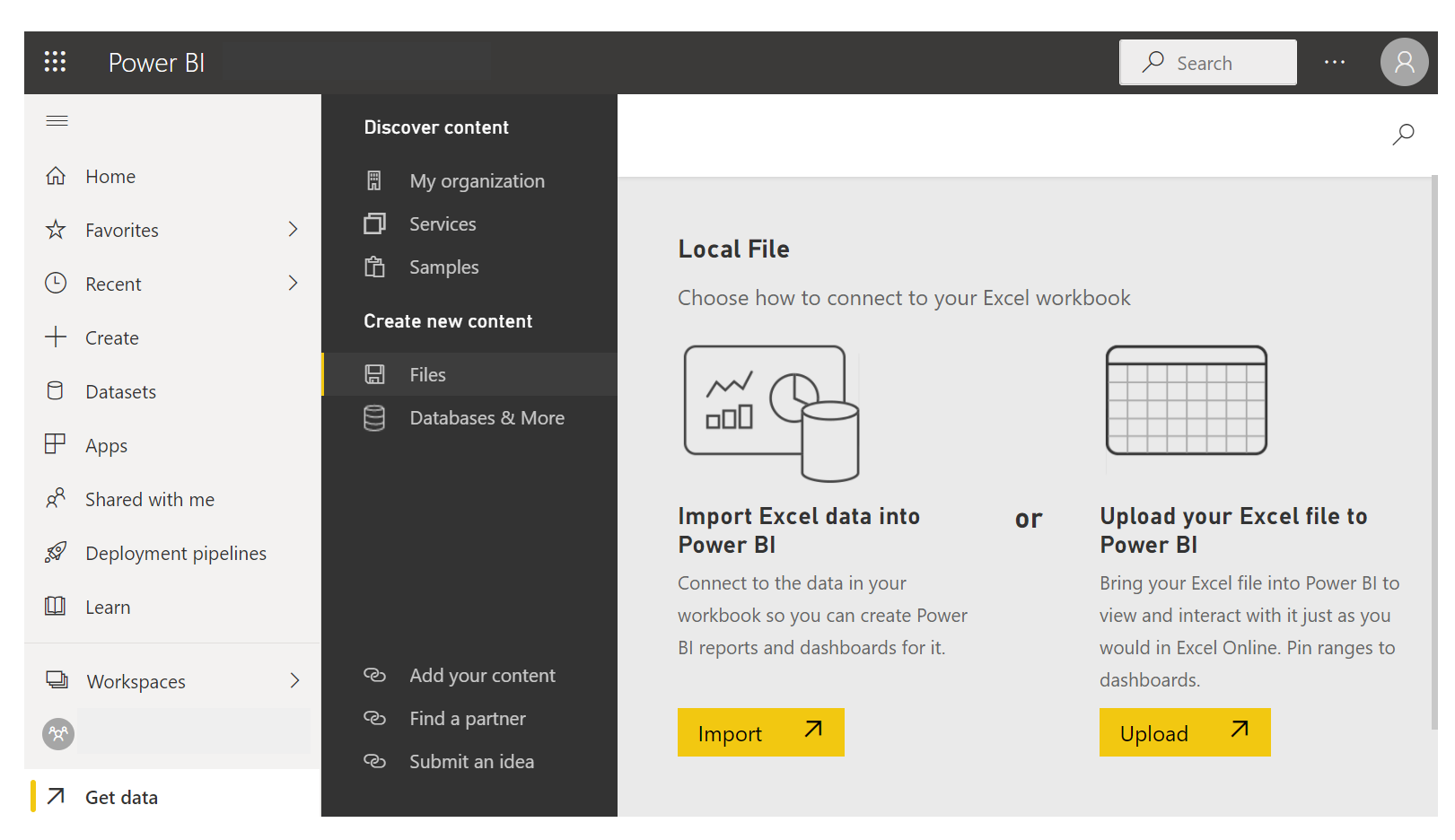
Når filen er importeret til Power BI, kan du begynde at oprette rapporter.
Dine filer behøver ikke ligge på et lokalt drev. Det er endnu bedre, hvis du gemmer dine filer på OneDrive eller SharePoint Team-webstedet.
Opret rapporter
Når dataene i projektmappen er importeret, oprettes der et datasæt i Power BI, som vises under Datasæt.
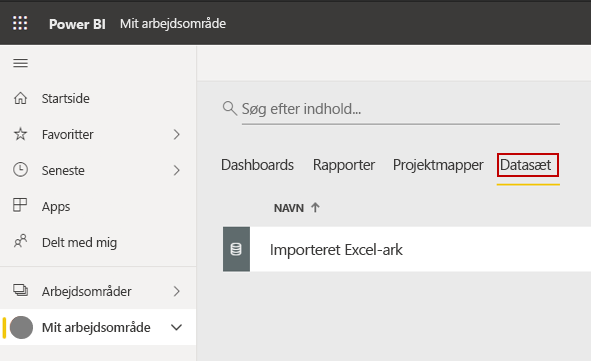
Nu kan du begynde at udforske dine data ved at oprette rapporter og dashboards. Vælg ikonet (...) ud for datasættet, og vælg derefter Opret rapport. Der vises et nyt tomt rapportlærred. I højre side kan du se dine tabeller og kolonner under Felter. Vælg de felter, som du vil oprette en ny visualisering for på lærredet.
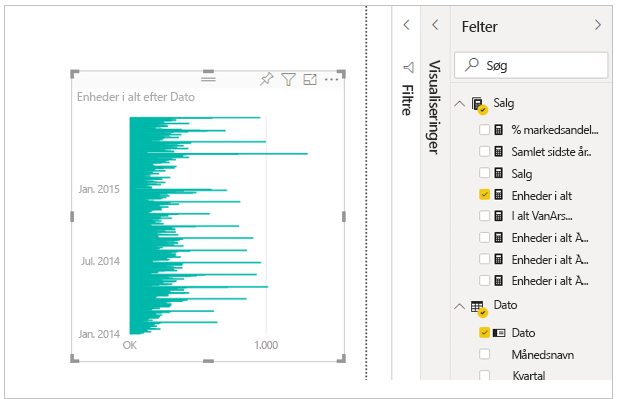
Du kan ændre typen af visualisering og anvende filtre og andre egenskaber under Visualiseringer.
Hvis du bruger nogen af Excels avancerede BI-funktioner som f.eks. Power-forespørgsel, Power Pivot eller Power-visning, kan du også importere dataene til Power BI.
Du kan finde flere oplysninger i Hent data fra Excel-projektmappefiler.