Integrer Microsoft OneDrive LTI med lærred
Denne artikel henvender sig til it-administratorer på uddannelsesområdet, der skal konfigurere Microsoft OneDrive LTI til lærredet.
Du kan finde instruktioner til undervisere om, hvordan du bruger OneDrive LTI på lærredet, under Brug Microsoft OneDrive med dit LMS.
Integration af Microsoft OneDrive LTI med Lærred er en proces med to trin. Det første trin aktiverer Microsoft OneDrive på lærredet, og det andet trin gør Microsoft OneDrive LTI tilgængelig i lærredskurser.
Anbefalede browserindstillinger
- Cookies skal være aktiveret for Microsoft OneDrive.
- Pop op-filer bør ikke blokeres for Microsoft OneDrive.
Bemærk!
- Cookies er ikke aktiveret som standard i Chrome-browserens inkognitotilstand og skal aktiveres.
- Microsoft OneDrive LTI fungerer i privat tilstand i Microsoft Edge-browseren. Sørg for, at du ikke har blokeret cookies (som er aktiveret som standard).
Aktivér Microsoft OneDrive LTI på lærredet
Vigtigt!
Den person, der udfører denne integration, skal være administrator af lærredet og administrator af Microsoft 365-lejeren.
Vælg knappen Administration Samtykke, og acceptér tilladelserne.
Forsigtighed
Hvis dette trin ikke udføres, giver følgende trin dig en fejl, og du kan ikke udføre dette trin i en time, når du har fået fejlen.
Vælg knappen Opret ny LTI-lejer . På siden LTI-registrering skal du vælge Lærred på rullelisten og angive den grundlæggende URL-adresse for din lærredsforekomst.
Bemærk!
Hvis din lærredsforekomst f.eks
https://contoso.test.instructure.com. er , skal den komplette URL-adresse angives.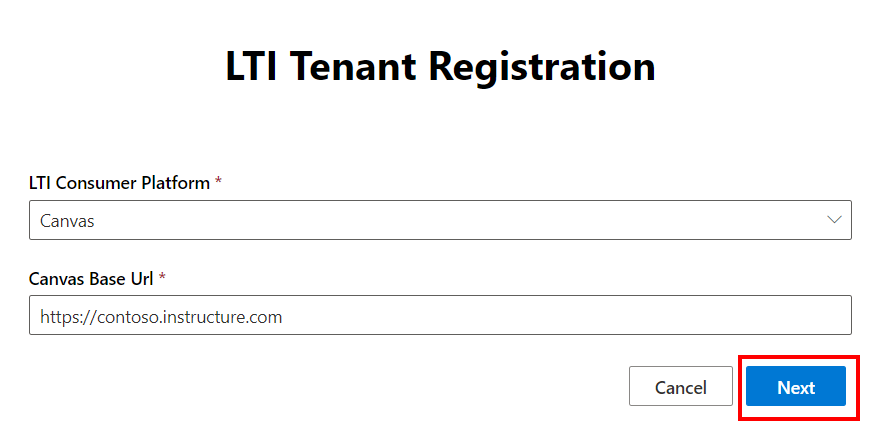
Kopiér JSON ved at vælge knappen Kopiér (et ikon til højre, der viser to sider oven på hinanden). Dette bruges til at generere nøglen på lærredet.
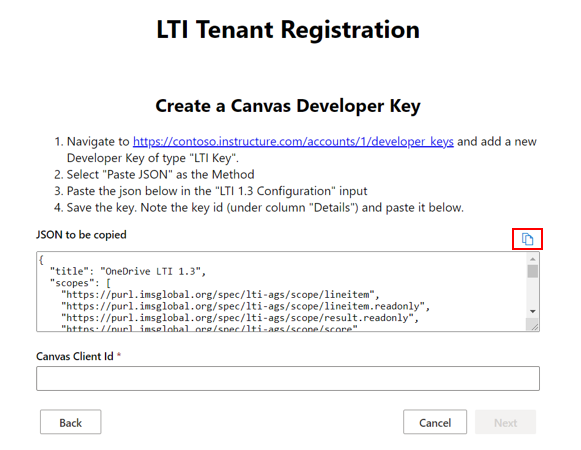
Log på din lærredsforekomst som administrator, og vælg Udviklernøgler i menuen til venstre på siden. Opret en udviklernøgle på rullelisten ved at vælge LTI-nøgle på rullelisten øverst til højre på siden.
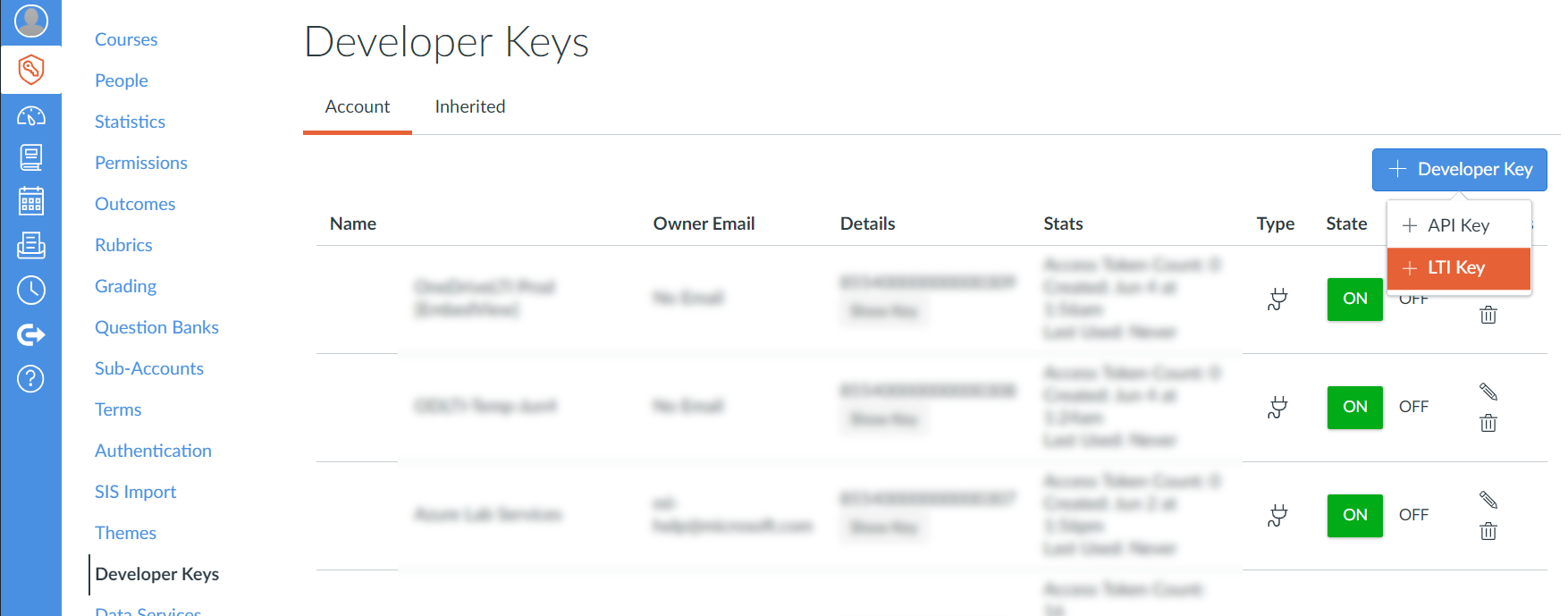
På siden Konfigurer på rullelisten Metode skal du vælge Indsæt JSON som metode og indsætte den JSON-tekst, du kopierede i trin 4, i det viste tekstfelt.
Tip
Valgfrit trin: Hvis din skoles undervisere selv vil styre, hvilke links der vises i deres kursers navigation, kan du ændre
defaultparameteren i den kopierede JSON. Parameterendefaulter indstillet tilenabledautomatisk, men hvis du ændrerdefaultparameterendisabled, kan underviserne vælge navigation i deres egne kurser.Du kan få flere oplysninger om, hvordan undervisere kan ændre deres links til kursusnavigation, under Hvordan gør jeg administrere links til kursusnavigation?
Udvid derefter rullelisten Yderligere indstillinger , og angiv Niveauet for beskyttelse af personlige oplysninger til Offentlig.
Hvis du angiver Niveauet for beskyttelse af personlige oplysninger til Offentlig , kan kursusmedlemmernes navne vises for andre medlemmer i samarbejde.
Gem nøglen, så bliver den tilgængelig i lærredet i tilstanden Fra . Slå nøglen til , og kopiér den nøgle, der er angivet i kolonnen Detaljer , som skal bruges i næste trin.

Gå tilbage til Microsoft OneDrive LTI-registreringsportalen, og indsæt nøglen i feltet Lærredsklient-id . Vælg Næste , når du er klar.

Gennemse og gem dine ændringer. Der vises en meddelelse ved vellykket registrering.
Dine registreringsoplysninger kan også gennemses ved at vælge knappen Vis LTI-lejere på startsiden.
Fremtidige udgivelser kan kræve yderligere administratorsamtykke. I disse tilfælde skal du kun gentage trin 1 og 2.
Aktivér Microsoft OneDrive LTI i lærredskurser
En lærredsadministrator kan aktivere Microsoft OneDrive LTI for alle kurser. Hvis Microsoft OneDrive LTI er nødvendig i et bestemt kursus (og ikke alle kurser), skal kursuslæreren følge de samme trin i kursusindstillingerne.
- Log på som administrator, og gå til afsnittet Indstillinger .
- Gå til afsnittet Apps , og vælg knappen Vis appkonfigurationer .
- Vælg knappen Tilføj app .
- På rullelisten Konfigurationstype skal du vælge indstillingen Efter klient-id .
- Indsæt værdien for den udviklernøgle, der tidligere er oprettet i feltet Klient-id , og vælg knappen Send .
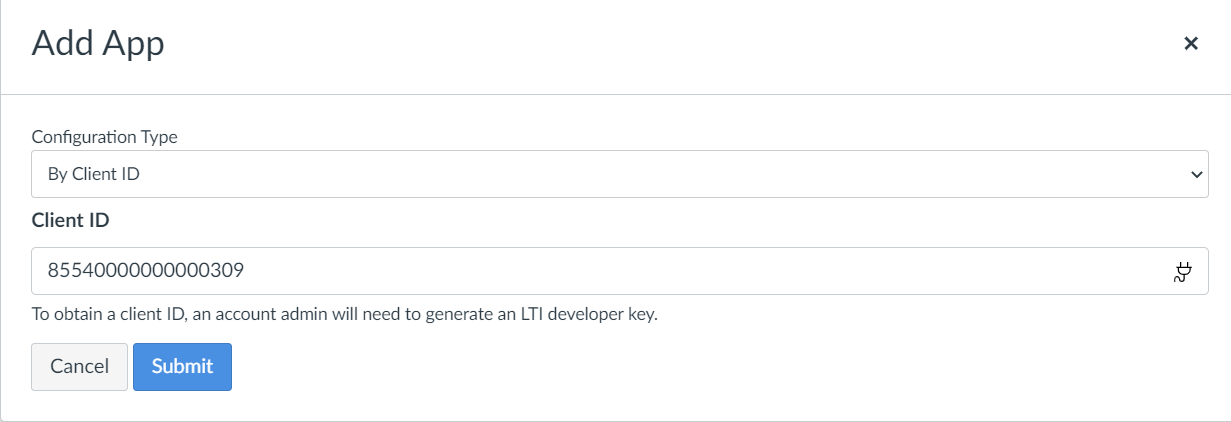
Indstillinger for samarbejde for Microsoft OneDrive LTI i lærredskurser
Hvis OneDrive Collaborations skal fungere for undervisere og studerende, skal du sørge for, at indstillingen Eksterne samarbejdsværktøjer er slået fra. Hvis du vil slå indstillingen Værktøj til eksternt samarbejde fra, skal du følge nedenstående trin.
- Log på Lærred som administrator, og gå til sektionen Indstillinger .
- Gå til afsnittet Funktionsindstillinger , og gå derefter til afsnittet Kursus .
- Angiv værktøjet Eksternt samarbejde til og fra-positionen.
Samarbejde kan tildeles til enkelte studerende og grupper af studerende på et kursus. Samarbejde i lærredsgrupper understøttes ikke i øjeblikket.
Tildeling til individuelle studerende fungerer som standard. Hvis du vil tildele samarbejde til grupper af studerende, skal du følge disse trin:
- Log på Lærred som administrator, og gå til afsnittet Udviklernøgler .
- Find nøglen med værdien
170000000000710, og angiv den til Til.
Feedback
Kommer snart: I hele 2024 udfaser vi GitHub-problemer som feedbackmekanisme for indhold og erstatter det med et nyt feedbacksystem. Du kan få flere oplysninger under: https://aka.ms/ContentUserFeedback.
Indsend og få vist feedback om