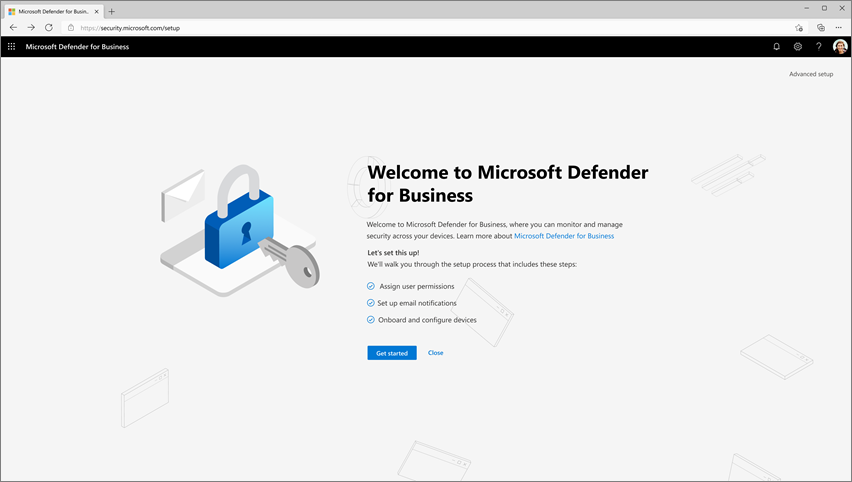Konfigurer og konfigurer Microsoft Defender til virksomheder
I denne artikel beskrives den overordnede konfigurationsproces for Defender for Business.
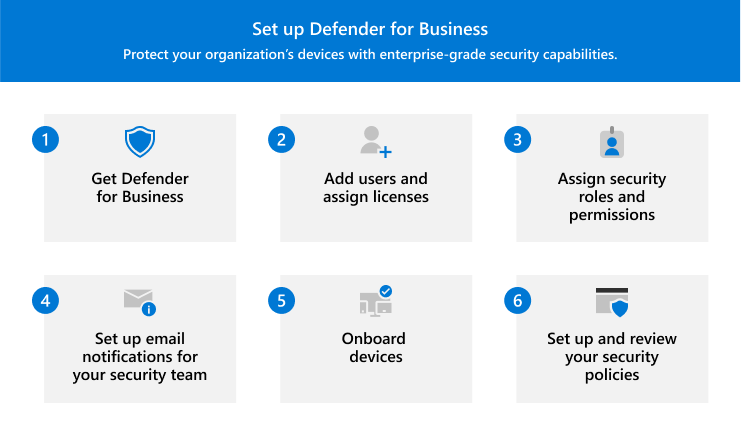
Processen omfatter:
- Henter Defender for Business.
- Tilføjelse af brugere og tildeling af licenser.
- Tildeling af sikkerhedsroller og tilladelser til dit sikkerhedsteam.
- Konfiguration af mailmeddelelser til dit sikkerhedsteam.
- Onboarding enheder, så de er beskyttet så hurtigt som muligt.
- Konfiguration og gennemgang af dine sikkerhedspolitikker og -indstillinger.
Konfigurationsindstillinger
Når du er klar til at konfigurere Defender for Business, kan du vælge mellem flere muligheder:
- Brug installationsguiden til at give adgang til dit sikkerhedsteam, konfigurere mailmeddelelser til dit sikkerhedsteam, onboarde virksomhedens Windows-enheder og anvende standardsikkerhedsindstillinger på disse enheder. Eller
- Gennemgå konfigurationsprocessen manuelt, trin for trin, og fuldfør selv konfigurationstrinnene.
Bemærk!
Det er valgfrit at bruge installationsguiden. Hvis du vælger ikke at bruge guiden, eller hvis guiden lukkes, før installationsprocessen er fuldført, kan du selv fuldføre konfigurationsprocessen.
Vigtigt!
Du skal være global administrator for at fuldføre installationsopgaver, herunder kørsel af installationsguiden. Se Sikkerhedsroller og -tilladelser i Defender for Business.
Hent Defender for Business. Start en prøveversion eller et betalt abonnement i dag. Du kan vælge mellem den separate version af Defender for Business eller hente den som en del af Microsoft 365 Business Premium. Se Hent Microsoft Defender til virksomheder. Og hvis du planlægger at onboarde servere, skal du se Sådan får du Microsoft Defender for Business servers.
Vælg Assets Devices (Aktiver>enheder) i navigationsruden i Microsoft Defender-portalen (https://security.microsoft.com). Hvis Defender for Business endnu ikke er klargjort, starter denne proces nu.
Tilføj brugere, og tildel Defender for Business-licenser. Du skal udføre denne opgave, før du kører installationsguiden. Se Tilføj brugere, og tildel licenser i Microsoft Defender til virksomheder.
Mens du tilføjer brugere, skal du sørge for at oprette en liste over dit sikkerhedsteams navne og mailadresser. Denne liste er praktisk, når du bruger installationsguiden. Hvis du vil have vist en liste over brugere, skal du gå til Aktive>brugere i Microsoft 365 Administration (https://admin.microsoft.com).
Vælg Assets Devices (Aktiver>enheder) i navigationsruden i Microsoft Defender-portalen (https://security.microsoft.com). Du kan se startskærmen i installationsguiden, som vist på følgende billede:
Vælg Kom i gang for at begynde at bruge guiden.
Tildel brugertilladelser. I dette første trin i installationsguiden skal du give sikkerhedsteamet adgang til Microsoft Defender-portalen (https://security.microsoft.com). På denne portal kan du og dit sikkerhedsteam administrere dine sikkerhedsfunktioner, få vist beskeder og foretage de nødvendige handlinger på registrerede trusler. Portaladgang tildeles via roller, der indebærer visse tilladelser. Få mere at vide om roller og tilladelser.
I Defender for Business kan medlemmer af dit sikkerhedsteam tildeles en af følgende tre roller:
- Global Administration: En global administrator kan få vist og redigere alle indstillinger på tværs af din Microsoft 365-lejer. Den globale administrator udfører den indledende konfiguration af din virksomheds Microsoft 365-abonnement.
- Sikkerhedsadministrator: En sikkerhedsadministrator kan få vist og redigere sikkerhedsindstillinger og udføre handlinger, når der registreres trusler.
- Sikkerhedslæser: En sikkerhedslæser kan få vist oplysninger i rapporter, men kan ikke ændre nogen sikkerhedsindstillinger.
Konfigurer mailmeddelelser. I dette trin i installationsguiden kan du konfigurere mailmeddelelser til sikkerhedsteamet ved hjælp af den liste, du oprettede i trin 2. Når der derefter genereres en besked, eller der registreres en ny sårbarhed, vil dit sikkerhedsteam ikke gå glip af den, selvom de er væk fra deres skrivebord. Få mere at vide om mailmeddelelser.
Onboarde og konfigurer Windows-enheder. I dette trin i installationsguiden kan du føje Windows-enheder til Defender for Business. Onboarding af enheder med det samme hjælper med at beskytte disse enheder fra dag 1. Bemærk, at dette trin i guiden kun gælder for Windows-enheder. Du kan onboarde andre enheder senere. Se Onboard-enheder for at Microsoft Defender til virksomheder.
Bemærk!
Hvis din organisation bruger Microsoft Intune, og enheder allerede er tilmeldt Intune, beder Defender for Business dig om enten at fortsætte med at bruge Intune eller skifte til at bruge den forenklede konfigurationsproces på Microsoft Defender portalen. Se Vælg, hvor sikkerhedspolitikker og -enheder skal administreres.
Defender for Business tilbyder også automatisk onboarding til Windows-enheder, der er tilmeldt Intune. Automatisk onboarding er en forenklet måde at onboarde Windows-enheder på til Defender for Business. Vi anbefaler, at du vælger indstillingen "alle enheder, der er tilmeldt", så de automatisk føjes til Defender for Business, når Windows-enheder er tilmeldt Intune.
Konfigurer dine sikkerhedspolitikker. Defender for Business indeholder standardsikkerhedspolitikker for næste generations beskyttelse og firewallbeskyttelse, der kan anvendes på virksomhedens enheder. Disse standardpolitikker bruger anbefalede indstillinger og er designet til at yde stærk beskyttelse af dine enheder. Du kan starte med dine standardpolitikker og tilføje flere senere. Se Konfigurer, gennemse og rediger dine sikkerhedspolitikker og -indstillinger.
Vælg dit næste trin. Når installationsguiden er fuldført, bliver du bedt om at vælge et næste trin. Du kan f.eks. onboarde enheder, få vist dit sikkerhedsdashboard eller få vist dine sikkerhedspolitikker.
Næste trin
Når du har læst denne artikel, skal du fortsætte til:
- Få Microsoft Defender til virksomheder og Microsoft Defender for Business servers.
- Tilføj brugere, og tildel licenser i Microsoft Defender til virksomheder.
Når du har konfigureret Defender for Business og konfigureret den, skal du gøre følgende:
Feedback
Kommer snart: I hele 2024 udfaser vi GitHub-problemer som feedbackmekanisme for indhold og erstatter det med et nyt feedbacksystem. Du kan få flere oplysninger under: https://aka.ms/ContentUserFeedback.
Indsend og få vist feedback om