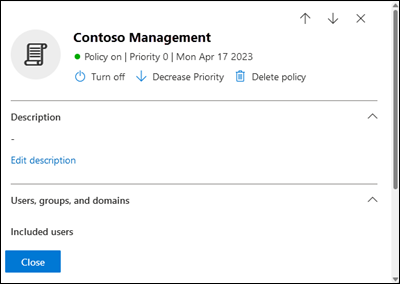Konfigurer politikker for sikre links i Microsoft Defender for Office 365
Tip
Vidste du, at du kan prøve funktionerne i Microsoft Defender XDR til Office 365 Plan 2 gratis? Brug den 90-dages Defender for Office 365 prøveversion på Microsoft Defender portalen med prøveversionshubben. Få mere at vide om, hvem der kan tilmelde sig og om prøvevilkår her.
Vigtigt!
Denne artikel er beregnet til erhvervskunder, der har Microsoft Defender for Office 365. Hvis du er hjemmebruger og leder efter oplysninger om Safelinks i Outlook, skal du se Avanceret Outlook.com sikkerhed.
I organisationer med Microsoft Defender for Office 365 leverer Sikre links URL-scanning af links i meddelelser, Microsoft Teams og understøttede Office 365 apps. Du kan få flere oplysninger under Sikre links i Microsoft Defender for Office 365.
Selvom der ikke er nogen standardpolitik for Sikre links, giver den forudindstillede sikkerhedspolitik indbygget beskyttelse af sikre links som standard alle modtagere. Modtagere, der er angivet i standard- eller strenge forudindstillede sikkerhedspolitikker eller i brugerdefinerede politikker for sikre links, påvirkes ikke. Du kan få flere oplysninger under Forudindstillede sikkerhedspolitikker i EOP og Microsoft Defender for Office 365.
For at opnå større granularitet kan du også bruge procedurerne i denne artikel til at oprette politikker for sikre links, der gælder for bestemte brugere, grupper eller domæner.
Du kan konfigurere politikker for sikre links på Microsoft Defender-portalen eller i Exchange Online PowerShell.
Hvad har du brug for at vide, før du begynder?
Du åbner portalen Microsoft Defender på https://security.microsoft.com. Hvis du vil gå direkte til siden Sikre links , skal du bruge https://security.microsoft.com/safelinksv2.
Hvis du vil oprette forbindelse til Exchange Online PowerShell, skal du se Opret forbindelse til Exchange Online PowerShell.
Du skal have tildelt tilladelser, før du kan udføre procedurerne i denne artikel. Du har følgende muligheder:
- Microsoft Defender XDR Unified rollebaseret adgangskontrol (RBAC) (påvirker kun Defender-portalen, ikke PowerShell): Godkendelses- og indstillinger/Sikkerhedsindstillinger/Kernesikkerhedsindstillinger (administrer) eller Godkendelse og indstillinger/Sikkerhedsindstillinger/Kernesikkerhedsindstillinger (læs).
- Mail & samarbejdstilladelser på Microsoft Defender-portalen og Exchange Online tilladelser:
- Create, rediger og slet politikker: Medlemskab af rollegrupperne Organisationsadministration eller Sikkerhedsadministrator i Mail & RBAC til samarbejde og medlemskab af rollegruppen Organisationsadministration i Exchange Online RBAC.
- Skrivebeskyttet adgang til politikker: Medlemskab i en af følgende rollegrupper:
- Global læser eller sikkerhedslæser i mail & RBAC til samarbejde.
- Kun organisationsadministration i Exchange Online RBAC.
- Microsoft Entra tilladelser: Medlemskab af rollerne Global administrator, Sikkerhedsadministrator, Global læser eller Sikkerhedslæser giver brugerne de nødvendige tilladelser og tilladelser til andre funktioner i Microsoft 365.
Du kan se vores anbefalede indstillinger for politikker for sikre links under Politikindstillinger for sikre links.
Tip
Undtagelser fra indbygget beskyttelse af sikre links eller indstillinger i brugerdefinerede politikker for sikre links ignoreres, hvis en modtager også er inkluderet i standard- eller strenge forudindstillede sikkerhedspolitikker. Du kan få flere oplysninger under Rækkefølgen og rækkefølgen af mailbeskyttelse.
Der kan gå op til 6 timer, før en ny eller opdateret politik anvendes.
Du kan få flere oplysninger om licenskrav under Licensvilkår.
Brug Microsoft Defender-portalen til at oprette politikker for sikre links
I Microsoft Defender-portalen på https://security.microsoft.comskal du gå til Mail & Samarbejdspolitikker>& Regler>Trusselspolitikker>Sikre links i afsnittet Politikker. Du kan også gå direkte til siden Sikre links ved at bruge https://security.microsoft.com/safelinksv2.
På siden Sikre links skal du vælge
 Create for at starte den nye guide til politik for sikre links.
Create for at starte den nye guide til politik for sikre links.Konfigurer følgende indstillinger på siden Navngiv din politik :
- Navn: Angiv et entydigt, beskrivende navn til politikken.
- Beskrivelse: Angiv en valgfri beskrivelse af politikken.
Når du er færdig på siden Navngiv din politik , skal du vælge Næste.
På siden Brugere og domæner skal du identificere de interne modtagere, som politikken gælder for (modtagerbetingelser):
- Brugere: De angivne postkasser, mailbrugere eller mailkontakter.
- Grupper:
- Medlemmer af de angivne distributionsgrupper (herunder ikke-mailaktiverede sikkerhedsgrupper i distributionsgrupper) eller mailaktiverede sikkerhedsgrupper (dynamiske distributionsgrupper understøttes ikke).
- Den angivne Microsoft 365-grupper.
- Domæner: Alle modtagere i organisationen med en primær mailadresse i det angivne accepterede domæne.
Klik i det relevante felt, begynd at skrive en værdi, og vælg den ønskede værdi fra resultaterne. Gentag denne proces så mange gange, det er nødvendigt. Hvis du vil fjerne en eksisterende værdi, skal du vælge
 ud for værdien.
ud for værdien.For brugere eller grupper kan du bruge de fleste identifikatorer (navn, vist navn, alias, mailadresse, kontonavn osv.), men det tilsvarende viste navn vises i resultaterne. For brugere skal du angive en stjerne (*) alene for at se alle tilgængelige værdier.
Du kan kun bruge en betingelse én gang, men betingelsen kan indeholde flere værdier:
Flere værdier med samme betingelse bruger OR-logik (f.eks.< recipient1> eller <recipient2>). Hvis modtageren stemmer overens med en af de angivne værdier, anvendes politikken på dem.
Forskellige typer betingelser bruger AND-logik. Modtageren skal matche alle de angivne betingelser for, at politikken gælder for vedkommende. Du kan f.eks. konfigurere en betingelse med følgende værdier:
- Brugere:
romain@contoso.com - Grupper: Direktører
Politikken anvendes kun på
romain@contoso.com, hvis han også er medlem af gruppen Direktører. Ellers anvendes politikken ikke på ham.- Brugere:
Udelad disse brugere, grupper og domæner: Hvis du vil tilføje undtagelser for de interne modtagere, som politikken gælder for (modtagerundtagelser), skal du vælge denne indstilling og konfigurere undtagelserne. Indstillingerne og funktionsmåden er præcis som betingelserne.
Du kan kun bruge en undtagelse én gang, men undtagelsen kan indeholde flere værdier:
- Flere værdier med den samme undtagelse bruger OR-logik (f.eks.< recipient1> eller <recipient2>). Hvis modtageren matcher nogen af de angivne værdier, anvendes politikken ikke på dem.
- Forskellige typer undtagelser bruger OR-logik (f.eks. <modtager1> eller <medlem af gruppe1> eller <medlem af domæne1>). Hvis modtageren stemmer overens med nogen af de angivne undtagelsesværdier, anvendes politikken ikke på dem.
Når du er færdig på siden Brugere og domæner , skal du vælge Næste.
Konfigurer følgende indstillinger på siden med indstillinger for beskyttelse af URL-adressen & klikke på :
Mailsektion :
On: Safe Links kontrollerer en liste over kendte, skadelige links, når brugerne klikker på links i en mail. URL-adresser omskrives som standard: Vælg denne indstilling for at aktivere beskyttelse mod sikre links for links i mails (omskrivning af URL-adresse og tidspunktet for klikbeskyttelse). Hvis du vælger denne indstilling, er følgende indstillinger tilgængelige:
- Anvend sikre links på mails, der er sendt i organisationen: Vælg denne indstilling for at anvende politikken Sikre links på meddelelser mellem interne afsendere og interne modtagere. Hvis du aktiverer denne indstilling, aktiveres linkombrydning for alle meddelelser i organisationen.
- Anvend scanning af URL-adresser i realtid for mistænkelige links og links, der peger på filer: Vælg denne indstilling for at aktivere scanning i realtid af links i mails fra eksterne afsendere. Hvis du vælger denne indstilling, er følgende indstilling tilgængelig:
- Vent, indtil scanningen af URL-adressen er fuldført, før meddelelsen leveres: Vælg denne indstilling for at vente på, at scanningen af URL-adresser i realtid fuldføres, før meddelelsen leveres fra eksterne afsendere. Den anbefalede indstilling er Slået til.
- Undlad at omskrive URL-adresser. Kontrollér kun via SafeLinks API: Vælg denne indstilling for at forhindre ombrydning af URL-adresser og springe omdømmekontrol over under mailflow. Sikre links kaldes udelukkende via API'er på det tidspunkt, hvor URL-adressen klikkes af Outlook-klienter, der understøtter det.
Omskriv ikke følgende URL-adresser i mailsektionen : Vælg linket Administrer (nn) URL-adresser for at give adgang til bestemte URL-adresser, der ellers ville blive blokeret af sikre links.
Bemærk!
Poster på listen "Omskriv ikke følgende URL-adresser" scannes eller ombrydes ikke af sikre links under mailflowet, men kan stadig blokeres, når der klikkes. Rapportér URL-adressen som Burde ikke være blevet blokeret (Falsk positiv), og vælg Tillad denne URL-adresse for at føje en tilladelsespost til listen over tilladte lejere/blokeringer, så URL-adressen ikke scannes eller ombrydes af Sikre links under mailflowet og på tidspunktet for klik. Du kan finde instruktioner under Rapportér gode URL-adresser til Microsoft.
I pop op-vinduet Administrer URL-adresser til ikke at omskrive , der åbnes, skal du vælge
 Tilføj URL-adresser.
Tilføj URL-adresser.I pop op-vinduet Tilføj URL-adresser , der åbnes, skal du klikke i feltet URL-adresse , angive en værdi og derefter trykke på ENTER eller vælge den komplette værdi, der vises under feltet. Gentag dette trin så mange gange, det er nødvendigt.
Du kan få mere at vide om URL-syntaks i Postsyntaks for listen "Omskriv ikke følgende URL-adresser".
Hvis du vil fjerne en post, skal du vælge
 ud for posten.
ud for posten.Når du er færdig med pop op-vinduet Tilføj URL-adresser , skal du vælge Gem.
Tilbage på pop op-vinduet Administrer URL-adresser til ikke at omskrive vises de URL-adresser, du har tilføjet, på pop op-vinduet.
Hvis du vil ændre listen over URL-adresser fra normal til kompakt afstand, skal du vælge
 Skift listeafstand til kompakt eller normal og derefter vælge
Skift listeafstand til kompakt eller normal og derefter vælge  Kompakt liste.
Kompakt liste.Brug feltet
 Søg til at finde poster i pop op-vinduet.
Søg til at finde poster i pop op-vinduet.Hvis du vil tilføje poster, skal du vælge
 Tilføj URL-adresser og gentage det forrige trin.
Tilføj URL-adresser og gentage det forrige trin.Benyt en af følgende fremgangsmåder for at fjerne poster:
- Vælg en eller flere poster ved at markere afkrydsningsfeltet afrundet, der vises i det tomme område ud for URL-værdien.
- Markér alle poster på én gang ved at markere afkrydsningsfeltet afrundet, der vises i det tomme område ud for kolonneoverskriften URL-adresser .
Når en eller flere poster er markeret, skal du vælge handlingen
 Slet , der vises.
Slet , der vises.Når du er færdig med pop op-vinduet Administrer URL-adresser for ikke at omskrive , skal du vælge Udført for at vende tilbage til URL-adressen & klikke på siden beskyttelsesindstillinger .
Teams-sektion :
- On: Safe Links kontrollerer en liste over kendte, skadelige links, når brugerne klikker på links i Microsoft Teams. URL-adresser omskrives ikke.: Vælg denne indstilling for at aktivere beskyttelse af sikre links for links i Teams. Det kan tage op til 24 timer, før denne indstilling træder i kraft. Denne indstilling påvirker tidspunktet for klikbeskyttelse.
afsnittet Office 365 apps:
- On: Safe Links kontrollerer en liste over kendte, skadelige links, når brugerne klikker på links i Microsoft Office-apps. URL-adresser omskrives ikke.: Vælg denne indstilling for at aktivere Beskyttelse af sikre links for links i filer i understøttede Office-skrivebords-, mobil- og webapps. Denne indstilling påvirker tidspunktet for klikbeskyttelse.
Klik på sektionen Beskyttelsesindstillinger :
- Spor bruger clicks: Lad denne indstilling være markeret for at aktivere sporing af brugerens klik på URL-adresser. Hvis du vælger denne indstilling, er følgende indstillinger tilgængelige:
- Lad brugerne klikke sig videre til den oprindelige URL-adresse: Fjern markeringen i denne indstilling for at forhindre brugere i at klikke sig videre til den oprindelige URL-adresse på advarselssider.
- Vis organisationsbranding på meddelelses- og advarselssider: Du kan få flere oplysninger om tilpasset branding under Tilpas Microsoft 365-temaet for din organisation.
- Spor bruger clicks: Lad denne indstilling være markeret for at aktivere sporing af brugerens klik på URL-adresser. Hvis du vælger denne indstilling, er følgende indstillinger tilgængelige:
Du kan finde detaljerede oplysninger om disse indstillinger under:
- Indstillinger for sikre links for mails.
- Indstillinger for sikre links til Microsoft Teams.
- Indstillinger for sikre links til Office-apps.
- Klik på Beskyttelsesindstillinger i Politikker for sikre links
Du kan få mere at vide om de anbefalede værdier for Standard- og Strict-politikindstillinger under Politikindstillinger for sikre links.
Når du er færdig på URL-adressen & skal du klikke på siden beskyttelsesindstillinger og vælge Næste.
På siden Meddelelse skal du vælge en af følgende værdier for Hvordan vil du give brugerne besked?:
- Brug standardmeddelelsesteksten
- Brug brugerdefineret meddelelsestekst: Hvis du vælger denne værdi, vises følgende indstillinger:
- Brug Microsoft Translator til automatisk lokalisering
- Brugerdefineret meddelelsestekst: Angiv den brugerdefinerede meddelelsestekst i dette felt (længden må ikke overstige 200 tegn).
Når du er færdig på siden Meddelelse , skal du vælge Næste.
Gennemse dine indstillinger på siden Gennemse . Du kan vælge Rediger i hver sektion for at redigere indstillingerne i sektionen. Du kan også vælge Tilbage eller den specifikke side i guiden.
Når du er færdig på siden Gennemse , skal du vælge Send.
På siden Ny politik for sikre links, der er oprettet kan du vælge linkene for at få vist politikken, få vist politikker for sikre links og få mere at vide om politikker for sikre links.
Når du er færdig på siden Ny politik for sikre links, skal du vælge Udført.
Tilbage på siden Sikre links vises den nye politik.
Brug Microsoft Defender-portalen til at få vist politikoplysninger om sikre links
I Microsoft Defender-portalen på https://security.microsoft.comskal du gå til Mail & Samarbejdspolitikker>& Regler>Trusselspolitikker>Sikre links i afsnittet Politikker. Hvis du vil gå direkte til siden Sikre links , skal du bruge https://security.microsoft.com/safelinksv2.
På siden Sikre links vises følgende egenskaber på listen over politikker:
- Navn
- Status: Værdierne er til eller fra.
- Prioritet: Du kan få flere oplysninger i afsnittet Angiv prioritet for politikker for sikre links .
Hvis du vil ændre listen over politikker fra normal til kompakt afstand, skal du vælge ![]() Skift listeafstand til kompakt eller normal og derefter vælge
Skift listeafstand til kompakt eller normal og derefter vælge ![]() Kompakt liste.
Kompakt liste.
Brug feltet ![]() Søg og en tilsvarende værdi til at finde specifikke politikker for sikre links.
Søg og en tilsvarende værdi til at finde specifikke politikker for sikre links.
Brug ![]() Eksportér til at eksportere listen over politikker til en CSV-fil.
Eksportér til at eksportere listen over politikker til en CSV-fil.
Brug ![]() Vis rapporter til at åbne rapporten Over trusselsbeskyttelsesstatus.
Vis rapporter til at åbne rapporten Over trusselsbeskyttelsesstatus.
Vælg en politik ved at klikke et vilkårligt sted i rækken ud for navnet for at åbne detaljer for politikken.
Tip
Hvis du vil se detaljer om andre politikker for sikre links uden at forlade pop op-vinduet med detaljer, skal du bruge  Forrige element og Næste element øverst i pop op-vinduet.
Forrige element og Næste element øverst i pop op-vinduet.
Brug Microsoft Defender-portalen til at udføre handlinger på politikker for sikre links
I Microsoft Defender-portalen på https://security.microsoft.comskal du gå til Mail & Samarbejdspolitikker>& Regler>Trusselspolitikker>Sikre links i afsnittet Politikker. Hvis du vil gå direkte til siden Sikre links , skal du bruge https://security.microsoft.com/safealinksv2.
På siden Sikre links skal du vælge politikken Sikre links ved hjælp af en af følgende metoder:
Vælg politikken på listen ved at markere afkrydsningsfeltet ud for navnet. Følgende handlinger er tilgængelige på
 rullelisten Flere handlinger, der vises:
rullelisten Flere handlinger, der vises:- Aktivér valgte politikker.
- Deaktiver valgte politikker.
- Slet de valgte politikker.
Vælg politikken på listen ved at klikke et vilkårligt sted i rækken ud for afkrydsningsfeltet ud for navnet. Nogle eller alle følgende handlinger er tilgængelige i det detaljerede pop op-vindue, der åbnes:
- Rediger politikindstillinger ved at klikke på Rediger i hvert afsnit (brugerdefinerede politikker eller standardpolitikken)
 Slå til eller
Slå til eller  fra (kun brugerdefinerede politikker)
fra (kun brugerdefinerede politikker) Forøg prioritet eller
Forøg prioritet eller  Formindsk prioritet (kun brugerdefinerede politikker)
Formindsk prioritet (kun brugerdefinerede politikker) Slet politik (kun brugerdefinerede politikker)
Slet politik (kun brugerdefinerede politikker)
Handlingerne er beskrevet i følgende underafsnit.
Brug Microsoft Defender-portalen til at redigere brugerdefinerede politikker for sikre links
Når du har valgt en brugerdefineret politik for sikre links ved at klikke et andet sted i rækken end afkrydsningsfeltet ud for navnet, vises politikindstillingerne i det detaljerede pop op-vindue, der åbnes. Vælg Rediger i hver sektion for at redigere indstillingerne i sektionen. Du kan få flere oplysninger om indstillingerne i afsnittet Create politikker for sikre links tidligere i denne artikel.
Du kan ikke ændre politikkerne for Sikre links med navnet Standard forudindstillet sikkerhedspolitik, Streng forudindstillet sikkerhedspolitik eller Indbygget beskyttelse (Microsoft), der er knyttet til forudindstillede sikkerhedspolitikker i pop op-vinduet med politikoplysninger. Du skal i stedet vælge ![]() Vis forudindstillede sikkerhedspolitikker i pop op-vinduet med detaljer for at gå til siden Forudindstillede sikkerhedspolitikker på https://security.microsoft.com/presetSecurityPolicies for at redigere de forudindstillede sikkerhedspolitikker.
Vis forudindstillede sikkerhedspolitikker i pop op-vinduet med detaljer for at gå til siden Forudindstillede sikkerhedspolitikker på https://security.microsoft.com/presetSecurityPolicies for at redigere de forudindstillede sikkerhedspolitikker.
Brug Microsoft Defender-portalen til at aktivere eller deaktivere brugerdefinerede politikker for sikre links
Du kan ikke aktivere eller deaktivere politikkerne for sikre links med navnet Standardforudindstillet sikkerhedspolitik, Streng forudindstillet sikkerhedspolitik eller Indbygget beskyttelse (Microsoft), der er knyttet til forudindstillede sikkerhedspolitikker her. Du aktiverer eller deaktiverer forudindstillede sikkerhedspolitikker på siden Forudindstillede sikkerhedspolitikker på https://security.microsoft.com/presetSecurityPolicies.
Når du har valgt en aktiveret brugerdefineret politik for Sikre links (værdien Status er Slået til), skal du bruge en af følgende metoder til at deaktivere den:
- På siden Sikre links: Vælg
 Flere handlinger>Deaktiver valgte politikker.
Flere handlinger>Deaktiver valgte politikker. - I detaljer for politikken: Vælg
 Slå fra øverst i pop op-vinduet.
Slå fra øverst i pop op-vinduet.
Når du har valgt en deaktiveret brugerdefineret politik for Sikre links (værdien Status er Slået fra), skal du bruge en af følgende metoder til at aktivere den:
- På siden Sikre links: Vælg
 Flere handlinger>Aktivér valgte politikker.
Flere handlinger>Aktivér valgte politikker. - I pop op-vinduet med detaljer for politikken: Vælg
 Slå til øverst i pop op-vinduet.
Slå til øverst i pop op-vinduet.
På siden Sikre linkser statusværdien for politikken nu Til eller Fra.
Brug Microsoft Defender-portalen til at angive prioriteten for brugerdefinerede politikker for sikre links
Politikker for sikre links behandles i den rækkefølge, de vises på siden Sikre links :
- Politikken Sikre links med navnet Bundet forudindstillet sikkerhedspolitik , der er knyttet til den forudindstillede sikkerhedspolitik Strict, anvendes altid først (hvis den forudindstillede sikkerhedspolitik Strict er aktiveret).
- Politikken Safe Links med navnet Standard Preset Security Policy , der er knyttet til den forudindstillede standardsikkerhedspolitik, anvendes altid næste (hvis den forudindstillede standardsikkerhedspolitik er aktiveret).
- Brugerdefinerede politikker for sikre links anvendes i prioriteret rækkefølge (hvis de er aktiveret):
- En lavere prioritetsværdi angiver en højere prioritet (0 er den højeste).
- En ny politik oprettes som standard med en prioritet, der er lavere end den laveste eksisterende brugerdefinerede politik (den første er 0, den næste er 1 osv.).
- Der kan ikke være to politikker med samme prioritetsværdi.
- Politikken Sikre links med navnet Indbygget beskyttelse (Microsoft), der er knyttet til indbygget beskyttelse, har altid prioritetsværdien Laveste, og du kan ikke ændre den.
Beskyttelse af sikre links stopper for en modtager, når den første politik er anvendt (den højeste prioritet for den pågældende modtager). Du kan få flere oplysninger under Rækkefølgen og rækkefølgen af mailbeskyttelse.
Når du har valgt den brugerdefinerede politik Sikre links ved at klikke et andet sted i rækken end afkrydsningsfeltet ud for navnet, kan du øge eller mindske prioriteten af politikken i det detaljerede pop op-vindue, der åbnes:
- Den brugerdefinerede politik med prioritetsværdien0 på siden Sikre links har
 handlingen Formindsk prioritet øverst i detaljevinduet.
handlingen Formindsk prioritet øverst i detaljevinduet. - Den brugerdefinerede politik med den laveste prioritet (højeste prioritetsværdi, f.eks. 3) har
 handlingen Forøg prioritet øverst i pop op-vinduet med detaljer.
handlingen Forøg prioritet øverst i pop op-vinduet med detaljer. - Hvis du har tre eller flere politikker, har politikkerne mellem prioritet 0 og den laveste prioritet både handlingerne
 Forøg prioritet og
Forøg prioritet og  Formindsk prioritet øverst i detaljevinduet.
Formindsk prioritet øverst i detaljevinduet.
Når du er færdig i pop op-vinduet med politikoplysninger, skal du vælge Luk.
Tilbage på siden Sikre links matcher rækkefølgen af politikken på listen den opdaterede prioritetsværdi .
Brug Microsoft Defender-portalen til at fjerne brugerdefinerede politikker for sikre links
Du kan ikke fjerne politikker for sikre links med navnet Standardforudstillet sikkerhedspolitik, Streng forudindstillet sikkerhedspolitik eller Indbygget beskyttelse (Microsoft), der er knyttet til forudindstillede sikkerhedspolitikker.
Når du har valgt den brugerdefinerede politik Sikre links, skal du bruge en af følgende metoder til at fjerne den:
- På siden Sikre links: Vælg
 Flere handlinger>Slet de valgte politikker.
Flere handlinger>Slet de valgte politikker. - I pop op-vinduet med detaljer for politikken: Vælg
 Slet politik øverst i pop op-vinduet.
Slet politik øverst i pop op-vinduet.
Vælg Ja i den advarselsdialogboks, der åbnes.
Tilbage på siden Sikre links vises den fjernede politik ikke længere.
Brug Exchange Online PowerShell til at konfigurere politikker for sikre links
I PowerShell er de grundlæggende elementer i en politik for sikre links:
- Politikken for sikre links: Slår beskyttelse af sikre links til, slår scanning af URL-adresser i realtid til, angiver, om der skal ventes på, at scanning i realtid fuldføres, før meddelelsen leveres, aktiveres scanning efter interne meddelelser, angiver, om brugerens klik på URL-adresser skal spores, og angiver, om brugerne skal have tilladelse til at klikke sig videre til den oprindelige URL-adresse.
- Reglen for sikre links: Angiver prioritets- og modtagerfiltrene (hvem politikken gælder for).
Forskellen mellem disse to elementer er ikke indlysende, når du administrerer politikker for sikre links på Microsoft Defender portalen:
- Når du opretter en politik for sikre links på Defender-portalen, opretter du faktisk en regel for sikre links og den tilknyttede politik for sikre links på samme tid ved hjælp af det samme navn for begge.
- Når du ændrer en politik for sikre links på Defender-portalen, ændrer indstillinger, der er relateret til navn, prioritet, aktiveret eller deaktiveret, og modtagerfiltre reglen for sikre links. Alle andre indstillinger ændrer den tilknyttede politik for sikre links.
- Når du fjerner en politik for sikre links i Defender-portalen, fjernes reglen for sikre links og den tilknyttede politik for sikre links.
I PowerShell er forskellen mellem politikker for sikre links og regler for sikre links synlig. Du administrerer politikker for sikre links ved hjælp af *-SafeLinksPolicy-cmdlet'er , og du administrerer regler for sikre links ved hjælp af *-SafeLinksRule-cmdlet'erne .
- I PowerShell skal du først oprette politikken for sikre links og derefter oprette reglen for sikre links, der identificerer den politik, som reglen gælder for.
- I PowerShell kan du ændre indstillingerne i politikken for sikre links og reglen for sikre links separat.
- Når du fjerner en politik for sikre links fra PowerShell, fjernes den tilsvarende regel for sikre links ikke automatisk og omvendt.
Brug PowerShell til at oprette politikker for sikre links
Oprettelse af en politik for sikre links i PowerShell er en proces med to trin:
- Create politikken for sikre links.
- Create reglen for sikre links, der angiver politikken for sikre links, som reglen gælder for.
Bemærk!
Du kan oprette en ny regel for sikre links og tildele den en eksisterende politik for sikre links, der ikke er tilknyttet. En regel for sikre links kan ikke knyttes til mere end én politik for sikre links.
Du kan konfigurere følgende indstillinger for nye politikker for sikre links i PowerShell, der ikke er tilgængelige på Microsoft Defender-portalen, før du har oprettet politikken:
- Create den nye politik som deaktiveret (aktiveret
$falsepå New-SafeLinksRule-cmdlet'en). - Angiv prioriteten for politikken under oprettelse (prioritetsnummer<>) på cmdlet'en New-SafeLinksRule.
- Create den nye politik som deaktiveret (aktiveret
En ny politik for sikre links, som du opretter i PowerShell, kan ikke ses på Microsoft Defender-portalen, før du tildeler politikken til en regel for sikre links.
Trin 1: Brug PowerShell til at oprette en politik for sikre links
Brug denne syntaks til at oprette en politik for sikre links:
New-SafeLinksPolicy -Name "<PolicyName>" [-AdminDisplayName "<Comments>"] [-EnableSafeLinksForEmail <$true | $false>] [-EnableSafeLinksForOffice <$true | $false>] [-EnableSafeLinksForTeams <$true | $false>] [-ScanUrls <$true | $false>] [-DeliverMessageAfterScan <$true | $false>] [-EnableForInternalSenders <$true | $false>] [-AllowClickThrough <$true | $false>] [-TrackUserClicks <$true | $false>] [-DoNotRewriteUrls "Entry1","Entry2",..."EntryN"]
Bemærk!
Du kan finde flere oplysninger om den postsyntaks, der skal bruges til parameteren DoNotRewriteUrls , under Postsyntaks for listen "Omskriv ikke følgende URL-adresser".
Hvis du vil have mere syntaks, som du kan bruge til parameteren DoNotRewriteUrls , når du ændrer eksisterende politikker for sikre links ved hjælp af cmdlet'en Set-SafeLinksPolicy , skal du se afsnittet Brug PowerShell til at redigere politikker for sikre links senere i denne artikel.
I dette eksempel oprettes en politik for sikre links med navnet Contoso All med følgende værdier:
- Slå scanning af URL-adresser og omskrivning af URL-adresser til i mails.
- Slå scanning af URL-adresser til og omskrivning af interne meddelelser.
- Slå scanning i realtid af url-adresser, der klikkes på, til, herunder links, der peger på filer.
- Vent på, at scanningen af URL-adressen fuldføres, før meddelelsen leveres.
- Slå scanning af URL-adresser til i Teams.
- Slå scanning af URL-adresser til i understøttede Office-apps.
- Spor brugerklik, der er relateret til beskyttelse af sikre links (vi bruger ikke parameteren TrackUserClicks , og standardværdien er $true).
- Tillad ikke, at brugerne klikker sig igennem til den oprindelige URL-adresse.
New-SafeLinksPolicy -Name "Contoso All" -EnableSafeLinksForEmail $true -EnableSafeLinksForOffice $true -EnableSafeLinksForTeams $true -ScanUrls $true -DeliverMessageAfterScan $true -EnableForInternalSenders $true -AllowClickThrough $false
Du kan finde detaljerede oplysninger om syntaks og parametre under New-SafeLinksPolicy.
Trin 2: Brug PowerShell til at oprette en regel for sikre links
Hvis du vil oprette en regel for sikre links, skal du bruge denne syntaks:
New-SafeLinksRule -Name "<RuleName>" -SafeLinksPolicy "<PolicyName>" <Recipient filters> [<Recipient filter exceptions>] [-Comments "<OptionalComments>"] [-Enabled <$true | $false>]
I dette eksempel oprettes en regel for sikre links med navnet Contoso All med følgende betingelser:
- Reglen er knyttet til politikken for sikre links med navnet Contoso All.
- Reglen gælder for alle modtagere i det contoso.com domæne.
- Da vi ikke bruger parameteren Prioritet , bruges standardprioriteten.
- Reglen er aktiveret (vi bruger ikke parameteren Enabled , og standardværdien er
$true).
New-SafeLinksRule -Name "Contoso All" -SafeLinksPolicy "Contoso All" -RecipientDomainIs contoso.com
I dette eksempel oprettes en regel for sikre links, der svarer til det forrige eksempel, men i dette eksempel gælder reglen for modtagere i alle accepterede domæner i organisationen.
New-SafeLinksRule -Name "Contoso All" -SafeLinksPolicy "Contoso All" -RecipientDomainIs (Get-AcceptedDomain).Name
I dette eksempel oprettes en regel for sikre links, der ligner de tidligere eksempler, men i dette eksempel gælder reglen for modtagere på de domæner, der er angivet i en .csv fil.
$Data = Import-Csv -Path "C:\Data\SafeLinksDomains.csv"
$SLDomains = $Data.Domains
New-SafeLinksRule -Name "Contoso All" -SafeLinksPolicy "Contoso All" -RecipientDomainIs $SLDomains
Du kan finde detaljerede oplysninger om syntaks og parametre under New-SafeLinksRule.
Brug PowerShell til at få vist politikker for sikre links
Hvis du vil have vist eksisterende politikker for sikre links, skal du bruge følgende syntaks:
Get-SafeLinksPolicy [-Identity "<PolicyIdentity>"] [| <Format-Table | Format-List> <Property1,Property2,...>]
I dette eksempel returneres en oversigtsliste over alle politikker for sikre links.
Get-SafeLinksPolicy | Format-Table Name
I dette eksempel returneres detaljerede oplysninger om politikken for sikre links med navnet Contoso Executives.
Get-SafeLinksPolicy -Identity "Contoso Executives"
Du kan finde detaljerede oplysninger om syntaks og parametre under Get-SafeLinksPolicy.
Brug PowerShell til at få vist regler for sikre links
Hvis du vil have vist eksisterende regler for sikre links, skal du bruge følgende syntaks:
Get-SafeLinksRule [-Identity "<RuleIdentity>"] [-State <Enabled | Disabled] [| <Format-Table | Format-List> <Property1,Property2,...>]
I dette eksempel returneres en oversigtsliste over alle regler for sikre links.
Get-SafeLinksRule | Format-Table Name,State
Hvis du vil filtrere listen efter aktiverede eller deaktiverede regler, skal du køre følgende kommandoer:
Get-SafeLinksRule -State Disabled
Get-SafeLinksRule -State Enabled
I dette eksempel returneres detaljerede oplysninger om reglen for sikre links med navnet Contoso Executives.
Get-SafeLinksRule -Identity "Contoso Executives"
Du kan finde detaljerede oplysninger om syntaks og parametre under Get-SafeLinksRule.
Brug PowerShell til at ændre politikker for sikre links
Du kan ikke omdøbe en politik for sikre links i PowerShell ( Set-SafeLinksPolicy-cmdlet'en har ingen navneparameter ). Når du omdøber en politik for sikre links på Microsoft Defender-portalen, omdøber du kun reglen for sikre links.
Den eneste yderligere overvejelse i forbindelse med ændring af politikker for sikre links i PowerShell er den tilgængelige syntaks for parameteren DoNotRewriteUrls ( listen "Omskriv ikke følgende URL-adresser"):
- Hvis du vil tilføje værdier, der erstatter eksisterende poster, skal du bruge følgende syntaks:
"Entry1","Entry2,..."EntryN". - Hvis du vil tilføje eller fjerne værdier, uden at det påvirker andre eksisterende poster, skal du bruge følgende syntaks:
@{Add="Entry1","Entry2"...; Remove="Entry3","Entry4"...}
Ellers er de samme indstillinger tilgængelige, når du opretter en politik for sikre links, som beskrevet i trin 1: Brug PowerShell til at oprette en politik for sikre links tidligere i denne artikel.
Hvis du vil ændre en politik for sikre links, skal du bruge denne syntaks:
Set-SafeLinksPolicy -Identity "<PolicyName>" <Settings>
Du kan finde detaljerede oplysninger om syntaks og parametre under Set-SafeLinksPolicy.
Brug PowerShell til at ændre regler for sikre links
Den eneste indstilling, der ikke er tilgængelig, når du ændrer en regel for sikre links i PowerShell, er parameteren Enabled , der giver dig mulighed for at oprette en deaktiveret regel. Hvis du vil aktivere eller deaktivere eksisterende regler for sikre links, skal du se næste afsnit.
Ellers er de samme indstillinger tilgængelige, når du opretter en regel som beskrevet i trin 2: Brug PowerShell til at oprette et regelafsnit for sikre links tidligere i denne artikel.
Hvis du vil ændre en regel for sikre links, skal du bruge denne syntaks:
Set-SafeLinksRule -Identity "<RuleName>" <Settings>
I dette eksempel føjes alle accepterede domæner i organisationen som en betingelse til reglen for sikre links med navnet Contoso All.
Set-SafeLinksRule -Identity "Contoso All" -RecipientDomainIs (Get-AcceptedDomain).Name
I dette eksempel føjes domæner fra den angivne .csv som en betingelse til reglen for sikre links med navnet Contoso All.
$Data = Import-Csv -Path "C:\Data\SafeLinksDomains.csv"
$SLDomains = $Data.Domains
Set-SafeLinksRule -Identity "Contoso All" -RecipientDomainIs $SLDomains
Du kan finde detaljerede oplysninger om syntaks og parametre under Set-SafeLinksRule.
Brug PowerShell til at aktivere eller deaktivere regler for sikre links
Aktivering eller deaktivering af en regel for sikre links i PowerShell aktiverer eller deaktiverer hele politikken For sikre links (reglen for sikre links og politikken for tildelte sikre links).
Hvis du vil aktivere eller deaktivere en regel for sikre links i PowerShell, skal du bruge denne syntaks:
<Enable-SafeLinksRule | Disable-SafeLinksRule> -Identity "<RuleName>"
I dette eksempel deaktiveres reglen for sikre links med navnet Marketingafdeling.
Disable-SafeLinksRule -Identity "Marketing Department"
I dette eksempel aktiveres samme regel.
Enable-SafeLinksRule -Identity "Marketing Department"
Du kan finde detaljerede oplysninger om syntaks og parametre under Enable-SafeLinksRule og Disable-SafeLinksRule.
Brug PowerShell til at angive prioriteten for regler for sikre links
Den højeste prioritetsværdi, du kan angive for en regel, er 0. Den laveste værdi, du kan angive, afhænger af antallet af regler. Hvis du f.eks. har fem regler, kan du bruge prioritetsværdierne 0 til 4. Hvis du ændrer prioriteten for en eksisterende regel, kan det have en overlappende effekt på andre regler. Hvis du f.eks. har fem brugerdefinerede regler (prioriteter 0 til 4), og du ændrer prioriteten for en regel til 2, ændres den eksisterende regel med prioritet 2 til prioritet 3, og reglen med prioritet 3 ændres til prioritet 4.
Hvis du vil angive prioriteten for en regel for sikre links i PowerShell, skal du bruge følgende syntaks:
Set-SafeLinksRule -Identity "<RuleName>" -Priority <Number>
I dette eksempel angives prioriteten for reglen marketingafdeling til 2. Alle eksisterende regler, der har en prioritet, der er mindre end eller lig med 2, reduceres med 1 (deres prioritetstal øges med 1).
Set-SafeLinksRule -Identity "Marketing Department" -Priority 2
Bemærk!
Hvis du vil angive prioriteten for en ny regel, når du opretter den, skal du i stedet bruge parameteren Priority på New-SafeLinksRule-cmdlet'en .
Du kan finde detaljerede oplysninger om syntaks og parametre under Set-SafeLinksRule.
Brug PowerShell til at fjerne politikker for sikre links
Når du bruger PowerShell til at fjerne en politik for sikre links, fjernes den tilsvarende regel for sikre links ikke.
Hvis du vil fjerne en politik for sikre links i PowerShell, skal du bruge denne syntaks:
Remove-SafeLinksPolicy -Identity "<PolicyName>"
I dette eksempel fjernes politikken for sikre links med navnet Marketingafdeling.
Remove-SafeLinksPolicy -Identity "Marketing Department"
Du kan finde detaljerede oplysninger om syntaks og parametre under Remove-SafeLinksPolicy.
Brug PowerShell til at fjerne regler for sikre links
Når du bruger PowerShell til at fjerne en regel for sikre links, fjernes den tilsvarende politik for sikre links ikke.
Hvis du vil fjerne en regel for sikre links i PowerShell, skal du bruge denne syntaks:
Remove-SafeLinksRule -Identity "<PolicyName>"
I dette eksempel fjernes reglen for sikre links med navnet Marketingafdeling.
Remove-SafeLinksRule -Identity "Marketing Department"
Du kan finde detaljerede oplysninger om syntaks og parametre under Remove-SafeLinksRule.
Hvis du vil kontrollere, at Safe Links scanner meddelelser, skal du kontrollere de tilgængelige Microsoft Defender for Office 365 rapporter. Du kan få flere oplysninger under Få vist rapporter for Defender for Office 365 og Brug Stifinder på Microsoft Defender-portalen.
Hvordan ved du, at disse procedurer virkede?
Benyt en af følgende fremgangsmåder for at bekræfte, at du har oprettet, ændret eller fjernet politikker for sikre links:
Kontrollér listen over politikker, deres Statusværdier og deres prioritetsværdier på siden Sikre links på Microsoft Defender-portalen på https://security.microsoft.com/safelinksv2. Hvis du vil have vist flere oplysninger, skal du vælge politikken på listen og få vist detaljerne i vinduet.
I Exchange Online PowerShell eller Exchange Online Protection PowerShell skal du erstatte <Navn> med navnet på politikken eller reglen, køre følgende kommando og kontrollere indstillingerne:
Get-SafeLinksPolicy -Identity "<Name>"Get-SafeLinksRule -Identity "<Name>"Brug URL-adressen
http://spamlink.contoso.comtil at teste sikker links-beskyttelse. Denne URL-adresse svarer til GTUBE-tekststrengen til test af løsninger til anti-spam. Denne URL-adresse er ikke skadelig, men udløser et beskyttelsessvar for Sikre links.
Feedback
Kommer snart: I hele 2024 udfaser vi GitHub-problemer som feedbackmekanisme for indhold og erstatter det med et nyt feedbacksystem. Du kan få flere oplysninger under: https://aka.ms/ContentUserFeedback.
Indsend og få vist feedback om