Administrer, hvem der kan oprette Microsoft 365-grupper
Alle brugere kan som standard oprette Microsoft 365-grupper. Dette er den anbefalede fremgangsmåde, da den giver brugerne mulighed for at starte et samarbejde uden at have brug for hjælp fra it-medarbejdere.
Hvis din virksomhed kræver, at du begrænser, hvem der kan oprette grupper, kan du begrænse oprettelsen af Microsoft 365-grupper til medlemmerne af en bestemt Microsoft 365-gruppe eller sikkerhedsgruppe.
Hvis du er bekymret for, om brugere opretter teams eller grupper, der ikke overholder dine virksomhedsstandarder, kan du overveje at kræve, at brugerne gennemfører et kursus og derefter føjer dem til gruppen af tilladte brugere.
Når du begrænser, hvem der kan oprette en gruppe, påvirker det alle tjenester, der er afhængige af grupper for at få adgang, herunder:
- Outlook
- SharePoint
- Viva Engage
- Microsoft Teams
- Planner
- Power BI (klassisk)
- Project til internettet/Oversigt
Trinnene i denne artikel forhindrer ikke medlemmer af visse roller i at oprette grupper. Globale Microsoft 365-administratorer kan oprette grupper via Microsoft 365 Administration, Planner, Exchange og SharePoint, men ikke andre placeringer som f.eks. Teams. Andre roller kan oprette Microsoft 365-grupper via begrænsede midler, der er angivet nedenfor.
- Exchange-administrator: Exchange Administration, Microsoft Entra ID
- Understøttelse af partnerniveau 1: Microsoft 365 Administration, Exchange Administration Microsoft Entra ID
- Understøttelse af partnerniveau 2: Microsoft 365 Administration, Exchange Administration Microsoft Entra ID
- Mappeforfattere: Microsoft Entra ID
- Gruppeadministrator: Microsoft Entra ID
- SharePoint-administrator: SharePoint Administration, Microsoft Entra ID
- Administrator af Teams-tjeneste: Teams Administration, Microsoft Entra ID
- Brugeradministrator: Microsoft 365 Administration, Microsoft Entra ID
Hvis du er medlem af en af disse roller, kan du oprette Microsoft 365-grupper for begrænsede brugere og derefter tildele brugeren som ejer af gruppen.
Licenskrav
Hvis du vil administrere, hvem der opretter grupper, skal følgende personer Microsoft Entra ID P1- eller P2-licenser eller Microsoft Entra Grundlæggende EDU-licenser, der er tildelt dem:
- Den administrator, der konfigurerer disse indstillinger for oprettelse af gruppe
- De medlemmer af gruppen, der har tilladelse til at oprette grupper
Bemærk!
Se Tildel eller fjern licenser i Microsoft Entra-administrationscenter for at få flere oplysninger om, hvordan du tildeler Azure-licenser.
Følgende personer behøver ikke Microsoft Entra ID P1- eller P2- eller Microsoft Entra grundlæggende EDU-licenser, der er tildelt dem:
- Mennesker, der er medlemmer af Microsoft 365-grupper, og som ikke har mulighed for at oprette andre grupper.
Trin 1: Opret en gruppe til brugere, der skal oprette Microsoft 365-grupper
Der kan kun bruges én gruppe i organisationen til at styre, hvem der kan oprette Microsoft 365-grupper. Men du kan indlejre andre grupper som medlemmer af denne gruppe.
Administratorer i de roller, der er angivet ovenfor, behøver ikke at være medlemmer af denne gruppe: De bevarer deres mulighed for at oprette grupper.
I Administration skal du gå til siden Grupper.
Klik på Tilføj en gruppe.
Vælg den ønskede gruppetype. Husk navnet på gruppen! Du skal bruge den senere.
Afslut indstillingerne af gruppen, og tilføj personer eller andre grupper, som du vil kunne oprette grupper som medlemmer (ikke ejere).
Du kan finde detaljerede instruktioner under Opret, rediger eller slet en sikkerhedsgruppe i Microsoft 365 Administration.
Trin 2: Kør PowerShell-kommandoer
Du skal bruge Microsoft Graph PowerShellBeta-modulet til at ændre indstillingen for gæsteadgang på gruppeniveau:
- Hvis du allerede har installeret betaversionen, skal du køre
Update-Module Microsoft.Graph.Betafor at sikre, at det er den nyeste version af dette modul.
Kopiér scriptet nedenfor til en teksteditor, f.eks. Notesblok eller den Windows PowerShell ISE.
Erstat <GroupName> med navnet på den gruppe, du har oprettet. Det kan f.eks. være:
$GroupName = "Group Creators"
Gem filen som GroupCreators.ps1.
I PowerShell-vinduet skal du navigere til den placering, hvor du gemte filen (skriv "CD <FileLocation>").
Kør scriptet ved at skrive:
.\GroupCreators.ps1
og logge på med din administratorkonto , når du bliver bedt om det.
Import-Module Microsoft.Graph.Beta.Identity.DirectoryManagement
Import-Module Microsoft.Graph.Beta.Groups
Connect-MgGraph -Scopes "Directory.ReadWrite.All", "Group.Read.All"
$GroupName = ""
$AllowGroupCreation = "False"
$settingsObjectID = (Get-MgBetaDirectorySetting | Where-object -Property Displayname -Value "Group.Unified" -EQ).id
if(!$settingsObjectID)
{
$params = @{
templateId = "62375ab9-6b52-47ed-826b-58e47e0e304b"
values = @(
@{
name = "EnableMSStandardBlockedWords"
value = "true"
}
)
}
New-MgBetaDirectorySetting -BodyParameter $params
$settingsObjectID = (Get-MgBetaDirectorySetting | Where-object -Property Displayname -Value "Group.Unified" -EQ).Id
}
$groupId = (Get-MgBetaGroup | Where-object {$_.displayname -eq $GroupName}).Id
$params = @{
templateId = "62375ab9-6b52-47ed-826b-58e47e0e304b"
values = @(
@{
name = "EnableGroupCreation"
value = $AllowGroupCreation
}
@{
name = "GroupCreationAllowedGroupId"
value = $groupId
}
)
}
Update-MgBetaDirectorySetting -DirectorySettingId $settingsObjectID -BodyParameter $params
(Get-MgBetaDirectorySetting -DirectorySettingId $settingsObjectID).Values
Den sidste linje i scriptet viser de opdaterede indstillinger:
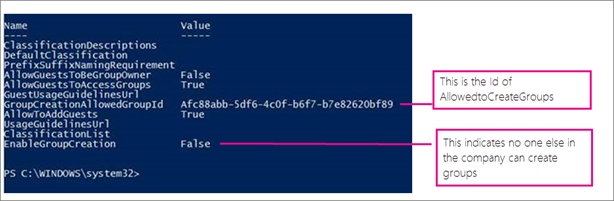
Hvis du fremover vil ændre, hvilken gruppe der bruges, kan du køre scriptet igen med navnet på den nye gruppe.
Hvis du vil slå begrænsningen for oprettelse af grupper fra og igen tillade alle brugere at oprette grupper, skal du angive $GroupName til "" og $AllowGroupCreation til "$true" og køre scriptet igen.
Trin 3: Kontrollér, at det fungerer
Det kan tage 30 minutter eller mere, før ændringerne træder i kraft. Du kan bekræfte de nye indstillinger ved at gøre følgende:
Log på Microsoft 365 med en brugerkonto til en person, der IKKE skal have mulighed for at oprette grupper. Det vil altså være, at de ikke er medlem af den gruppe, du har oprettet, eller en administrator.
Vælg feltet Planner .
I Planner skal du vælge Ny plan i venstre navigationsrude for at oprette en plan.
Du bør få vist en meddelelse om, at oprettelse af en plan og gruppe er deaktiveret.
Prøv den samme procedure igen med et medlem af gruppen.
Bemærk!
Hvis medlemmer af gruppen ikke kan oprette grupper, skal du kontrollere, at de ikke blokeres via deres OWA-postkassepolitik.
Relaterede emner
Anbefalinger til planlægning af styring af samarbejde
Opret din plan for styring af samarbejde
Introduktion til Office 365 PowerShell
Konfigurer selvbetjeningsgruppeadministration i Microsoft Entra ID
Microsoft Entra-cmdlet'er til konfiguration af gruppeindstillinger
Feedback
Kommer snart: I hele 2024 udfaser vi GitHub-problemer som feedbackmekanisme for indhold og erstatter det med et nyt feedbacksystem. Du kan få flere oplysninger under: https://aka.ms/ContentUserFeedback.
Indsend og få vist feedback om