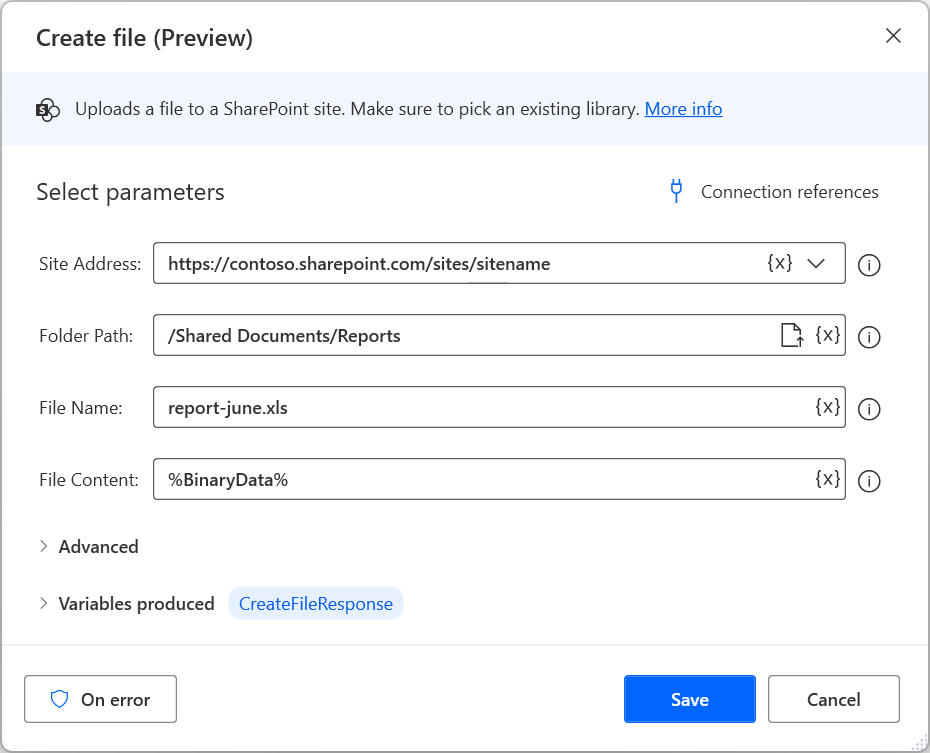SharePoint
Handlingsgruppen i SharePoint tillader brug af SharePoint-connectoren fra skrivebordsflows, hvilket letter behovet for at oprette et cloudflow for at bruge dets handlinger. Denne connector er den samme som den, der bruges på tværs af Power Automate-cloudflow, PowerApps og Logic Apps. Den bruger de samme parametre og returnerer den samme datatype.
Forudsætninger og begrænsninger
Du skal have en overvåget RPA-licens.
Deling af skrivebordsflow med SharePoint-cloudhandlinger understøttes ikke. Medejere kan ikke køre sådanne skrivebordsflow, medmindre de overskriver forbindelsesreferencerne med deres egne. Brugere med læseadgang kan ikke køre sådanne flow.
Politikker til forebyggelse af datatab( DLP), der omfatter SharePoint-cloudhandlinger, håndhæves ikke i skrivebordsflows. Maskinadministratorer kan deaktivere SharePoint-handlingerne ved at ændre den relevante indstilling i registreringsdatabasen.
Undgå at ændre egenskaberne for et svar direkte, da det kan føre til en forkert tilstand efter fremtidige opdateringer. Du kan i stedet vælge at gemme de egenskaber, du vil bruge (fra det hentede svar), direkte i separate variabler.
Hvorfor skal jeg bruge SharePoint-handlinger i skrivebordsflow i stedet for cloudflow?
Brugere kan stadig kombinere SharePoint-handlinger med handlingen Kør et flow, der er oprettet med Power Automate til skrivebord. SharePoint-handlinger i skrivebordsflow forbedrer dog ydeevnen og brugervenligheden for brugere, der skal skifte mellem cloud- og skrivebordshandlinger.
Liste over SharePoint-handlinger
- Oprette et link til deling for en fil eller mappe
- Kopiér fil
- Flyt fil
- Kopier mappe
- Flyt mappe
- Oprette fil
- Listemappe
- Udtjekning af filer
- Slet udtjekning
- Kontrol af filen
- Hent listevisninger
- Hent alle lister og biblioteker
- Hent filmetadata
- Opdatere fil
- Slet fil
- Hent filmetadata ved brug af sti
- Hent mappemetadata
- Hent mappemetadata ved brug af sti
- Hent filindhold ved brug af sti
- Hent filindhold
- Vis rodmappe
- Udpak mappe
- Hent lister
Start her med SharePoint-handlinger i skrivebordsflows
I dette afsnit vises eksempler på, hvordan du kan bruge SharePoint-handlinger i dine skrivebordsflows.
Sådan downloader du indholdet i en SharePoint-mappe
Vigtigt
Før du repliker følgende trin, skal du sikre dig, at du er fortrolig med lister, brugerdefinerede objekter, løkker, betingelser og procentvis notation.
Sørg for, at du har den nyeste version af Power Automate til skrivebord installeret.
Opret et nyt skrivebordsflow.
Hvis id'et for destinationsmappen er ukendt, skal du bruge SharePoint- handlingen Hent mappemetadata ved hjælp af sti til at hente den. Denne handling kræver mappens sti og opretter et brugerdefineret objekt, der indeholder mappens metadata. Du kan få adgang til id'et ved hjælp af egenskaben Id.
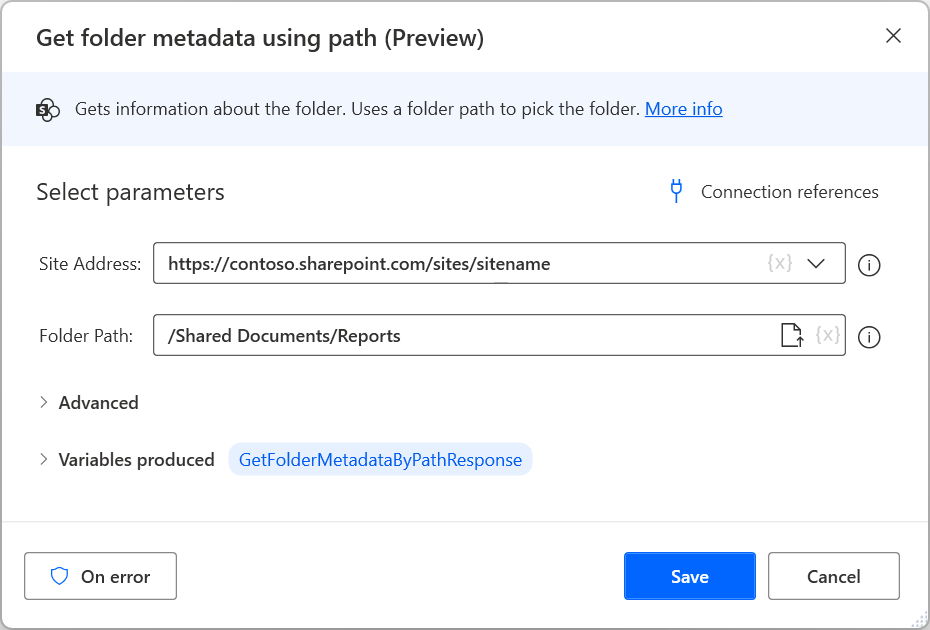
Udrul SharePoint-handlingen Listemappe, og udfyld den relevante SharePoint-URL-adresse og det tidligere hentede id. Den viste liste indeholder brugerdefinerede objekter, der repræsenterer elementer i destinationsmappen.
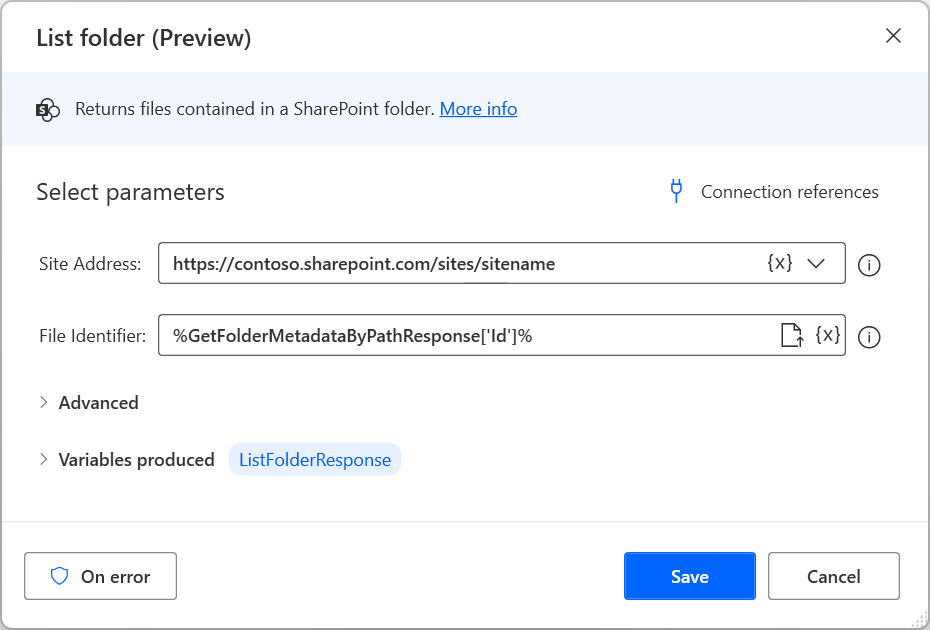
Når du har hentet listen, skal du bruge en For hver-løkke, og gentage den for objekterne i den.
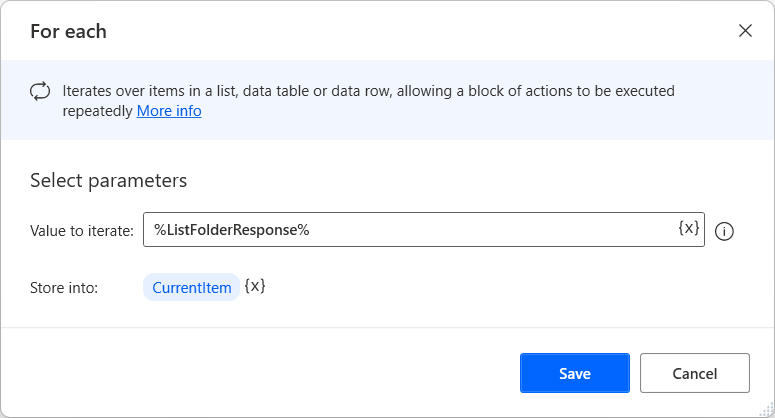
Hvis elementerne i destinationsmappen kun er filer, skal du bruge handlingen Hent filindhold ved hjælp af sti og egenskaben Sti i blokken til at hente indholdet af den aktuelle fil.
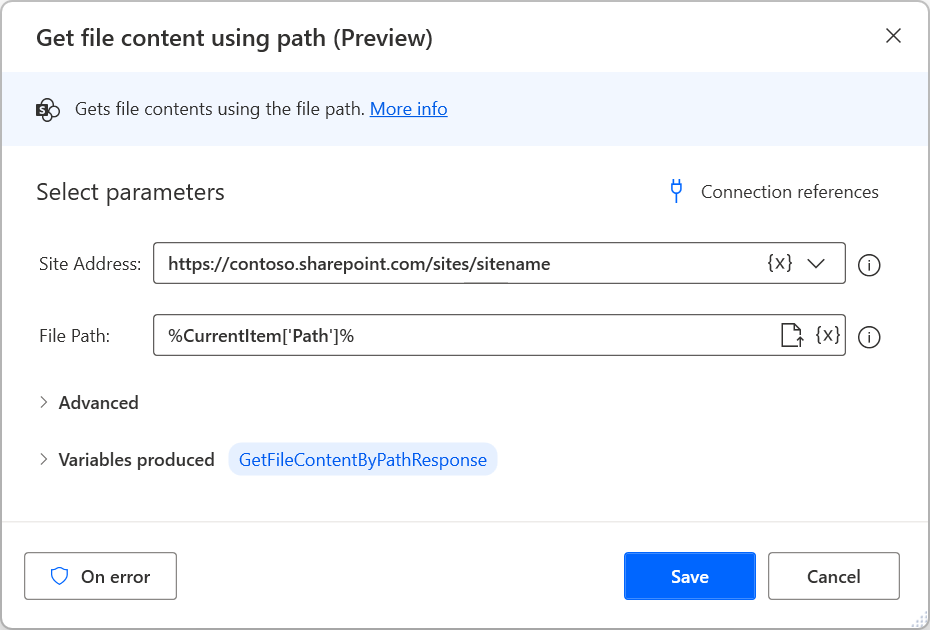
Installer derefter handlingen Konvertere binære data til fil for at gemme de hentede data i en lokal fil. Du kan bruge egenskaben Navn til at navngive den nye fil med det samme navn som den oprindelige SharePoint-fil.
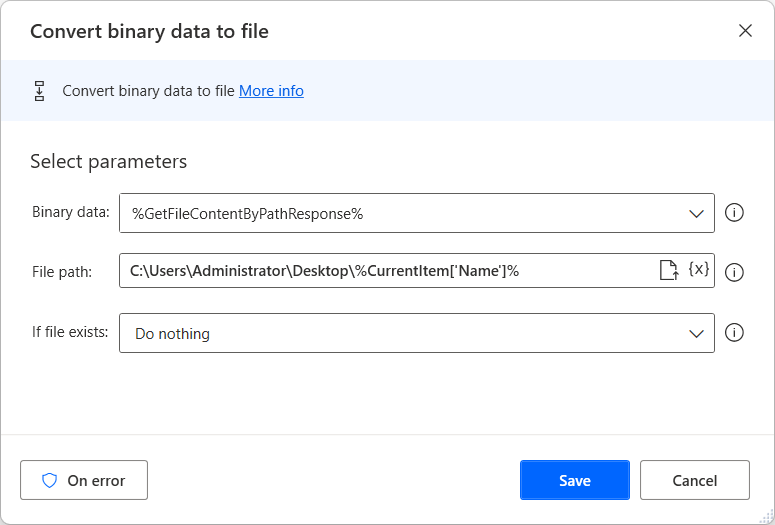
De forrige trin dækker det tilfælde, hvor destinationsmappen kun indeholder filer. Men hvis mappen indeholder undermapper med filer, skal du ændre skrivebordsflowet i overensstemmelse hermed:
Tilføj en If-betingelse i den tidligere installerede løkke for at kontrollere, om det valgte element er en mappe. Du kan udføre denne kontrol ved at bruge egenskaben IsFolder for det aktuelle element.
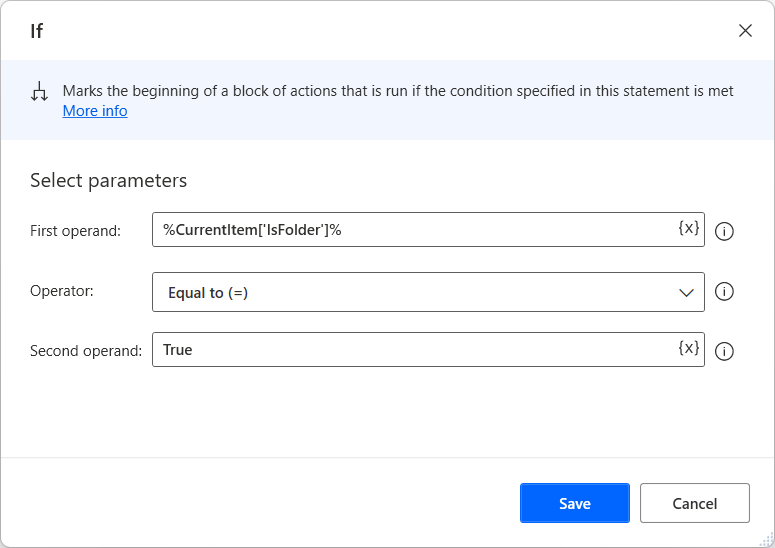
I hvis-blokken skal du bruge handlingen Hent mappemetadata ved hjælp af sti til at hente id'et for den valgte mappe. Mappestien er den samme som den, du brugte i starten af flowet, samt mappens navn. Du kan få adgang til mappen ved hjælp af egenskaben Navn for det aktuelle element.
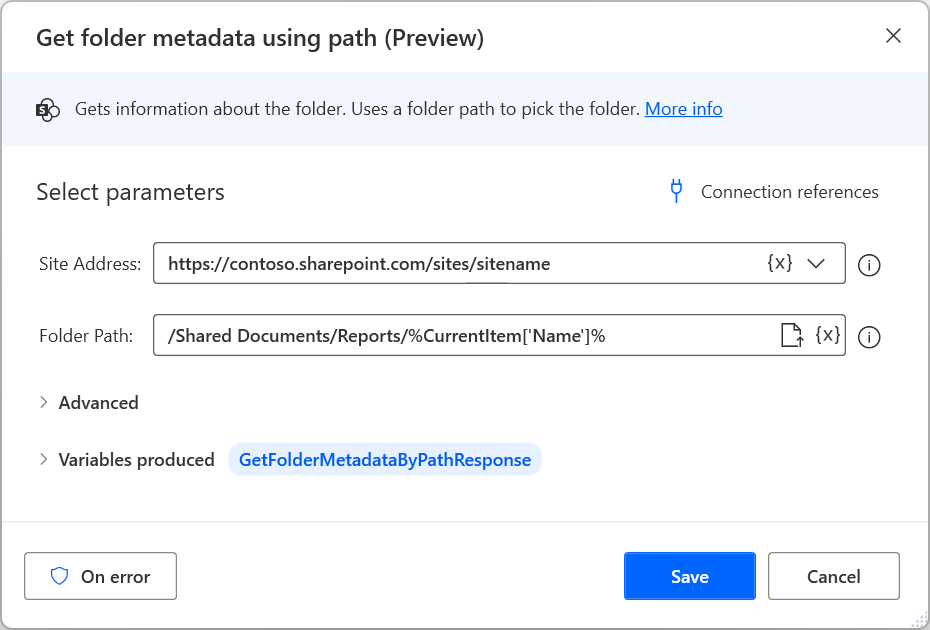
Som du gjorde før, skal du udrulle SharePoint-handlingen Listemappe og udfylde den relevante SharePoint-URL-adresse og det tidligere hentede id.
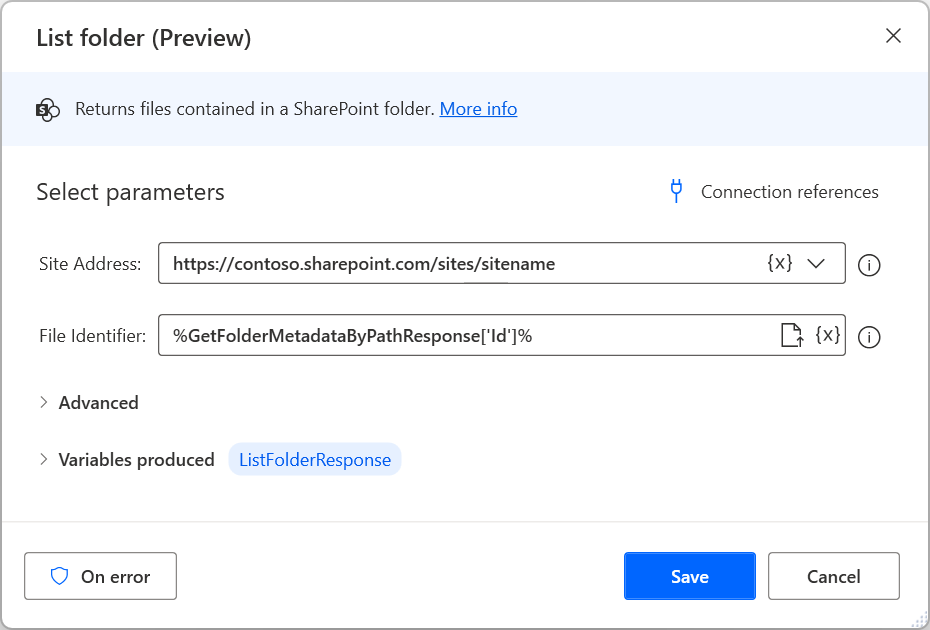
Installer en For hver løkke, som skal gentages gennem filerne i den valgte undermappe, og flyt og rediger de tidligere installerede handlinger Hent filindhold ved hjælp af sti og Konvertér binære data til fil for at hente og gemme indholdet af de enkelte filer lokalt.
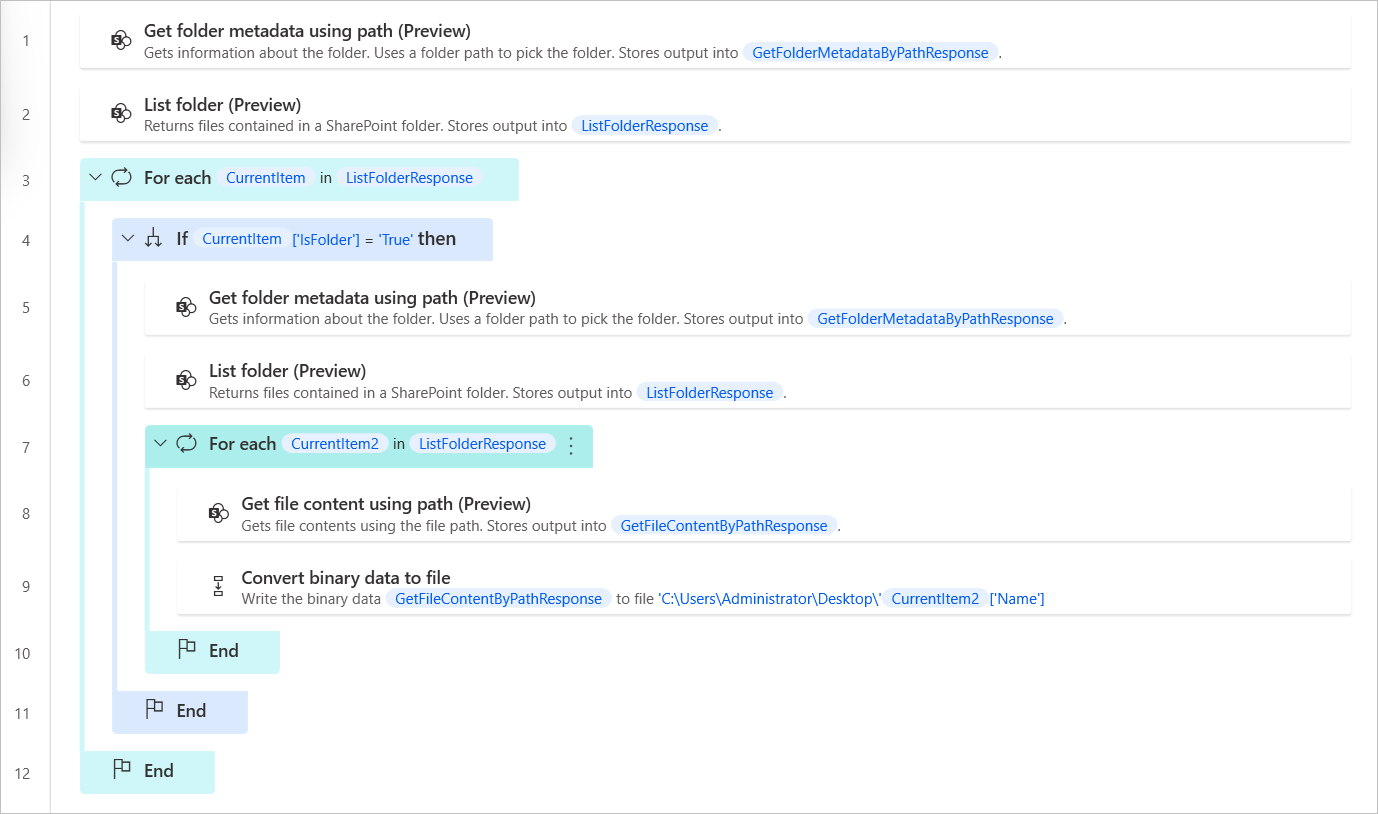
Hvis du vil hente filer med bestemte undermapper, skal du ændre den tidligere installerede betingelse for at kontrollere den ønskede betingelse. I følgende betingelse kontrolleres det f.eks., om det aktuelle element har et andet navn end 2022.
Bemærk
Selvom du kunne bruge en ny indlejret Hvis-handling, så bliver det mindre kompliceret og nemmere at læse det, hvis du kombinerer kontrollerne med én betingelse.
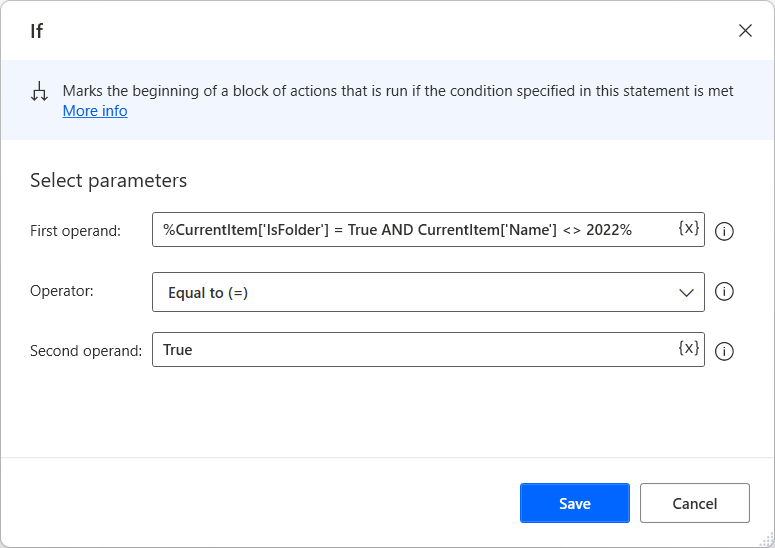
Hvis du kun vil hente filer af en bestemt type, skal du tilføje en betingelse, inden du henter indholdet af filen, for at kontrollere, om filnavnet slutter med et bestemt filtypenavn.
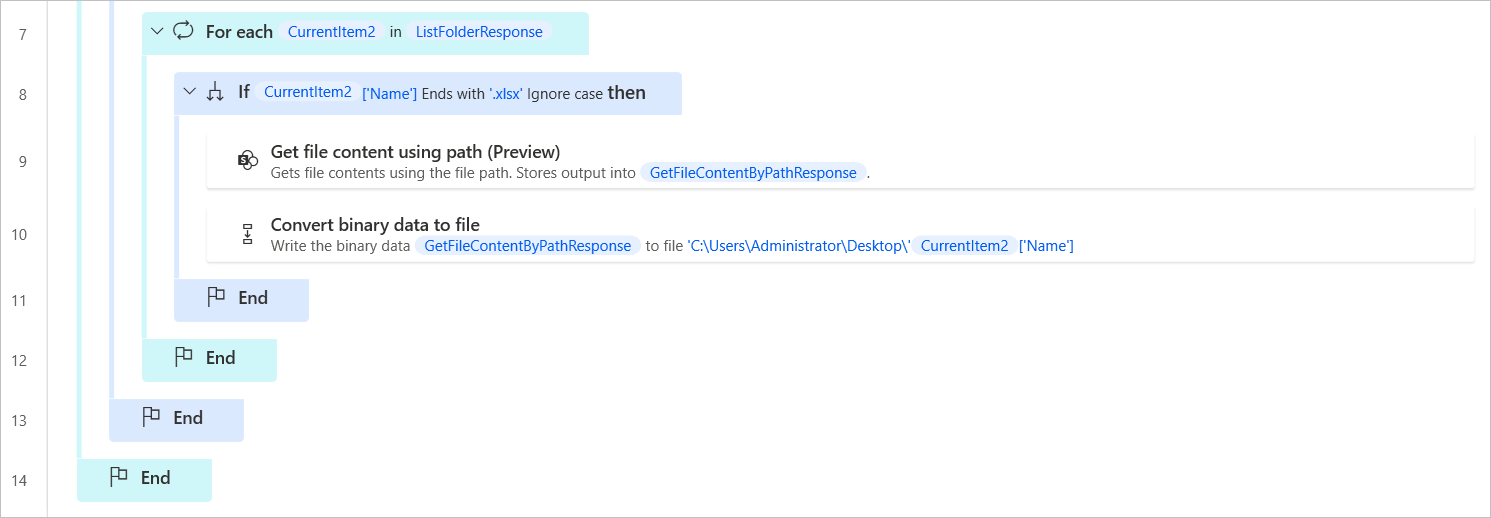
Sådan overfører du en lokal fil til SharePoint
Sørg for, at du har den nyeste version af Power Automate til skrivebord installeret.
Opret et nyt skrivebordsflow.
Installér handlingen Konverter fil til binære data, og vælg den ønskede fil på det lokale drev. Handlingen gemmer den konverterede fil i variablen BinaryData.
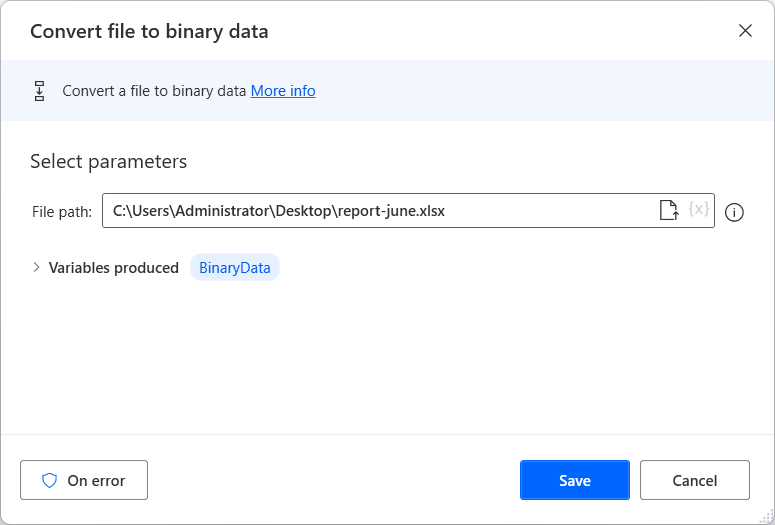
Find gruppen af handlinger i SharePoint i flowdesigneren, og implementer handlingen Opret fil i arbejdsområdet.
Vælg en eksisterende forbindelsesreference, og udfyld de påkrævede parametre. Her er et eksempel på, hvordan du udfylder felterne:
Vigtigt
Husk at tilføje det relevante filtypenavn efter filnavnet.