Bruge RPA sammen med Dynamics 365 Finance
Dynamics 365 giver din organisation mulighed for at levere drifts- og kvalitetsservice til alle kunder. For at gøre din brug af Dynamics 365 endnu mere produktiv og spare brugere for tid og fejl udgiver vi gratis automatiseringsløsninger, som Dynamics 365-kunder kan bruge til at automatisere almindelige opgaver.
I denne dokumentation skitserer vi de trin, du skal udføre for at automatisere rapportering i slutningen af cyklussen i Dynamics 365 Finance og fokusere på aktiviteter med højere prioritet, der kræver din kreativitet.
Forudsætninger
Inden du går i gang, skal du forberede dit miljø med de tilstrækkelige licenser og softwarekonfigurationen. Dette afsnit indeholder en trinvis vejledning i, hvordan du bliver klar til at bruge programmet.
Software
Du skal:
- Installer Power Automate. Power Automate udfører trinnene i Dynamics 365, som om et menneske gjorde det foran computeren.
- Angiv den rette konfiguration af filoverførsel i Microsoft Edge for at få fuld automatisering.
- Log af den Dynamics 365-app, du vil automatisere.
- Have den rette sikkerhedsrolle, så automatiseringen kan køre.
Angive den rette konfiguration for filoverførsel på Microsoft Edge
Microsoft Edge kan hente filer fra internettet til din computer på to måder:
- Download direkte på computeren, og gem filen i den destinationsmappe, der er angivet i Microsoft Edge-indstillingerne
- Bed om brugerens tilladelser, før du henter en fil, vent på, at brugeren accepterer overførslen. Hent derefter kun filen, og gem den i den destinationsmappe, der er angivet i Microsoft Edge-indstillingen.
For at denne proces kan automatiseres fuldt ud og ikke kræver et menneske foran computeren, for at den kan fungere, skal Microsoft Edge hente filer ved hjælp af den første mekanisme.
- Start Microsoft Edge på computeren.
- Åbne browserindstillinger.
- Klik på Overførsler i den lodrette menu til venstre på skærmen
- Slå til/fra-knappen Spørg mig, hvad jeg skal gøre med hver enkelt overførsel fra
- Luk browseren.
Log af Dynamics 365-appen
For at udføre den fulde automatisering skal du logge af programmet, før du kører automatiseringen for første gang. Det skal du gøre, hvis du skifter mellem automatisering og din konto.
Sørg for at konfigurere den rette sikkerhedsrolle til den konto, der kører automatiseringen
Du skal selv bestemme, hvilken arbejdskonto der skal køre automatiseringen. Det kan være en dedikeret konto, som din administrator af Microsoft Entra ID har oprettet, eller en medarbejders konto. Kontrollér, at den valgte konto har de relevante sikkerhedsroller, så den kan få adgang til de overflader, du automatiserer. Du kan finde flere oplysninger om sikkerhedsroller ved at gå til Administration af sikkerhedsroller i Dynamics 365.
Følgende sikkerhedsroller anbefales:
| Applikation | Sikkerhedsrolle | Link til dokumentation |
|---|---|---|
| Power Platform | Miljøadministrator eller miljøudvikler (hvis miljøet allerede har brug for Dataverse og en automatisk licens) | |
| Dynamic 365 Supply Chain Management |
Licenser
Hvis du allerede bruger Power Automate, PowerApps og Dynamics 365-programmer i det daglige, kan du springe dette afsnit over og springe til Installation af Dynamics 365 RPA-løsninger.
Ellers skal du som minimum have en prøvelicens for disse tre produkter. I dette afsnit vises, hvordan du kan anskaffe disse prøvelicenser.
Få en prøvelicens til Power Automate
Power Automate kan automatisere processer ved at gøre, hvad et mennesker ville gøre på et tastatur og en skærm.
Der er to metoder til automatisering af processer:
- Overvåget tilstand: en person sidder ved computeren og ser på processen, som om personen selv skulle køre den manuelt.
- Ikke-overvåget tilstand: Processen kører i baggrunden på maskiner, som brugerne ikke kan se.
Hvis processen skal køre i overvåget tilstand, skal brugerne anskaffe Power Automate-licensen pr. bruger med RPA. Hvis processen skal køre i uovervåget tilstand, skal brugerne anskaffe to licenser: Power Automate-licens pr. bruger med RPA og det Power Automate uovervågede tilføjelsesprogram.
Sådan får du en prøvelicens for en Power Automate-brugerlicens ved hjælp af RPA:
- Gå til Power Automate-portalen, naviger til Mine flows>Skrivebordsflows.
- Vælg Start gratis prøveversion nu
Du kan også starte Power Automate til skrivebordet og vælge Start prøveversion på konsollen i dialogboksen Premium-funktioner .
Sådan tilføjes en prøvelicens til Power Automate automatiseret tilføjelsesprogram:
- Som administrator kan du hente et automatisk RPA-tilføjelsesprogram og tildele det til dit miljø. Hvis du vil have flere oplysninger om det automatiserede RPA-tilføjelsesprogram, skal du gå til Ofte stillede spørgsmål for Power Automate-tilmelding i organisationen
Få en prøvelicens til de Dynamics 365-programmer, du vil automatisere
For at komme i gang med Dynamics 365 Finance og automatisere rapporteringsprocessen i slutcyklussen skal du gå til Se, hvordan Dynamics 365 Finance kan transformere den måde, du gør forretninger på.
Installationstrin
Nu, hvor forudsætningerne er klar, er du på vej til at få disse gratis løsninger, der automatiserer processerne.
Installere Power Automate
Hent og installer Power Automate på den computer, der skal køre automatiseringen. Du kan finde flere oplysninger om Power Automate installation under Installer Power Automate.
Rediger computerindstillingerne fra Power Automate til det miljø, løsningen skal installeres i.

Log på Power Automate-portal for at oprette et test-cloudflow med manuel udløser

Tilføj den rette handling for at køre skrivebordsforløb.

Vælg feltet Direkte til maskine i feltet Connect. Vælg den maskine, hvor du har installeret Power Automate, og angiv derefter legitimationsoplysningerne for logon til maskinen (det brugernavn og den adgangskode, du brugte til at logge på denne maskine). Du kan finde flere oplysninger om direkte forbindelse under Administration af maskiner.

Installer Dynamics 365 RPA-løsningen
[Download]https://aka.ms/D365FinanceEndCycleReportingRPASolution) Dynamics 365 Finance-automatiseringsløsningen, og gem den på din computer.
Importere Dynamics 365-automatiseringsløsningen til det ønskede miljø:
- Gå til https://powerautomate.microsoft.com, og log på ved hjælp af din arbejdskonto.
- Vælg det miljø, som du vil arbejde med.
- Vælg Løsninger i den lodrette menu til venstre på skærmen.
- Vælg Importér og derefter Gennemse på hovedlinjen.
- Naviger til den løsningsfil, du tidligere har hentet, og dobbeltklik på den.
- Vælg Næste.
Konfigurer de forbindelser, der skal bruges af løsningen i miljøet:
- For hver connector, som løsningen bruger, skal du enten vælge en eksisterende forbindelse eller oprette en ny ved hjælp af Microsoft-kontoen eller de legitimationsoplysninger, du vælger.

Gå tilbage til den fane, du startede ovenstående trin fra, og klik på Opdater.
Vælg Importér. Løsningsoversigten viser dig en meddelelse, hvor du kan se, at løsningen importeres. Det kan tage et par minutter.
Angiv de parametre, som løsningen skal bruge til at køre processen:
Klik på løsningen i Løsningsoversigt for at åbne den.
I dette trin kan du se nogle rækker med værdien Miljøvariabel i kolonnen Type . Der skal tilføjes værdier for hver af disse.
Klik på hver af miljøvariablerne nedenfor, og klik på Tilføj ny værdi under Aktuel værdi for at angive parameteren.
Environment variable name Beskrivelse D365CompanyName Navnet på den virksomhed, der skal bruges i din Dynamics 365-organisation. Det findes øverst til højre på skærmen. D365FinanceSite Webadresse til dit Dynamics 365 Finance-websted. Den går til dynamics.com D365SiteUserName Mailadressen på den brugerkonto, automatiseringen skal køre under. Slå cloudflowet til i løsningen:
- I løsningen skal du vælge ...-menuen i cloudflowet Rapportlager.
- Vælg Slå til
Indsæt de krypterede legitimationsoplysninger, der skal bruges af løsningen til at logge på Dynamics 365:
Klik på linjeelementet med navnet Rapportvalidering i løsningsoversigten
Klik på Rediger og Start app. Så åbnes Power Automate til skrivebord.
Dobbeltklik på login_to_FnO under rullelisten Underflows.
I underflowet login_to_FnO skal du åbne egenskaber til handling 11.
Udfyld tekstfeltet Tekst med adgangskoden til den konto, der skal bruges under automatiseringen
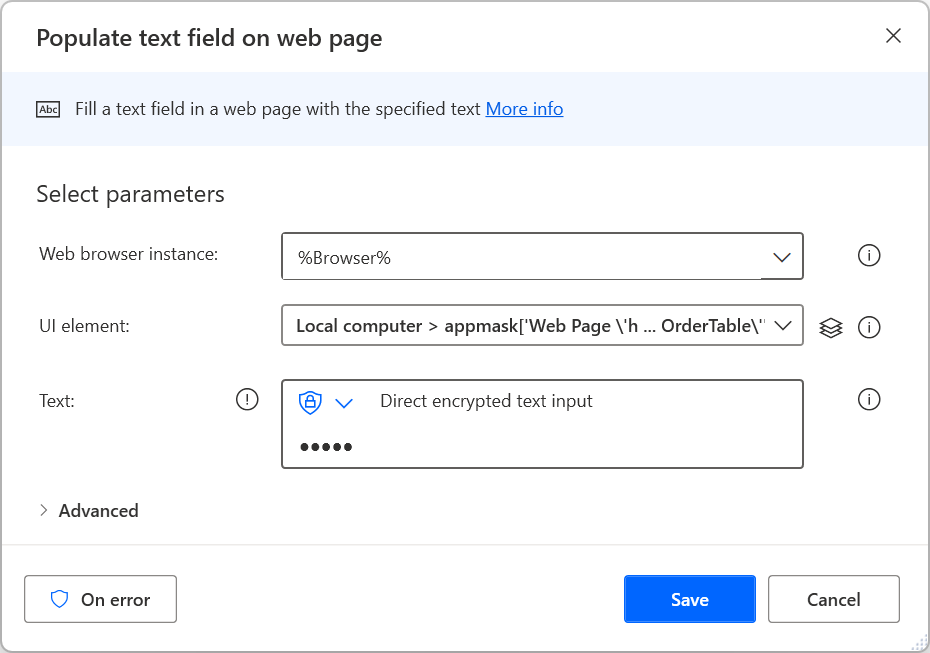
Test nu dine flows. I demoen nedenfor vises, hvordan hele scenariet fungerer. Du bør modtage en Teams-meddelelse, når overførslen er fuldført.

Du kan tilpasse skrivebordsflowet eller cloudflowet for at oprette brugerdefinerede rapporter til dine egne scenarier. Hvis du vælger at køre automatiseringen automatisk, kan du skifte kørselstilstand fra cloudflow.
Kendte problemer
| Kendt problem | Løsning |
|---|---|
| Mit cloudflow kører ikke, når jeg trykker på Afspil i flowdesigneren | Gå tilbage til løsningsoversigten, og vælg …-menuen for appen eller flowet, og vælg derefter Slå til. |