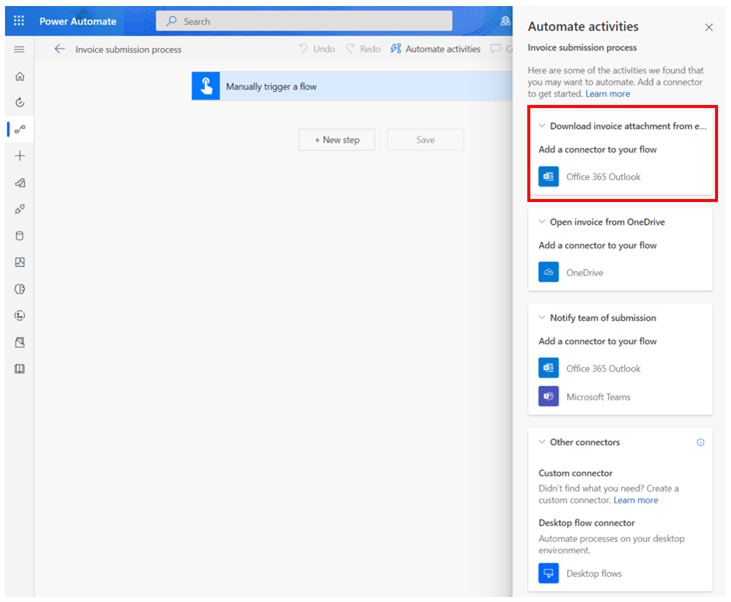Selvstudie: Start her med funktionalitet i opgave-mining
I dette selvstudium med eksempeldata kan du opleve opgave-mining i funktionaliteten i opgave-mining. I dette selvstudium vil du:
- Importere en løsning
- Få vist eksempeloptagelser
- Analysere en proces
- Indsamle indsigt med en procestilknytning
- Få vist metrikværdier med kombinationer og varianter af aktiviteter
- Identificere automatiseringsmuligheder
I selvstudiet for opgavemining skal du hente demonstrationsdata for brugeroptagelser. I selvstudiet for opgave-mining skal du gå til Selvstudie: Introduktion til funktionaliteten i opgave-mining.
Bliv klar til opgave-mining
Log på Power Automate.
Vælg dit miljø.
I navigationsruden til venstre skal du vælge Process mining>Processer.
Importér en løsning
I dette selvstudium importeres der en løsning, som allerede har prøveoptagelser.
Vælg Løsninger i navigationsruden til venstre.
Vælg Importér løsning på værktøjslinjen øverst.
Vælg Gennemse.
Hent RPA i Day.zip, og åbn den.
Vælg Næste.
Vælg Importér, og vent på, at løsningen er importeret.
Få vist eksempeloptagelser
Når du har importeret .zip-filen, skal du vælge Process mining>Alle processer under proceskortene i navigationsruden til venstre.
Vælg Proces til afsendelse af faktura.
Bemærk
Hvis det er første gang, du åbner funktionaliteten i procesmining, skal du sørge for, at du har valgt Processer mindst én gang og ventet, indtil indlæsningsindikatoren Gør tingene klar er forsvundet, før du importerer. Hvis du forsøger at importere RPA i en Day-løsning uden først at initialisere sektionen Processer i funktionaliteten i procesmining, kan du kun se et par optagelser i den importerede løsning.
Du kan se nogle af de eksisterende optagelser under Optagelser.
Vælg Se alle for at være sikker på, at du kan se hele listen over eksisterende optagelser.
Gå tilbage til processen til afsendelse af faktura ved at vælge den fra brødkrummerne øverst på siden.
Udforsk funktionerne
Du kan se følgende funktioner:
Ny optagelse: Opret en ny optagelse.
Analyser: Se procestilknytningen og indsigten.
Del: Del processerne med dine teammedlemmer.
Procesejere kan vælge to rolleindstillinger, når de deler med andre brugere: bidragyder og medejer. Rollen som bidragyder giver brugeren mulighed for at overføre deres egen optagelse til processen. Rollen som medejer giver brugeren mulighed for at overføre optagelser og redigere andre optagelser.
Analysér: Analysér en proces.
Opret aktivitetsnavne: Opret aktivitetsnavne for processen.
Slet proces: Slet din proces.
Analysere en proces
Når du analyserer en proces, analyserer funktionaliteten i procesmining eksisterende optagelser for at identificere eventuelle flaskehalse i forretningsprocessen.
Vælg Analysér.
Det tager et par minutter at gennemføre analysen. Under denne proces vises der en statusmeddelelse under knappen Ny optagelse.
Hvis der opstår en fejl i analysefasen, skal du vælge Analysér for at udløse handlingen igen.
Derefter kan du se, at Status for procesanalyse er ændret til Analyseret. Vælg Analyser for at se procestilknytningen og indsigten.
Det kan tage et par minutter at fuldføre dette trin, efter at analysen er udført.
Layout for siden Analyser
I dette afsnit forklares, hvad du kan gøre på skærmbilledet Analyser.
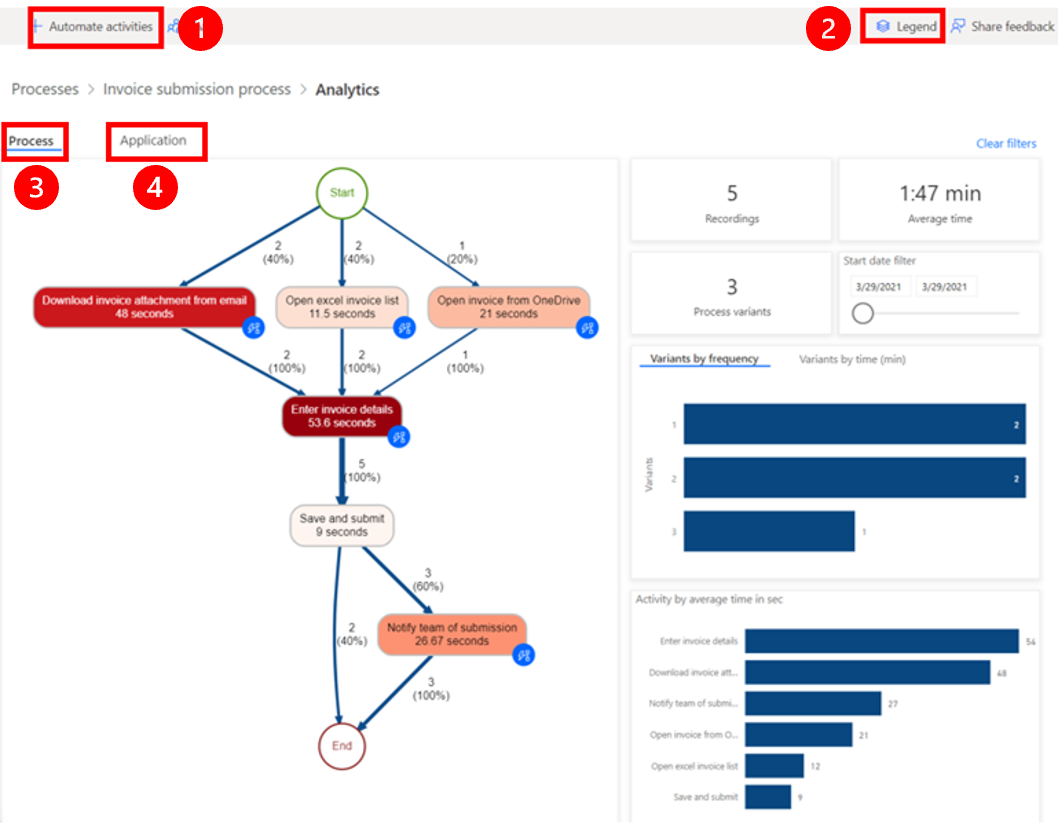
Forklaring:
Automatisere aktiviteter: Du kan strømline automatiseringsprocessen ved hjælp af funktionen Automatisere aktiviteter. Denne funktion registrerer, om brugeren har udført handlinger ved hjælp af et program, hvor der er tilgængelige Power Automate-handlinger, f.eks. Microsoft Outlook eller Excel. Når du vælger Automatiser aktiviteter, oprettes der en Power Automate-kladdeproces, der indeholder de relevante handlinger. Brugeren kan derefter ændre og tilpasse kladdeprocessen for at oprette den endelige automatiserede proces.
Forklaring: Flere oplysninger om rapporten, så de bedre kan forstå de visualiseringer og data, der vises.
Proces: Detaljerede oplysninger om den analyserede proces, herunder procestilknytningen, tidsanalyser for de enkelte varianter og de enkelte optagelsesforfattere.
Program:Oplysninger om de apps, der bruges i optagelser. Dette inkluderer også, hvilke apps der blev brugt af forfattere, hvor ofte de blev brugt, og hvad overgangene var mellem dem. I denne rapport forklares, hvilke connectorer der skal bruges, når automatisering implementeres for processen, og hvor skrivebordsflows eventuelt kan bruges, da der ikke allerede findes en connector.
Relationer i forretningsprocestrin
I det forrige eksempel kan du se de forskellige trin i forretningsprocessen og deres relaterede varigheder. Det drejer sig om følgende trin:
Hent vedhæftet faktura fra mail (48 sekunder)
Åbn fakturaliste i Excel (11,5 sekunder)
Åbn faktura fra OneDrive (21 sekunder)
Angiv fakturaoplysninger (53,6 sekunder)
Gem og send (9 sekunder)
Giv teamet besked om afsendelse (26,67 sekunder)
Indsamle indsigt med en procestilknytning
Proceskortet gør det muligt at visualisere og analysere processer. Hvis du ser på en grafisk repræsentation af, hvordan dine forretningsprocesser udføres, kan du få indblik i, hvor der er muligheder for forbedring.
Gå til procestilknytningen ved at vælge Analyser>Procestilknytning.
Få vist metrikværdier med kombinationer og varianter af aktiviteter
I dette afsnit forklares bjælkerne for Varianter efter hyppighed til højre. Den tilknyttede procestilknytning findes i venstre panel.
I proceskortet kan du se forskellige aktivitetskombinationer og -varianter, der vises enkeltvist. En procesvariant er en særskilt sekvens fra starten til slutningen af processen. Det er som et 'spor' gennem processen, der varierer fra andre varianter af mindst én aktivitet. Proceskortet viser flere metrikker som f.eks. hyppigheden af aktiviteter og gennemløbstiden. Aktivitetshyppighed viser det samlede antal optagelser eller sager, der passerer gennem. Gennemløbstiden måler tidsrummet mellem den første hændelse i sagen og den sidste hændelse.
Hvis du vælger den første søjle på proceskortet, kan du se den mest almindelige procesvariant, som er faktura, der kommer via mail. Det kan tage lidt tid, før eventuelle ændringer afspejles i diagrammet.
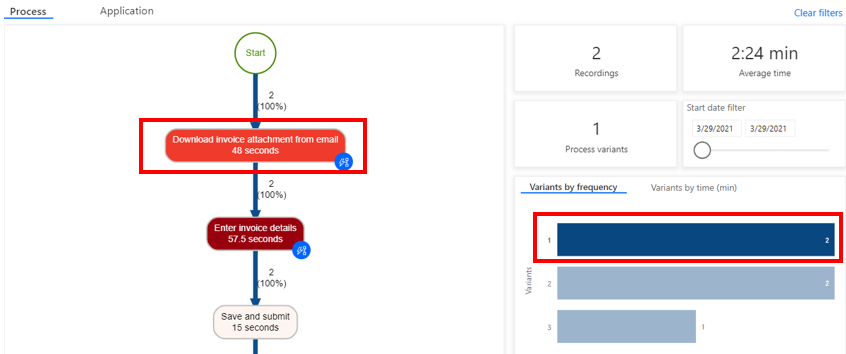
Identificere automatiseringsmuligheder
Du kan se, at medarbejdere bruger meget af deres tid på at angive oplysningerne i programmet. Det gør det nemmere at identificere en salgsmulighed til automatisering af processen.
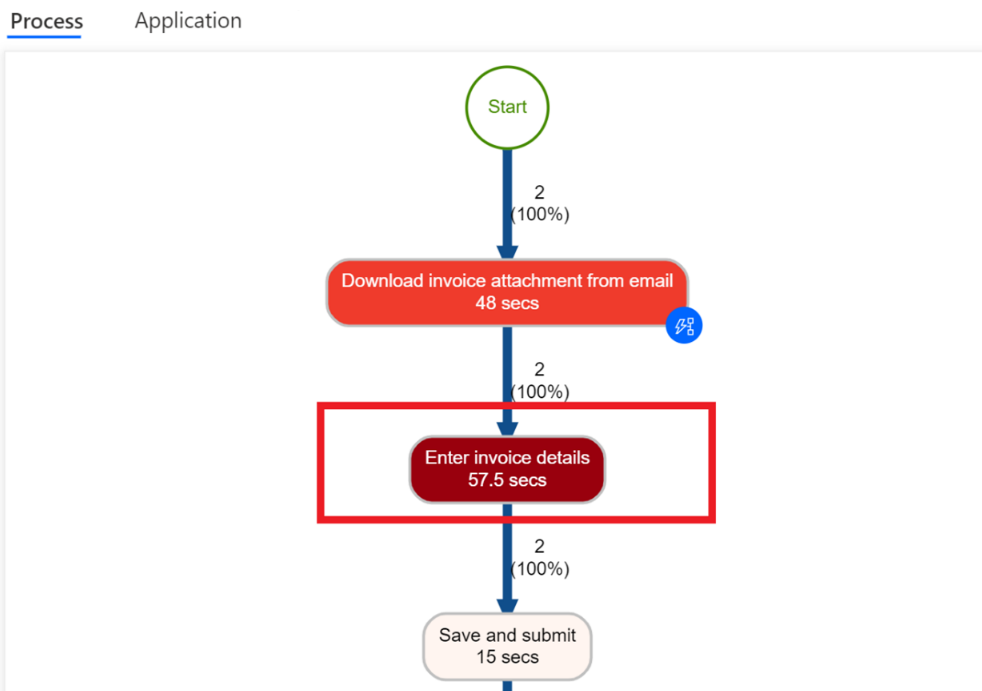
Få vist analysedata
Fravælg Var 1 ved at vælge et vilkårligt tomt område i området Varianter efter hyppighed.
Kig på de øverste analysedata. Den gennemsnitlige procestid er 1,47 minutter ud af fem optagelser.
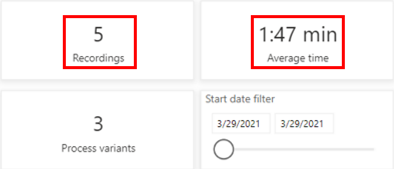
Analysér andre tidsbaserede dashboards for målepunkter.
Aktivitet efter gennemsnitlig tid i sekunder: Bemærk, at Angiv fakturaoplysninger og Hent faktura tager længst tid.
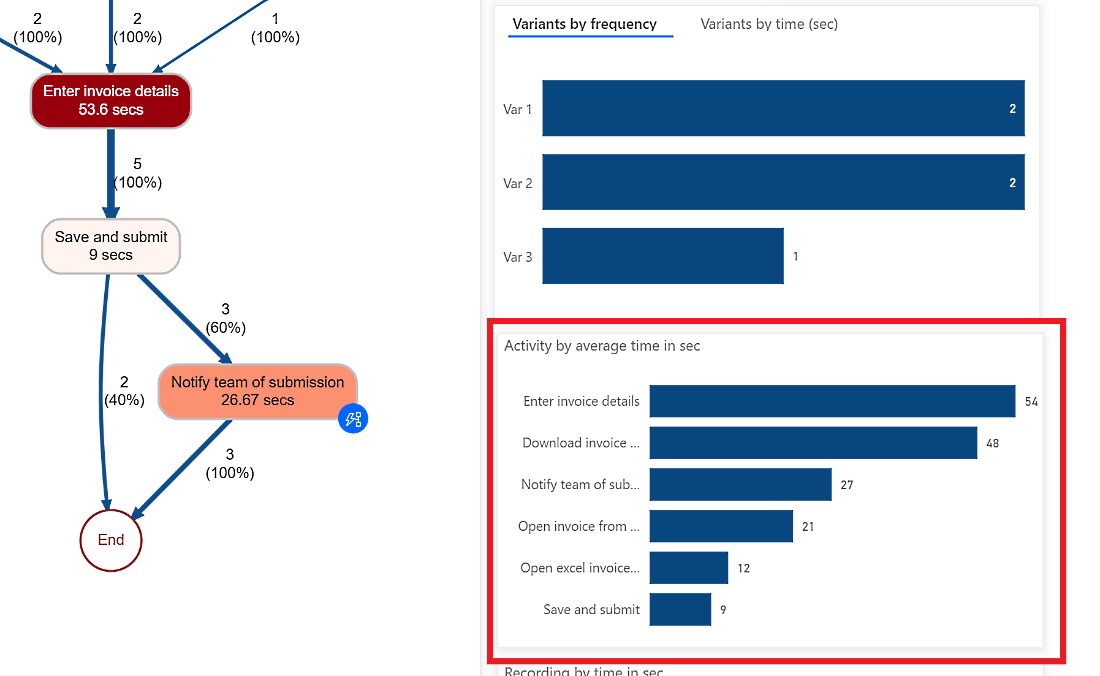
Optagelse efter gennemsnitlig tid i minutter: Bemærk, at nogle personer (Preston Morales og Shakti Menon) bruger mere tid end andre.
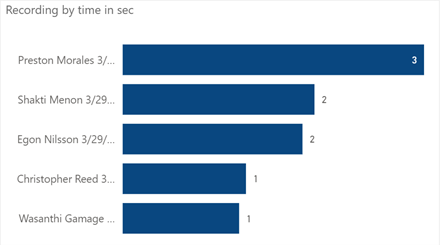
Vælg fanen Program for at se detaljer om, hvilke programmer der blev brugt.
Det kan tage lidt tid at indlæse rapporterne.
Ved at angive oplysninger om de anvendelsesformer, der bruges i en forretningsproces, hyppigheden af deres brug og den tid, der bruges på de enkelte anvendelser, er denne rapport vigtig for at få indblik i processen.
Dashboardet viser for eksempel, at en ældre faktureringsapp, Outlook, og Excel bidrager betydeligt til den tid og de handlinger, der er brugt i programmerne.
Tag dig tid til at blive fortrolig med de forskellige rapporter.
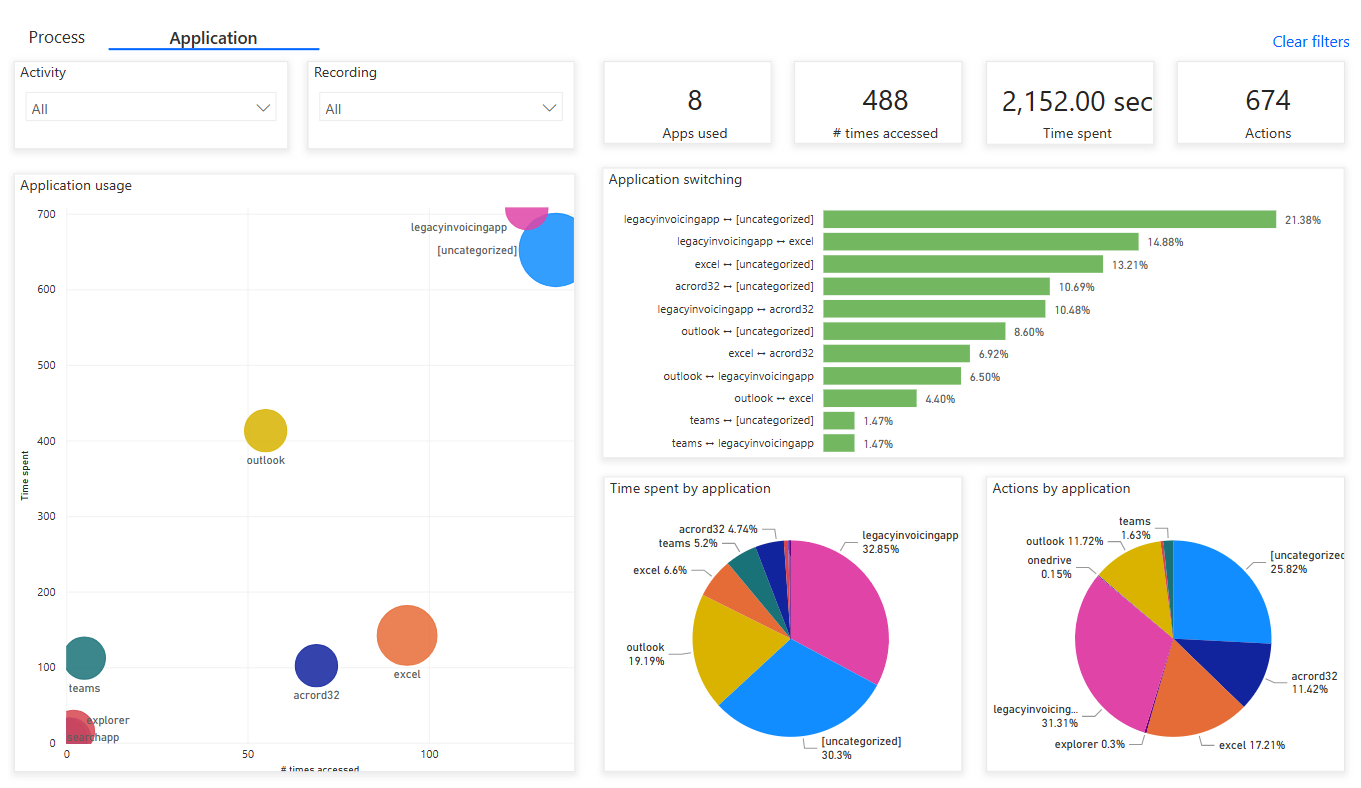
Gå tilbage til procestilknytningen ved at vælge Proces.
Kig på funktionen til automatisering af aktiviteter. I procestilknytningen kan du se, at funktionaliteten i procesmining har fremhævet flere aktiviteter som potentielle kandidater til automatisering baseret på programmer.
Begynd at oprette et flow til automatisering ved at vælge Automatiser aktiviteter øverst.
Der åbnes en fane i browseren, og flowdesigneren vises. De anbefalede handlinger, der svarer til aktiviteterne fra procestilknytningen, vises automatisk i højre panel. Du får for eksempel flere forslag til brug af mailconnectorer til at automatisere aktiviteten Hent vedhæftet faktura fra mail.