Udløse godkendelser fra lister, der er oprettet ved hjælp af Microsoft Lister
Forestil dig, at du har oprettet en liste med Microsoft Lister, hvor medarbejdere gemmer anmodninger til enheder som skærme eller hovedtelefoner. Du vil oprette en godkendelsesproces, så hver gang en medarbejder føjer en anmodning til en liste, modtager medarbejderne en anmodning om at godkende den.
Hvis du vil følge dette styrede selvstudium, skal du oprette en liste med Microsoft Lister. Du kan bruge følgende eksempel på en liste.

Når du har en liste, som du vil oprette en godkendelsesproces for:
Gå til skabelonen Start godkendelse, når der tilføjes et nyt element, der indeholder et flow, der er konfigureret til at oprette en godkendelsesproces på en liste.
Kontrollér, at alle de viste forbindelser har en grøn markering, og vælg derefter Fortsæt.
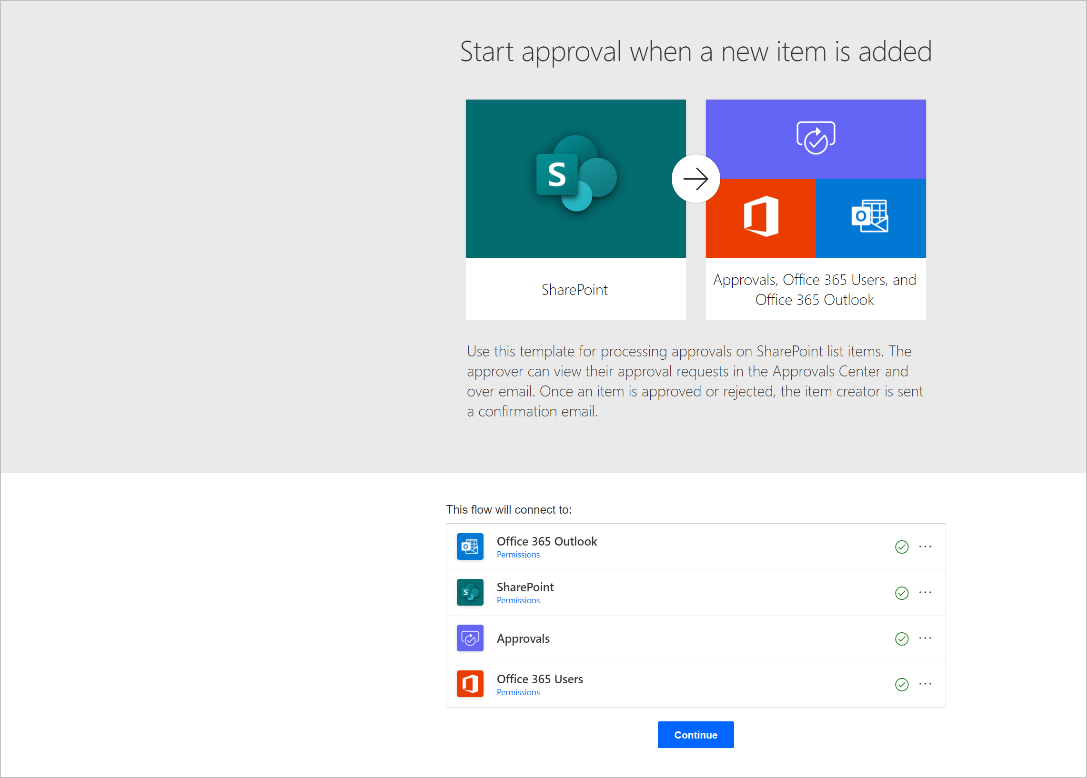
Når flowet er oprettet, skal du konfigurere disse tre elementer:
Webstedsadresse: Vælg det websted, hvor listen er vist, på rullelisten.
Hvis webstedet ikke står på rullelisten, skal du blot angive URL-adressen til webstedet.
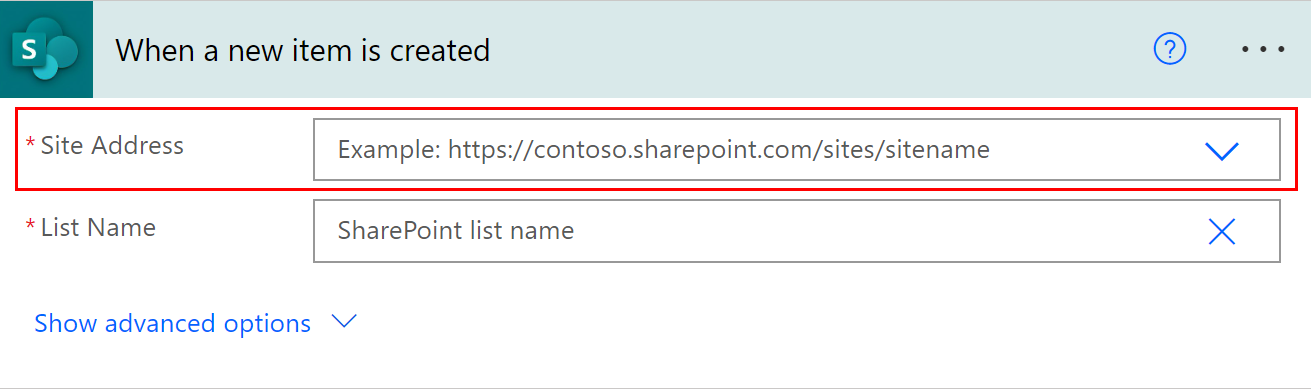
- Listenavn: Når du har defineret Webstedsadresse, skal du vælge den liste, hvor alle nye elementer skal tilføjes for at udløse en godkendelse.
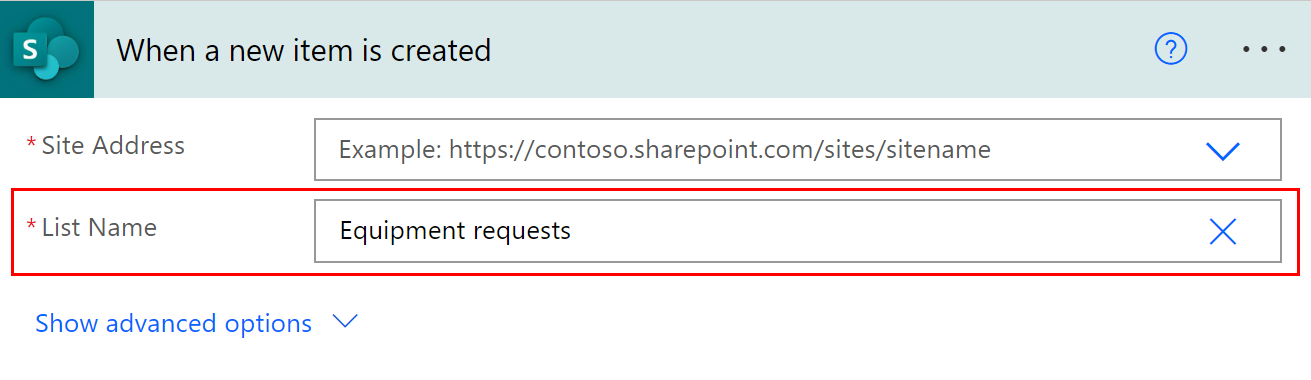
- Tildelt til: Det er den person i dit firma, der skal modtage godkendelsesanmodningen. Du kan starte med at tildele dig selv som godkender.

Det var det. Godkendelsesflowet er nu konfigureret. Hvis du ser på hele flowet, er trinnene:
Flowet udløses, hver gang der føjes et nyt element til den liste, du har defineret i trin 3.
Der sendes en godkendelsesanmodning til den person, du har valgt.
Hvis godkendelsen besvares som Godkend, modtager den person, der har oprettet elementet på listen, en mail med godkendelsesbekræftelsen. Hvis anmodningen blev besvaret som Afvis, modtager vedkommende en mail med oplysninger om, at anmodningen blev afvist.
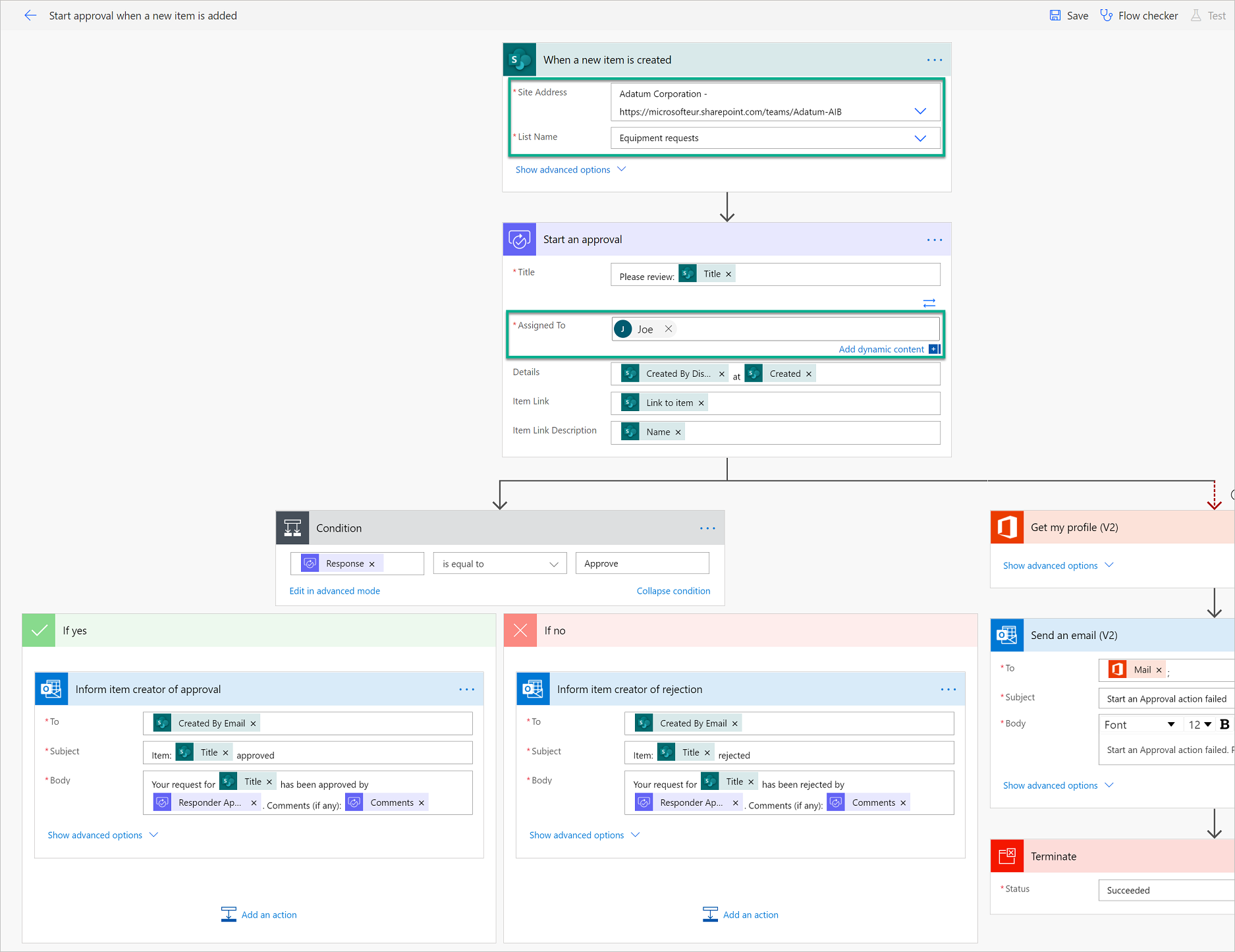
- Hvis godkendelsen af en eller anden grund mislykkes, får du som skaber af dette flow en mail om, at godkendelsen mislykkedes. I dette tilfælde skal du se på historikken for flowet for at se, hvorfor godkendelsen ikke lykkedes.
Lad os nu teste dette flow. Vælg først Gem øverst til højre.

Når flowet er gemt, skal du vælge Test.

Vælg Jeg vil udføre udløserhandlingen.
Vælg Gem og test.
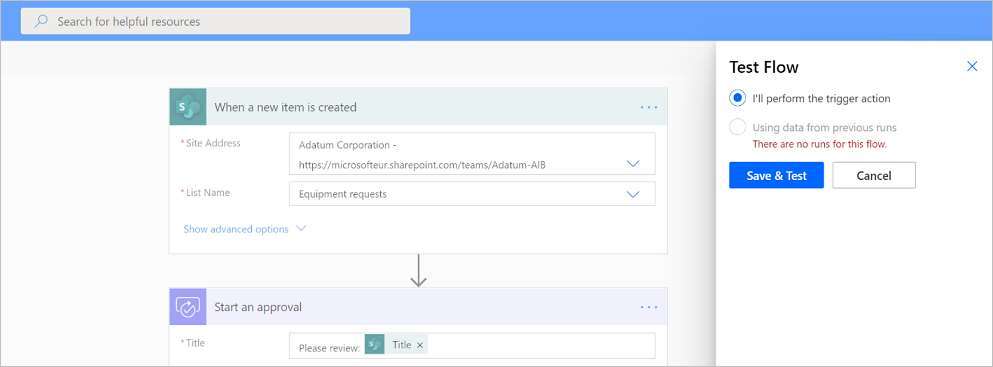
Power Automate giver dig besked, når flowet kommer i testtilstand. Når det er i testtilstand, skal du oprette et nyt element på listen og derefter kigge på flowet for at se det.
Når flowet starter, kan du se, at det kører til godkendelseshandlingen, hvor der vises en orange cirkel øverst til højre i godkendelseshandlingstrinnet. Det betyder, at de tilknyttede godkendere skal reagere på godkendelsesanmodningen, for at flowet kan fortsætte.

Næste trin
- Opret godkendelsesflows