Importér Excel-projektmapper til Power BI Desktop
Med Power BI Desktop kan du nemt importere Excel-projektmapper, der indeholder Power Query-forespørgsler og Power Pivot-modeller, til Power BI Desktop. Power BI Desktop opretter automatisk rapporter og visualiseringer baseret på Excel-projektmappen. Når de er importeret, kan du fortsætte med at forbedre og tilpasse disse rapporter med Power BI Desktop ved hjælp af de eksisterende funktioner og nye funktioner, der udgives med hver månedlige opdatering af Power BI Desktop.
Importér en Excel-projektmappe
Hvis du vil importere en Excel-projektmappe til Power BI Desktop, skal du vælge Filimport>>af Power-forespørgsel, Power Pivot og Power-visning.
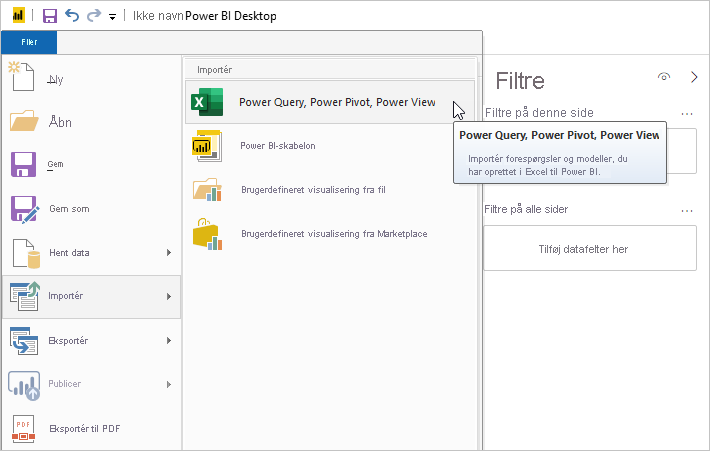
Vælg en Excel-projektmappe, der skal importeres, i vinduet Åbn .
Selvom der i øjeblikket ikke er nogen begrænsning på størrelsen eller antallet af objekter i projektmappen, tager det længere tid for Power BI Desktop at analysere og importere større projektmapper.
Bemærk
Hvis du vil indlæse eller importere Excel-filer fra delte OneDrive til arbejds- eller skolemapper eller fra Microsoft 365-gruppemapper, skal du bruge Excel-filens URL-adresse og angive den i webdatakilden i Power BI Desktop. Der er et par trin, du skal følge for at formatere URL-adressen til OneDrive til arbejde eller skole korrekt. Du kan finde oplysninger og den korrekte række trin under Brug OneDrive til arbejds- eller skolelinks i Power BI Desktop.
Vælg Start i den importdialogboks, der vises.
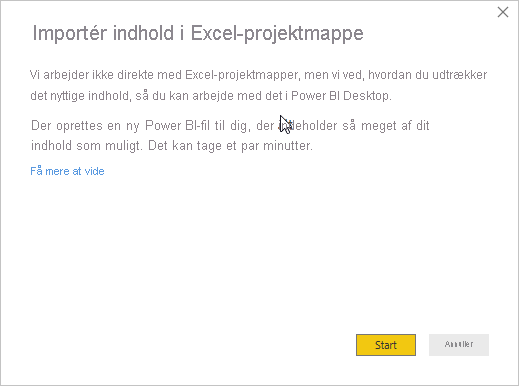
Power BI Desktop analyserer projektmappen og konverterer den til en Power BI Desktop-fil (.pbix). Denne handling er en engangshændelse. Når power BI Desktop-filen er oprettet med disse trin, er den ikke afhængig af den oprindelige Excel-projektmappe. Du kan redigere, gemme og dele den uden at påvirke den oprindelige projektmappe.
Når importen er fuldført, vises der en oversigtsside, der beskriver de elementer, der blev konverteret. Oversigtssiden viser også alle elementer, der ikke kunne importeres.
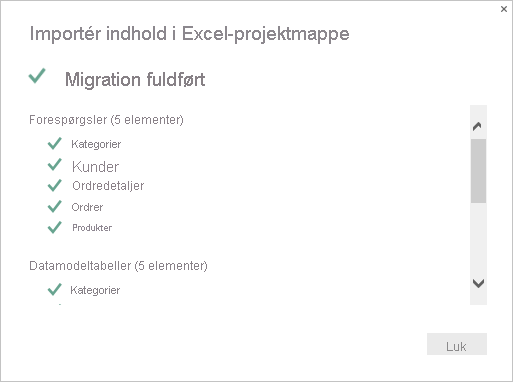
Vælg Luk.
Power BI Desktop importerer Excel-projektmappen og indlæser en rapport baseret på projektmappens indhold.
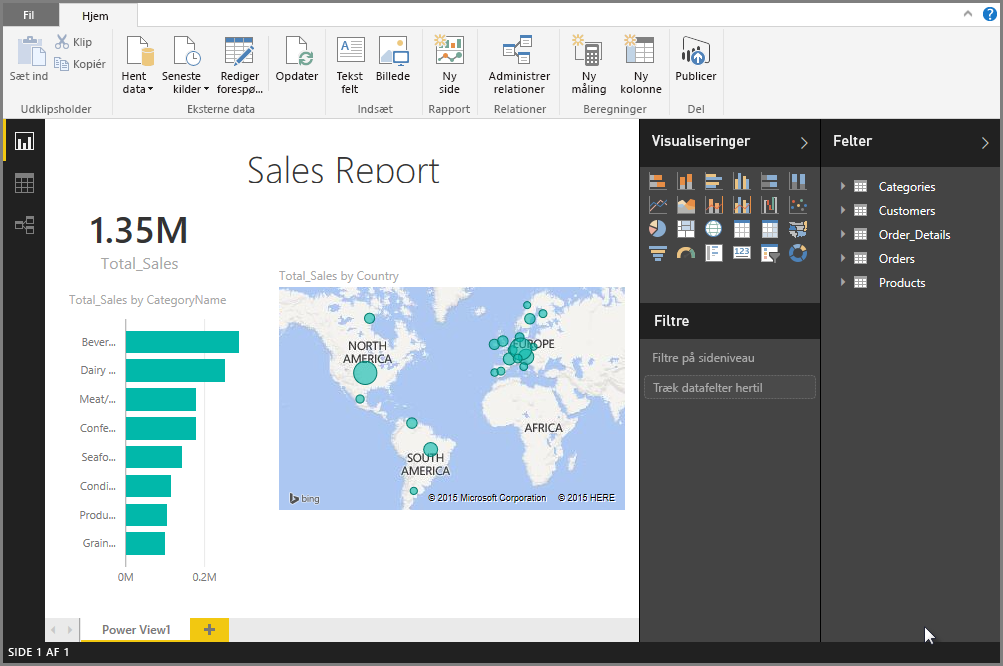
Når projektmappen er importeret, kan du fortsætte med at arbejde med rapporten. Du kan oprette nye visualiseringer, tilføje data eller oprette nye rapportsider ved hjælp af en af de funktioner og funktioner, der er inkluderet i Power BI Desktop.
Hvilke projektmappeelementer importeres?
Power BI Desktop kan importere følgende elementer, der ofte kaldes objekter, i Excel.
| Objekt i Excel-projektmappe | Endeligt resultat i Power BI Desktop-fil |
|---|---|
| Power Query-forespørgsler | Alle Power Query-forespørgsler fra Excel konverteres til forespørgsler i Power BI Desktop. Hvis der er defineret forespørgselsgrupper i Excel-projektmappen, replikeres den samme organisation i Power BI Desktop. Alle forespørgsler indlæses, medmindre de er angivet til Opret kun Forbind ion i dialogboksen Importér data Excel. Tilpas indlæsningsfunktionsmåden ved at vælge Egenskaberunder fanen Hjem i Power Query-editor i Power BI Desktop. |
| Eksterne dataforbindelser i Power Pivot | Alle eksterne dataforbindelser i Power Pivot konverteres til forespørgsler i Power BI Desktop. |
| Sammenkædede tabeller eller aktuelle projektmappetabeller | Hvis der er en regnearkstabel i Excel, der er sammenkædet med datamodellen eller sammenkædet med en forespørgsel (ved hjælp af tabellen From eller funktionen Excel.CurrentWorkbook() i M), får du vist følgende indstillinger: Importér tabellen til Power BI Desktop-filen. Denne tabel er et engangssnapshot af dataene, hvorefter dataene er skrivebeskyttet i tabellen i Power BI Desktop. Der er en størrelsesbegrænsning på 1 million tegn (i alt, kombination af alle kolonneoverskrifter og celler) for tabeller, der er oprettet ved hjælp af denne indstilling. Bevar en forbindelse til den oprindelige projektmappe. Du kan også bevare en forbindelse til den oprindelige Excel-projektmappe. Power BI Desktop henter det nyeste indhold i denne tabel med hver opdatering på samme måde som alle andre forespørgsler, du opretter i forhold til en Excel-projektmappe i Power BI Desktop. |
| Beregnede kolonner, målinger, KPI'er, datakategorier og relationer for datamodeller | Disse datamodelobjekter konverteres til de tilsvarende objekter i Power BI Desktop. Bemærk, at der er visse datakategorier, der ikke er tilgængelige i Power BI Desktop, f.eks. Billede. I disse tilfælde nulstilles datakategorioplysningerne for de pågældende kolonner. |
Er der nogen begrænsninger for import af en projektmappe?
Der er nogle få begrænsninger for import af en projektmappe i Power BI Desktop:
- Eksterne forbindelser til SQL Server Analysis Services-tabelmodeller: I Excel 2013 er det muligt at oprette forbindelse til SQL Server Analysis Services-tabelmodeller uden at skulle importere dataene. Denne type forbindelse understøttes i øjeblikket ikke som en del af import af Excel-projektmapper til Power BI Desktop. Som en løsning skal du genoprette disse eksterne forbindelser i Power BI Desktop.
- Hierarkier: Denne type datamodelobjekt understøttes i øjeblikket ikke i Power BI Desktop. Derfor springes hierarkier over som en del af importen af en Excel-projektmappe til Power BI Desktop.
- Binære datakolonner: Denne type datamodelkolonne understøttes i øjeblikket ikke i Power BI Desktop. Binære datakolonner fjernes fra den tabel, der oprettes i Power BI Desktop.
- Navngivne områder, der brugertabellen Frai Power Query, eller ved hjælp afExcel.CurrentWorkbooki M: Import af disse navngivne områdedata i Power BI Desktop understøttes ikke i øjeblikket, men det er en planlagt opdatering. I øjeblikket indlæses disse navngivne områder i Power BI Desktop som en forbindelse til den eksterne Excel-projektmappe.
- PowerPivot til SSRS: Eksterne PowerPivot-forbindelser til SQL Server Reporting Services (SSRS) understøttes ikke i øjeblikket, fordi denne datakilde i øjeblikket ikke er tilgængelig i Power BI Desktop.