Metrikværdier
Gælder for:
 |
 |
 |
 |
 |
|---|---|---|---|---|
| i Telefon s | Ipads | Android-telefoner | Android-tablets | Windows-enheder |
Power BI-mobilappsene gør det nemt for dig at holde styr på dine målepunkter, mens du er på farten. Selvom scorecards og målepunkter oprettes i Power BI-tjeneste, kan du i appen overvåge status for dine målepunkter, foretage indtjekninger for at opdatere status, tilføje noter og, når en metrikværdi er forbundet til en rapport, nemt åbne den tilknyttede rapport for at gå dybere ned i dataene.
Bemærk
I denne artikel forklares det, hvordan du overvåger dine målepunkter i mobilapps til iOS- og Android-enheder. Du kan finde oplysninger om sporing af dine målepunkter i mobilappen til Windows-enheder under Hold styr på dine målepunkter. Selvom denne artikel viser, hvordan du overvåger målepunkter i Power BI-tjeneste, er oplevelsen i Windows-appen den samme med den undtagelse, at du i Windows-appen ikke kan oprette eller redigere målepunkter og scorecards – du kan kun bruge dem og udføre indtjekninger.
Hvis du vil læse mere om målepunkter, skal du se Kom i gang med målepunkter i Power BI
Målepunktshub
Målepunktshubben er et centralt sted, hvor du kan se og opdatere dine vigtige målepunkter samt navigere til scorecards, du har adgang til.
Tryk på fanen Målepunkter på appens startside for at få vist målepunktshubben.
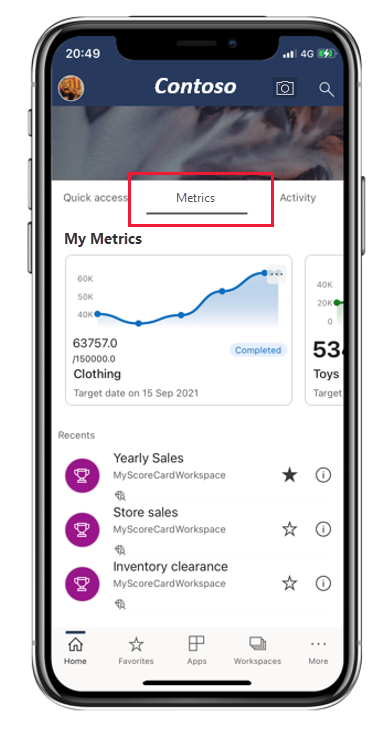
I det øverste afsnit af målepunktshubben My Metrics vises alle de målepunkter, der betyder mest for dig. Tryk på en metrikværdi for at åbne det scorecard, som metrikværdien tilhører.
Afsnittet Mine målepunkter efterfølges af en liste over de scorecards, du har adgang til, grupperet som Seneste, Favoritter, Delt med mig osv. Tryk på et scorecard for at åbne det.
Opdater en metrikværdi
Du kan nemt opdatere en metrikværdi ved at trykke på ellipsen i øverste højre hjørne af feltet for en metrikværdi.
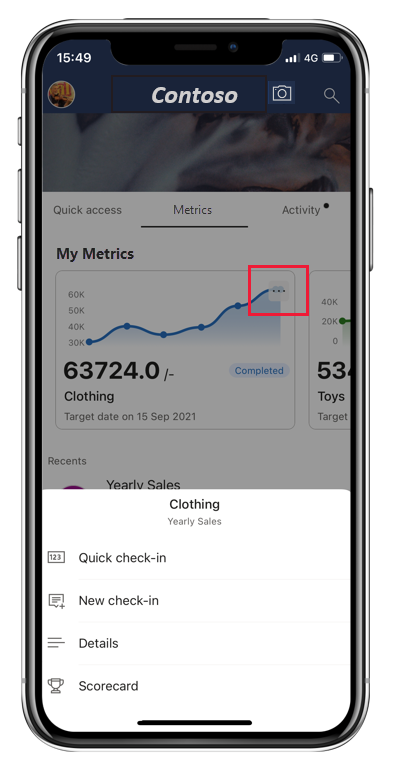
Du får vist en række muligheder:
- Hurtig indtjekning: Giver dig mulighed for at tjekke en værdi ind for den aktuelle dato og opdatere metrikværdiens status. Hurtig indtjekning er ikke tilgængelig for målepunkter med forbundne rapporter.
- Ny indtjekning: Giver dig mulighed for at tjekke en værdi ind for en dato, du vælger, opdatere metrikværdien og også tilføje en note, hvis du vil. I noten kan du @mention en person, hvis du vil have deres opmærksomhed. De vil modtage en meddelelse om , at en check-in er blevet markeret til deres opmærksomhed.
- Forbind rapport (aktuel): Åbner den rapport, der er forbundet med metrikværdiens "aktuelle". Du kan kun se denne indstilling, hvis metrikværdiens aktuelle værdi er forbundet til en rapport.
- Forbind rapport (mål): Åbner den rapport, der er forbundet med metrikværdien "mål". Du kan kun se denne indstilling, hvis metrikværdiens målværdi er forbundet til en rapport.
Scorecards
Målepunkter oprettes i scorecards. Et scorecard er det, hvor kolleger kan holde styr på et sæt målepunkter. Målepunkter og scorecards oprettes i Power BI-tjeneste, men du kan overvåge og holde styr på dem i mobilappen.
Et scorecard har en oversigt, der viser antallet af målepunkter i scorecardet og antallet af målepunkter i hver status efterfulgt af en liste over alle målepunkterne.
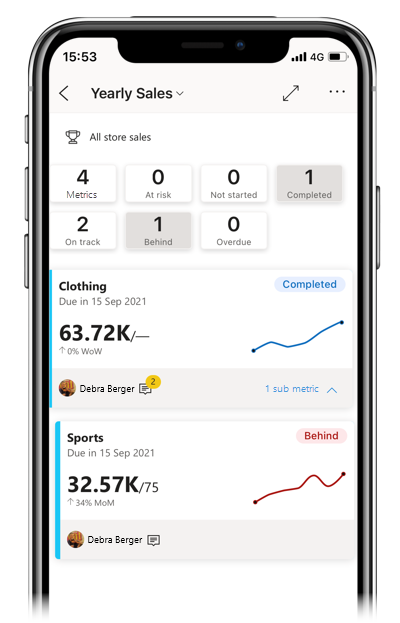
Tryk på statusknapperne i oversigten for at filtrere efter målepunkterne med den valgte status. Du kan vælge flere filtre. Tryk på knappen Målepunkter for at rydde filtrene. Billedet ovenfor viser scorecardet filtreret efter statussen Fuldført og Bag.
I scorecardet repræsenteres målepunkter af kort.
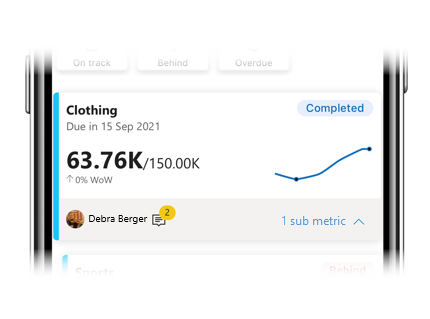
Kortet for en metrikværdi vises
- Navnet på metrikværdien
- Forfaldsdato for metrikværdi
- Metrisk status
- Seneste indtjekningsværdi over målværdien
- En minidiagram, der illustrerer status mod metrikværdien
- Ejeren af metrikværdien
- En angivelse af, om der er knyttet noter til metrikværdien
- En menu, der kan udvides, til at vise eventuelle undermetriske data
Tryk et andet sted på kortet for at åbne ruden med detaljer for metrikværdien.
Du kan også trykke og holde nede på minidiagram for en metrikværdi for at se området med høj lav værdi og cyklussen (hvis der er nogen) af indtjekningsværdier.
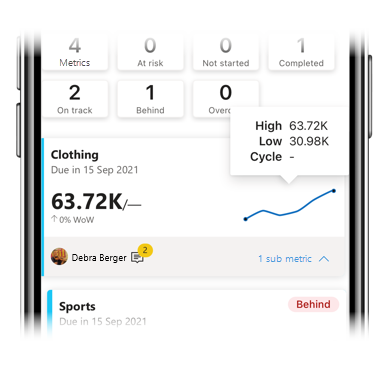
Detaljerude for metrikværdi
En metrikværdis detaljerude indeholder et diagram over metrikværdiens status og viser al aktivitet på metrikværdien – alle indtjekninger og noter.
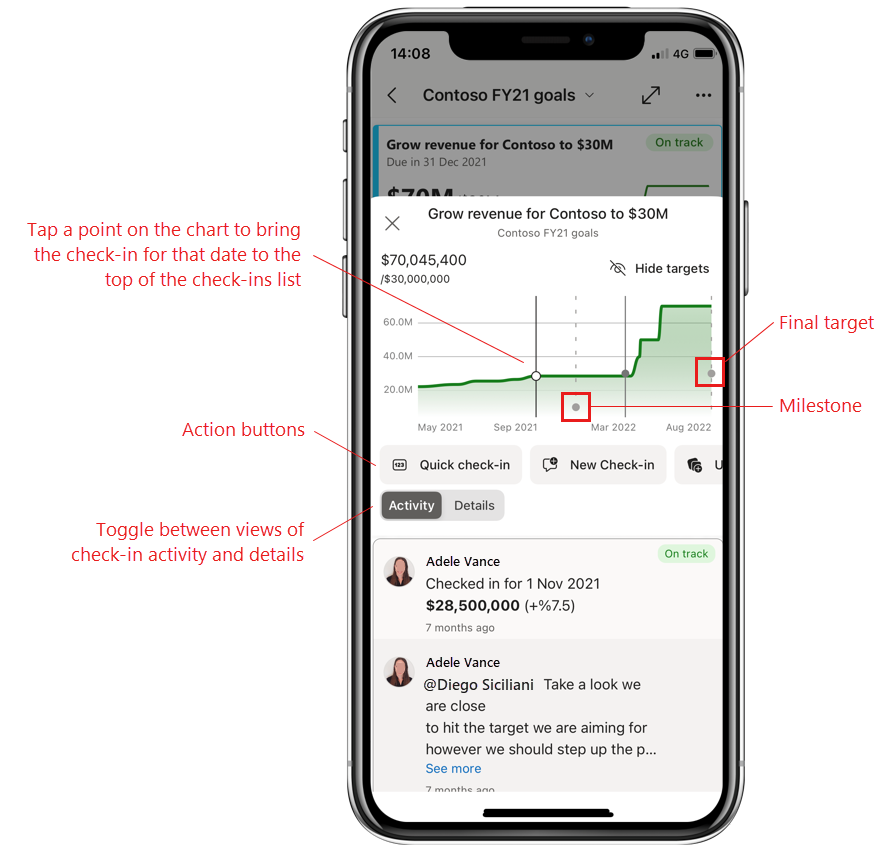
Handlingsknapper: Tryk på en handlingsknap for at opdatere metrikværdien eller for at starte/stoppe med at følge den. Du har flere muligheder:
- Hurtig indtjekning: Giver dig mulighed for at tjekke en værdi ind for den aktuelle dato og opdatere metrikværdiens status. Hurtig indtjekning er ikke tilgængelig for målepunkter med forbundne rapporter.
- Ny indtjekning: Giver dig mulighed for at tjekke en værdi ind for en dato, du vælger, opdatere metrikværdien og også tilføje en note, hvis du vil. I noten kan du @mention en person, hvis du vil have deres opmærksomhed. De vil modtage en meddelelse om , at en check-in er blevet markeret til deres opmærksomhed.
- Følg/annuller opfølgning: Giver dig mulighed for at starte/stoppe med at følge metrikværdien for at holde dig ajour med aktiviteten på metrikværdien.
Til/fra-knap til aktivitet/detaljer: Brug til/fra-knappen til at skifte mellem visninger af indtjekningsaktivitet for metrikværdien og detaljer, f.eks. forbundne rapporter eller andre oplysninger, som forfatteren af scorecardet har konfigureret.
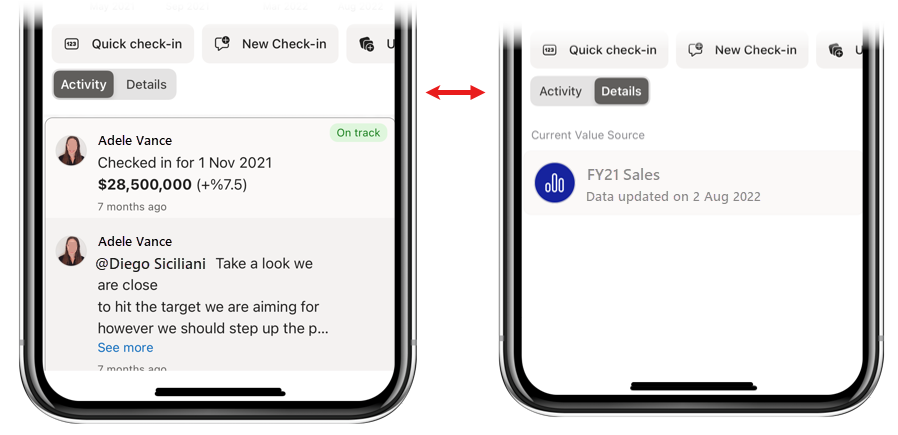
Tryk på en forbundet rapport for at åbne den. Hvis du ikke kan se navnet på rapporten, men kun ordet "Rapport", betyder det, at du ikke har adgang til rapporten. Tryk på rapporten for at anmode om adgang.
Føj en note til en eksisterende indtjekning
Generelt kan du tilføje en note som en del af en ny indtjekning, men du kan også føje en note til en eksisterende indtjekning. På iOS-enheder skal du blot skubbe den relevante indtjekning til venstre og vælge Ny note. På Android-enheder skal du vælge det relevante tjek ind og derefter vælge ikonet Ny note i øverste højre hjørne af detaljeruden.
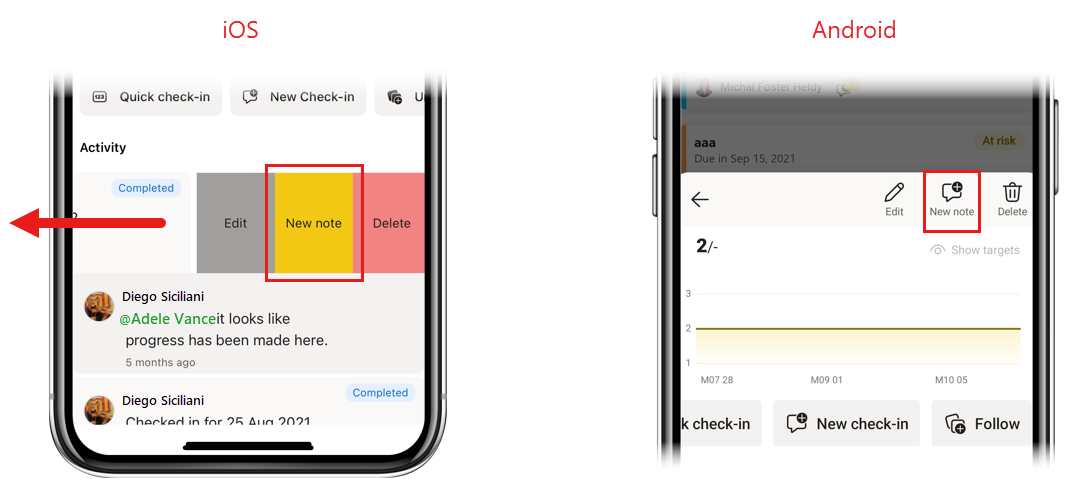
Som nævnt kan @mention du i en note en person, hvis du vil have deres opmærksomhed. De vil modtage en meddelelse om , at en check-in er blevet markeret til deres opmærksomhed.
Rediger eller slet en indtjekning
Hvis du vil redigere eller slette et check-in på iOS-enheder, skal du skubbe indtjekningen til venstre og trykke på den ønskede indstilling. På Android-enheder skal du vælge den indtjekning, du vil redigere eller slette, og derefter vælge den ønskede indstilling fra ikonerne i øverste højre hjørne af detaljeruden.
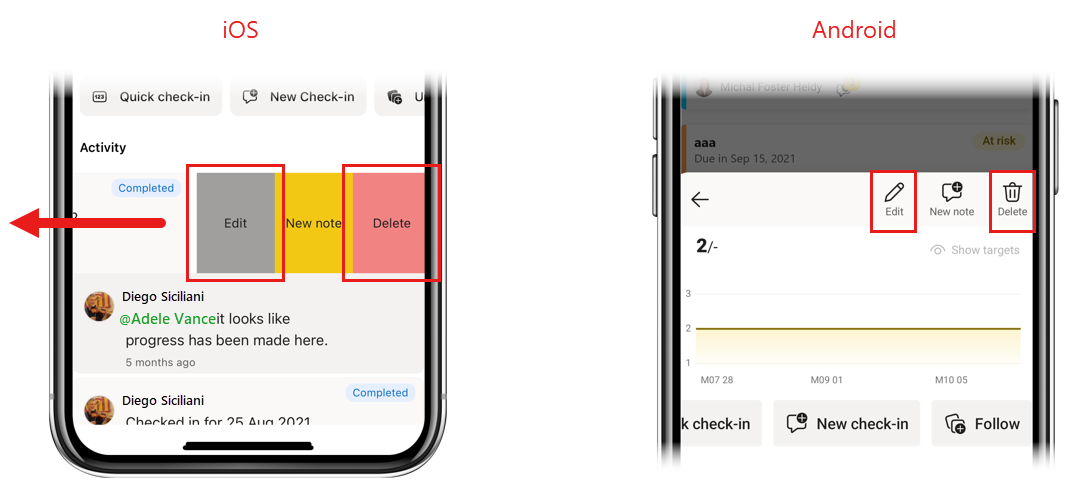
Meddelelser
Meddelelser hjælper dig med at holde dig ajour med oplysninger, der kræver øjeblikkelig opmærksomhed. Mobilappsene understøtter to typer meddelelser, der er relateret til målepunkter:
- Meddelelse om tildeling af metrikværdi: Når nogen tildeler dig en metrikværdi, modtager du en meddelelse om tildeling af målepunkter på din mobilenhed. På denne måde går du aldrig glip af, når du er blevet en metrisk ejer og nu er ansvarlig for denne metrikværdi.
- Meddelelser om @mentions: Når du er i en note, der er @mentioned knyttet til en ny eller eksisterende indtjekning, modtager du en meddelelse på din mobilenhed. På denne måde vil du ikke gå glip af det, når nogen @mentions du får din opmærksomhed.
Hvis du trykker på meddelelsen for begge typer meddelelser, føres du direkte til ruden med målepunkter i scorecardet, hvor du kan se alle de nødvendige oplysninger.
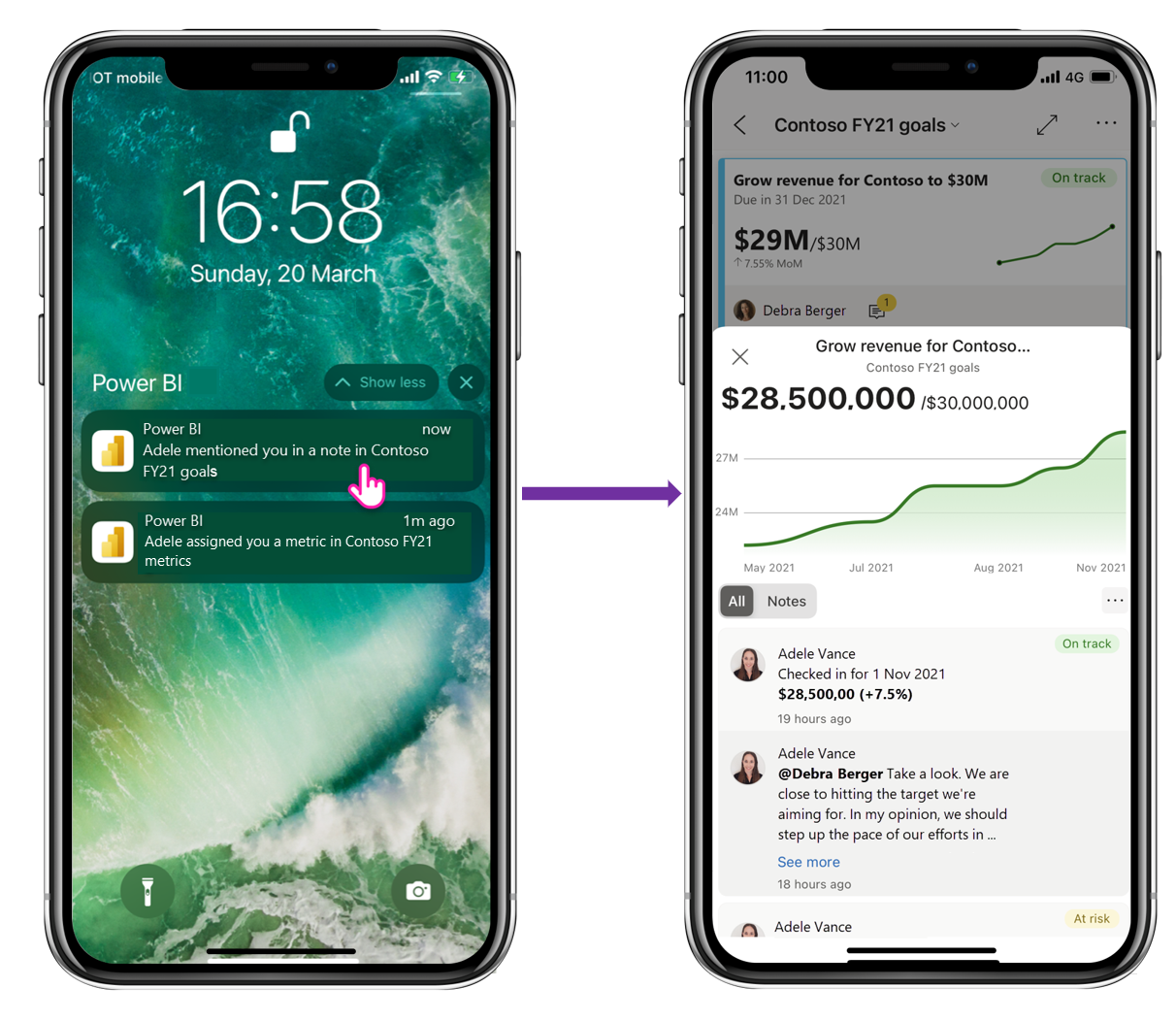
Følg målepunkter (prøveversion)
Du kan følge målepunkter direkte fra mobilappen for at holde dig ajour med aktiviteten for disse målepunkter. Hvis du vil starte med at følge en metrikværdi, skal du blot trykke på Flere indstillinger (...) på kortet metrikværdi i hubben Målepunkter og vælge Følg metrikværdi eller trykke på knappen Følg metrikværdi i detaljeruden for metrikværdien.
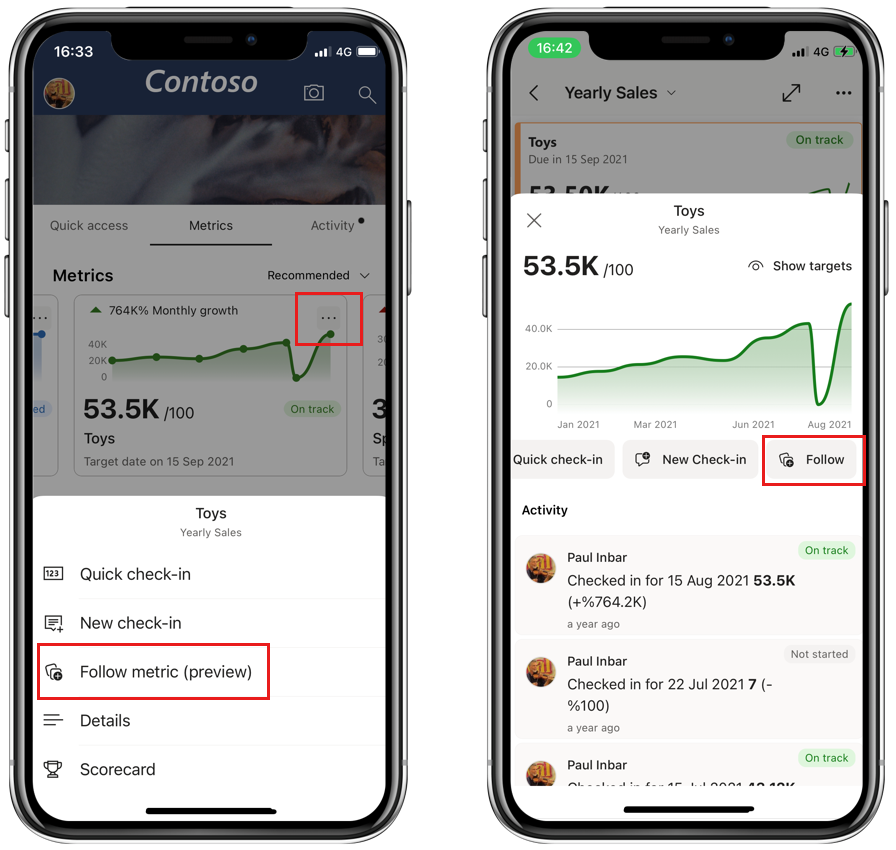
Hvis du vil se alle de målepunkter, du følger, skal du trykke på rullelisten med målepunkter i hubben Målepunkter og vælge Følger (prøveversion) på den viste liste over målepunkter.
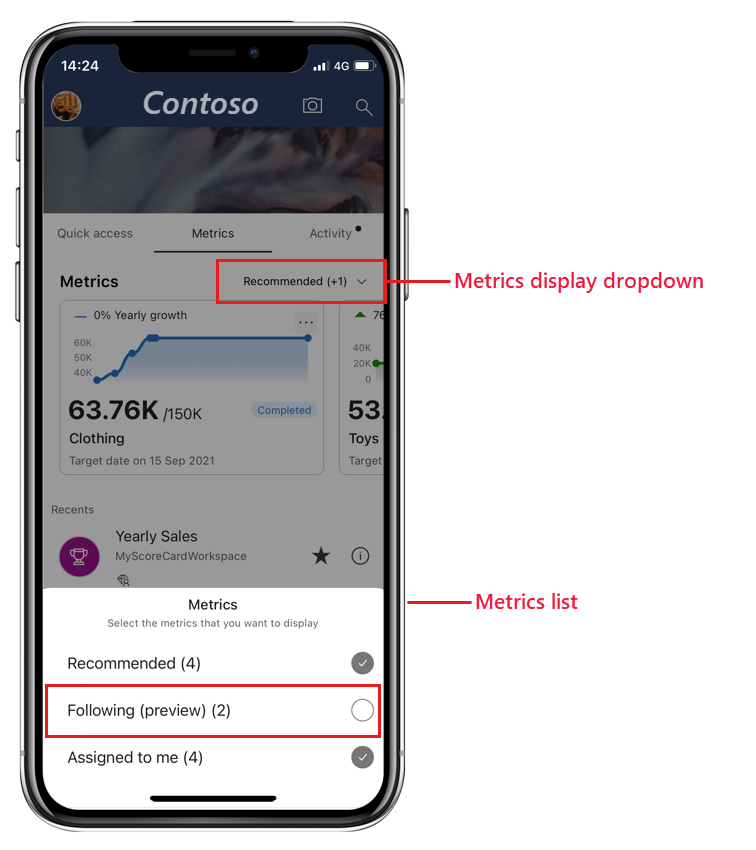
Det gør ingen forskel, om metrikværdien blev markeret til følgende i Power BI-tjeneste eller i mobilappen – du kan se dem alle. På samme måde kan du i Power BI-tjeneste også se alle dine fulgte målepunkter – herunder dem, du begyndte at følge fra mobilappen.